Configuring Agents
To configure agents, use the Configure Agent (RB_AGT_CONFIG) component.
Note: Administrators should leverage Supervisor Desktop to configure agents. If system managers use the Agent Configuration component (accessible through Supervisor Desktop) to create agents for Computer Telephony Interface (CTI) or universal queue, the system automatically creates the same agent records in the Unified Agent Desktop (or Multichannel Toolbar) Agent Configuration component and PeopleTools.
If you use the PeopleTools pages to create CTI or universal queue agents, the same records are created in the Agent Configuration component that are accessible through Supervisor Desktop. However, these agent records are not automatically available in the Unified Agent Desktop Agent Configuration component.
|
Page Name |
Definition Name |
Usage |
|---|---|---|
|
RB_AGT_CFG_VOICE |
Specify agent properties for supporting voice tasks, including agent and CTI configuration IDs, window preferences, phone book entries, and status codes. |
|
|
RB_AGT_CFG_MCF |
Specify agent properties for supporting multichannel tasks (email, chat, and generic), including queue assignment, supported languages, window preferences, trace setting, status codes, buddy lists, and chat settings. |
|
|
RB_AGT_CFG_ERMS |
Specify default reply to addresses and email approval settings for agents' outgoing emails. |
|
|
RB_AGT_CFG_MISC |
Specify warning settings to be used on the Multichannel Toolbar. |
|
|
RB_AGT_CFG_COPY |
Copy settings of the current agent and apply them to another agent. |
|
Field or Control |
Definition |
|---|---|
| Popup Mode |
Select how the selected task window should appear. Values are:
|
| Top and Left |
Enter the distance in pixels from the top and left edge of the screen when the window first appears. |
| Width and Height |
Enter the width and height, in pixels, of the window when it first appears. |
Use the Configure Agent - Voice Configuration page (RB_AGT_CFG_VOICE) to specify agent properties for supporting voice tasks, including agent and CTI configuration IDs, window preferences, phone book entries, and status codes.
Navigation
Click the Configure Agent toolbar button, find an agent to be configured or click the Configure this Agent link while monitoring agent details, and access the Configure Agent - Voice Configuration page.
Find an agent to be configured, and access the Configure Agent - Voice Configuration page.
Image: Configure Agent - Voice Configuration page: Agent Detail
This example illustrates the fields and controls on the Configure Agent - Voice Configuration page: Agent Detail. You can find definitions for the fields and controls later on this page.
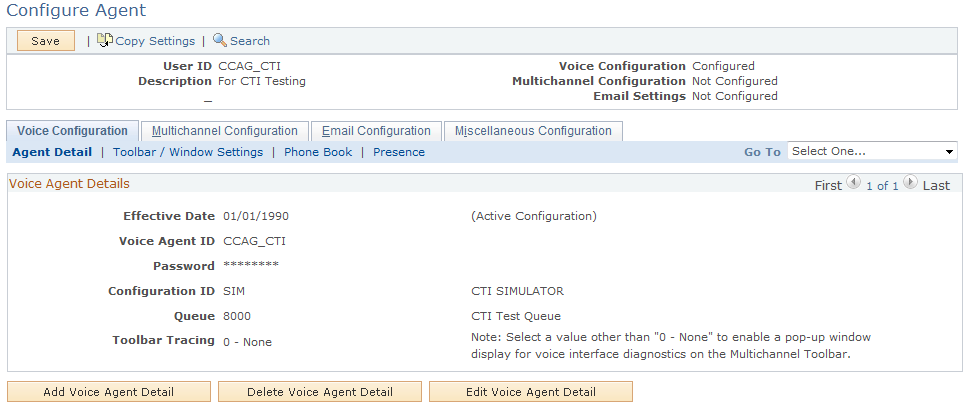
Note: An agent cannot be configured if the HR status (which changes based on the selected employee status) of the corresponding worker is Inactive. HR and employee statuses are considered sensitive worker information and is accessible only to users with roles that are specified in the Secured Worker Role page.
|
Field or Control |
Definition |
|---|---|
| Voice Agent ID and Password |
Enter the ID and password to be used by the agent when handling voice tasks. |
| Configuration ID |
Select the name of the configuration that you want to associate with the agent. The configuration ID is the name of the configuration that you created using the CTI component in PeopleTools. See PeopleTools: PeopleSoft MultiChannel Framework, “Configuring PeopleSoft CTI” |
| Queue |
Select the name of the queue that you want to assign to an agent. See PeopleTools: PeopleSoft MultiChannel Framework, “Configuring PeopleSoft CTI” |
| Toolbar Tracing |
Select the level of tracing for voice interface. This information appears in a tracer window that appears when the Multichannel Toolbar starts. Values are 0 - None, 1 - Info, and 2 - Debug. Note that the higher the level of tracing, the more it affects system performance. Note: You can set up tracing for both voice and multichannel queues. If the selected levels are different, the deeper level of debugging is used. |
| Add Voice Agent Detail |
Click to add a new voice configuration for the selected agent. |
| Edit Voice Agent Detail |
Click to set the agent configuration in edit mode to update the information. |
| Delete Voice Agent Detail |
Click to delete the current voice configuration. Note: To delete the agent's voice configuration, you must first click the Edit Voice Agent Detail button before clicking the Delete Voice Agent Detail button. A warning message appears if the agent configuration is not in edit mode when you attempt to delete it. |
Image: Configure Agent - Voice Configuration page: Toolbar/Window Settings
This example illustrates the fields and controls on the Configure Agent - Voice Configuration page: Toolbar/Window Settings . You can find definitions for the fields and controls later on this page.
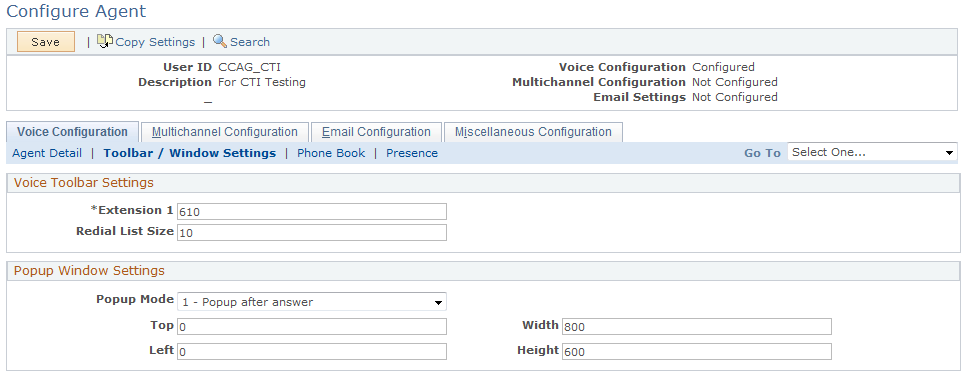
|
Field or Control |
Definition |
|---|---|
| Extension 1 and Extension 2 |
Enter the agent's phone extension numbers. These fields disappear after you save the page. When agents sign in to the PeopleSoft application from a workstation for the first time, the system displays a pop-up window where agents enter their extensions. The values are stored in the cookie of the machine for future use. Note: The Extension 2 field appears if your CTI system is configured to support two extensions for each agent. |
| Redial list Size |
Enter the maximum number of phone numbers to be stored in the redial list for outbound calls. |
| Popup Mode |
Select when the voice-specific transaction window appears in the Unified Agent Desktop area below the Multichannel Toolbar. Values are: 0 - Popup when incoming:(automatic mode) the window pops up while the system accepts the incoming phone call automatically for the agent. 1 - Popup after answer: (manual mode) the window pops up after the agent clicks phone line icon to answer the call. |
Image: Configure Agent - Voice Configuration page: Phone Book
This example illustrates the fields and controls on the Configure Agent - Voice Configuration page: Phone Book. You can find definitions for the fields and controls later on this page.
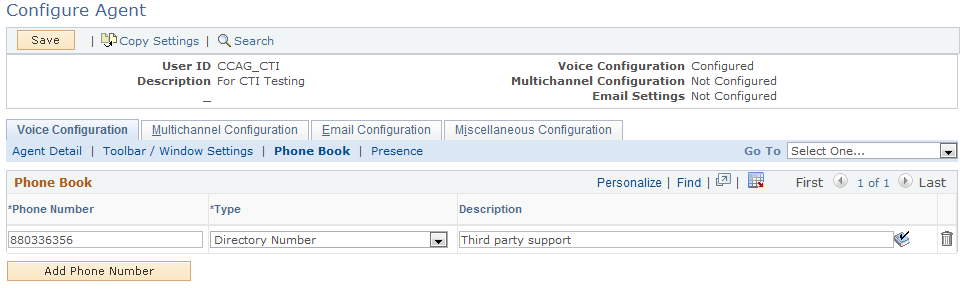
|
Field or Control |
Definition |
|---|---|
| Phone Number and Description |
Enter a frequently dialed phone number to associate with this configuration and add a meaningful description of the phone number. The system removes all the non-digit symbols (for example, spaces, hyphens, and dots) in this field automatically. |
| Type |
Values are Directory Number and Queue. A Directory Number (or DN) identifies a telephone set on a PBX (private branch exchange) or in the public network. The caller dials this number to establish a connection to the addressed party. The DN can be a local PBX extension (a local DN) or a public network telephone number. A queue number identifies an automatic call distributor (ACD) queue or group. Calls to a group are distributed to agents belonging to the group, according to ACD algorithms. |
Image: Configure Agent - Voice Configuration page: Presence
This example illustrates the fields and controls on the Configure Agent - Voice Configuration page: Presence. You can find definitions for the fields and controls later on this page.
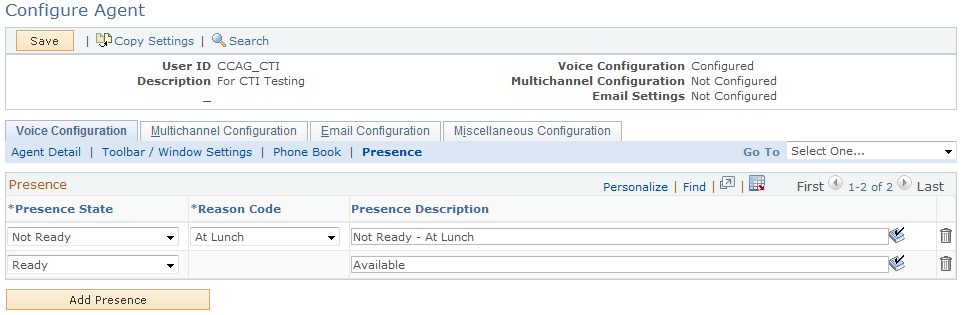
|
Field or Control |
Definition |
|---|---|
| Presence State |
Select the state that the selected agent can use to indicate availability on the Multichannel Toolbar. Values are Ready, Not Ready, Work Ready and Work Not Ready. |
| Reason Code |
Select the reason to elaborate the not ready state, for example, out to lunch, on the phone, in a meeting, and so on. Reason code does not apply to the ready state. Select and establish reason codes on the Reason Code page. |
Use the Configure Agent - Multichannel Configuration page (RB_AGT_CFG_MCF) to specify agent properties for supporting multichannel tasks (email, chat, and generic), including queue assignment, supported languages, window preferences, trace setting, status codes, buddy lists, and chat settings.
Navigation
Click the Configure Agent toolbar button, find an agent to be configured or click the Configure this Agent link while monitoring agent details, and access the Configure Agent - Multichannel Configuration page.
Look up an agent to be configured and access the Configure Agent - Multichannel Configuration page.
Image: Configure Agent - Multichannel Configuration page: Agent Detail
This example illustrates the fields and controls on the Configure Agent - Multichannel Configuration page: Agent Detail . You can find definitions for the fields and controls later on this page.
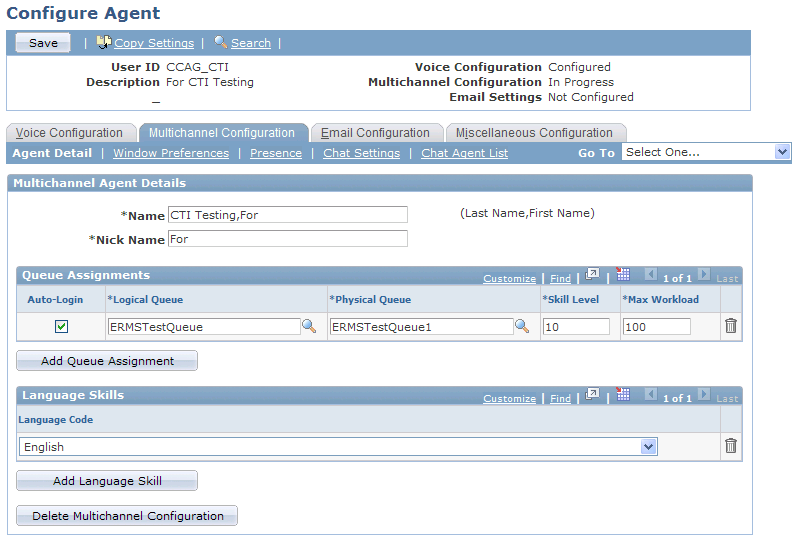
|
Field or Control |
Definition |
|---|---|
| Auto-Login |
Select to allow the selected agent to sign in to the corresponding queue when the agent signs in to the Multichannel Toolbar. Auto-login applies to one multichannel queue only. |
| Logical Queue and Physical Queue |
Enter the name of a logical queue to which this agent is assigned. The agent can sign in to only one queue at a time. After selecting a logical queue, the system assigns a physical queue to the agent automatically. Note: The expectation is that one physical queue is associated with one logical queue. |
| Skill Level |
Select the skill level of this agent for the tasks assigned for this queue. The agent is assigned only tasks requiring a skill level less than or equal to the skill level specified here. If there is more than one qualified agent available to accept the task, the queue server gives preference to the agent with the lowest skill level. Each agent can have a different skill level for each queue to which the agent is assigned. |
| Max Workload (maximum workload) |
Select the maximum load that this agent can be assigned before tasks are held or assigned to other agents. The cost of each accepted task is added to the agent's current workload. A task is not assigned to an agent if its cost pushes the agent's current workload over the maximum. |
| Language Code |
Select the language(s) that the selected agent supports. For agents to be able to receive task notifications on the Multichannel Toolbar properly, one of the languages to specify here is the base language of the CRM system to which they sign in. |
Image: Configure Agent - Multichannel Configuration page: Window Preferences
This example illustrates the fields and controls on the Configure Agent - Multichannel Configuration page: Window Preferences. You can find definitions for the fields and controls later on this page.
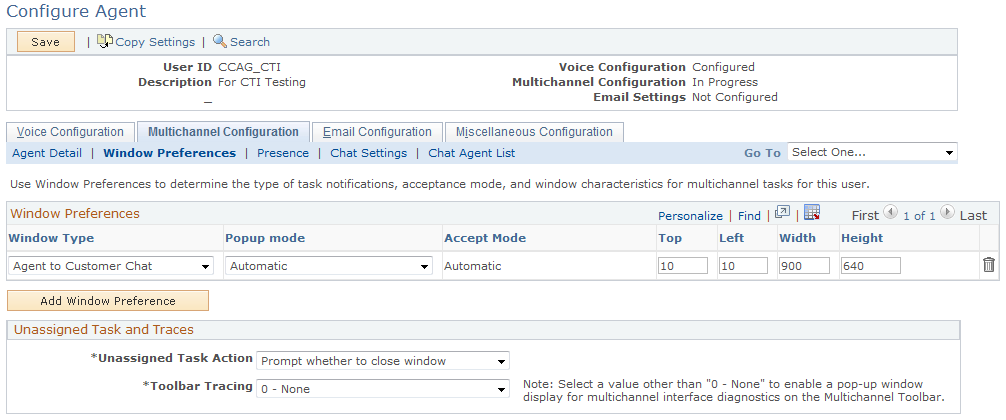
Set up preferences for the types of window that agents use to perform their tasks. For example, set up Agent to Agent Chat and Agent to Customer Chat windows if agents need to chat with other agents and customers or set up the E-mail window if agents process emails.
See Common Elements Used in Configuring Agents.
|
Field or Control |
Definition |
|---|---|
| Window Type |
Select the window to which the specified configuration applies. Values are:
|
| Accept Mode |
Select how to accept tasks belonging to the chat-related window type. Values are:
|
| Unassigned Task Action |
Select from the following the action that occurs when a task assigned to an agent is unassigned:
|
| Toolbar Tracing |
Select from the following log trace levels:
If you select a value other than 0 — None, a tracer window appears to display activities and events on the MultiChannel Toolbar for debugging purposes. Note: You can set up tracing for both voice and multichannel queues. If the selected levels are different, the deeper level of debugging is used. |
Image: Configure Agent - Multichannel Configuration: Presence page
This example illustrates the fields and controls on the Configure Agent - Multichannel Configuration: Presence page. You can find definitions for the fields and controls later on this page.
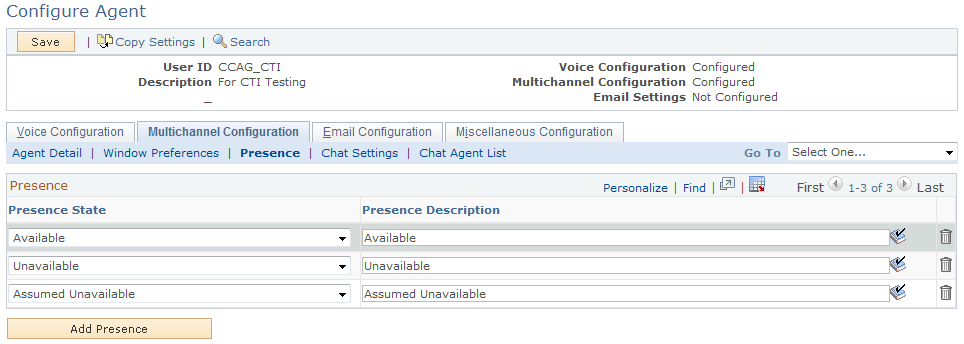
You specify the set of presence states that the selected agent uses for the multichannel queue. Options are Available, Unavailable, and Assumed Unavailable.
Do not enter duplicate presence states.
Image: Configure Agent - Multichannel Configuration: Chat Settings page
This example illustrates the fields and controls on the Configure Agent - Multichannel Configuration: Chat Settings page. You can find definitions for the fields and controls later on this page.
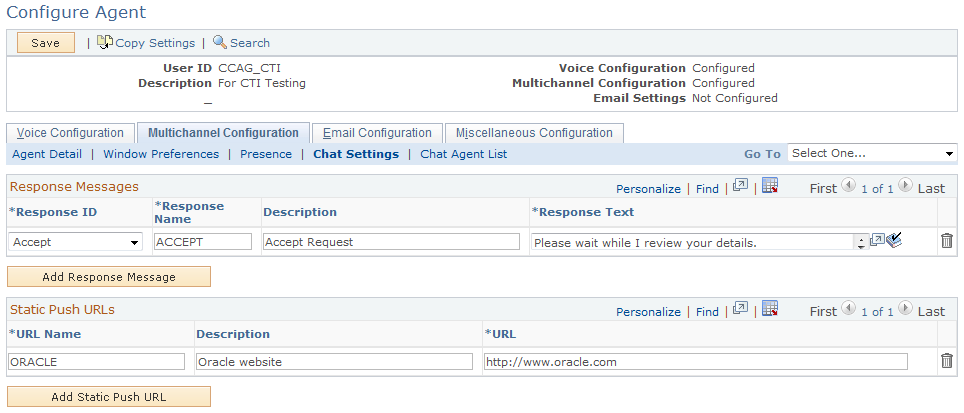
|
Field or Control |
Definition |
|---|---|
| Response ID |
Responses, except those identified by Other, are linked to specific events. These responses, except for those identified Other, are always sent on these events from this agent. If an agent does not have a configured response for a specific event, it is read from a default response that is set in the Message Catalog. The response text that is set here overrides the default text that is set in the Message Catalog. Values are:
|
| Response Name |
Enter the name for the response that appears in the agent's template response drop-down list box. |
| Response Text |
Enter the response text to appear in the chat window. |
| URL Name |
Enter the name of the URL that appears on the agent's URL drop-down list box. |
| URL |
Enter a static URL to be pushed during chat sessions. All static URLs that are defined for the agent are downloaded when the agent launches the chat workspace by accepting a customer chat. If you send a PeopleSoft Pure Internet Architecture URL, be sure that the recipient has permissions to access that portal, node, or page. |
Image: Configure Agent - Multichannel Configuration: Chat Agent List page
This example illustrates the fields and controls on the Configure Agent - Multichannel Configuration: Chat Agent List page. You can find definitions for the fields and controls later on this page.
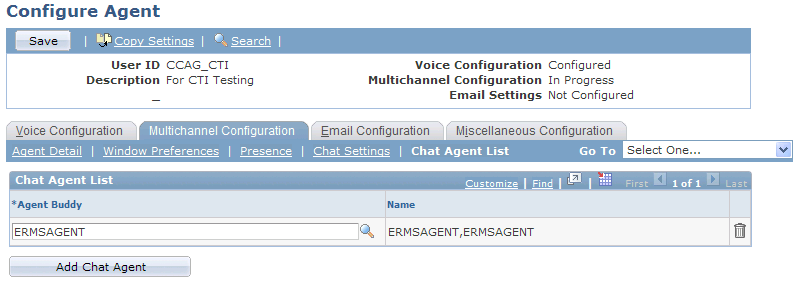
|
Field or Control |
Definition |
|---|---|
| Agent Buddy |
Enter the user ID of an agent with whom this agent can have a chat session or can ask to conference onto another chat. Refer to the Configuring MCF Agents topics in the PeopleTools: PeopleSoft MultiChannel Framework documentation for more information on agent definition. |
Use the Configure Agent - Email Configuration page (RB_AGT_CFG_ERMS) to specify default reply to addresses and email approval settings for agents' outgoing emails.
Navigation
Click the Configure Agent toolbar button, find an agent to be configured, and access the Configure Agent - Email Configuration page.
Find an agent to be configured, and access the Configure Agent - Email Configuration page.
Image: Configure Agent - Email Configuration page
This example illustrates the fields and controls on the Configure Agent - Email Configuration page. You can find definitions for the fields and controls later on this page.
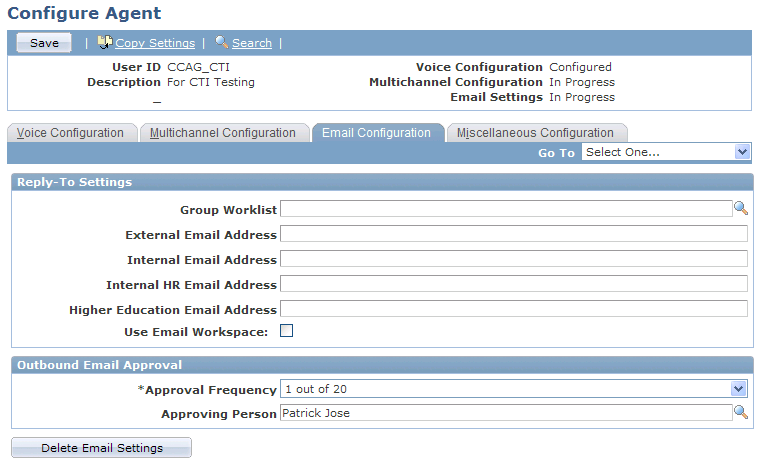
Reply-To Settings
You can specify email configuration for agents on this page or on the Agent Setup page under
|
Field or Control |
Definition |
|---|---|
| Group Worklist |
This field is the same as the Reply To Group Worklist field on the Agent Setup page. |
| External Email Address |
This field is the same as the External Reply Address field on the Agent Setup page. |
| Internal Email Address |
This field is the same as the Internal Reply Address field on the Agent Setup page. |
| Internal HR Email Address (internal human resources email address) |
This field is the same as the Internal HR Reply Address field on the Agent Setup page. |
Outbound Email Approval Settings
|
Field or Control |
Definition |
|---|---|
| Approval Frequency |
Select the frequency of sending the agent’s outgoing emails to an approver for review before they are sent to customers. You can send all of them, 1 out of X number of composed emails, or none. These values are translate values that are predefined in the system. |
| Approver Name |
Enter the name of the worker who must approve all outbound emails that are sent by this agent based on the specified frequency. If you leave this field blank, no approvals are necessary. Otherwise, emails that are pending approval are automatically routed to the approver's worklist. |
Use the Configure Agent - Miscellaneous Configuration page (RB_AGT_CFG_MISC) to specify warning settings to be used on the Multichannel Toolbar.
Navigation
Click the Configure Agent toolbar button, look up an agent to be configured or click the Configure this Agent link while monitoring agent details, and access the Configure Agent - Miscellaneous Configuration page.
Look up an agent to be configured, and access the Configure Agent - Miscellaneous Configuration page.
Image: Configure Agent - Miscellaneous Configuration page
This example illustrates the fields and controls on the Configure Agent - Miscellaneous Configuration page. You can find definitions for the fields and controls later on this page.

The information that you specify on this page for agents can also be defined on the Unified Agent Desktop Agent Configuration page.
Use the Agent Configuration - Copy Agent Settings page (RB_AGT_CFG_COPY) to copy settings of the current agent and apply them to another agent.
Navigation
Click the Copy Settings toolbar button.
Image: Agent Configuration - Copy Agent Settings page
This example illustrates the fields and controls on the Agent Configuration - Copy Agent Settings page. You can find definitions for the fields and controls later on this page.
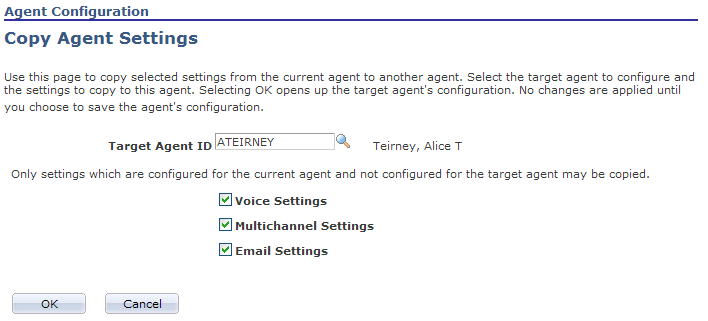
|
Field or Control |
Definition |
|---|---|
| Target Agent ID |
Enter the user ID of another agent whose configuration is to be a copy of the current agents configuration. |
| Voice Settings, Multichannel Settings, and Email Settings |
Select the settings from the current configuration to be copied to the target agent. Note: Only the settings that are not already populated in the target agent's configuration can be copied. In other words, you cannot overwrite settings. |