Creating Bulk Orders
This section provides an overview of bulk order creation, and discusses how to create, view and edit bulk order business projects.
|
Page Name |
Definition Name |
Usage |
|---|---|---|
|
RO_FORM |
Create a bulk order. |
|
|
RO_BULK_CUST_SEC |
Select multiple recipients for the bulk order. |
Customer Sales Representatives (CSRs) create bulk orders in one of two ways:
Create a simple order and then convert the order to a bulk order.
Field or Control
Definition

Click to convert a simple order to a bulk order.
The menu option, Add Bulk Order, is accessible from the primary CRM navigation, . When CSRs click this menu option, they will go to the Entry Form page in Order Capture. However, the interface displays a new section appropriate for entering bulk ordering information.
Access the Business Project page (Set Up CRM, Common Definitions, Business Projects, Business Project).
PeopleSoft delivers these business projects for bulk orders:
Submit Bulk Child Orders business project (BULK_ORD_SUBMIT)
This business project both generates and submits all recipient orders for processing.
Bulk Order Generation business project (BULK_ORDER_GEN)
This business project generates recipient orders from the list of recipients on the bulk order. It is invoked when you click the Generate Bulk Order button on the Entry Form. Note that unlike the other business project, it does not submit the recipient orders for processing.
Use the Bulk Order - Entry Form page (RO_FORM) to create a bulk order.
Navigation
Select Yes to the Bulk Order search field and select a bulk order from the search result.
Image: Bulk Order - Entry Form page (1 of 4)
This example illustrates the fields and controls on the Bulk Order - Entry Form page (1 of 4).
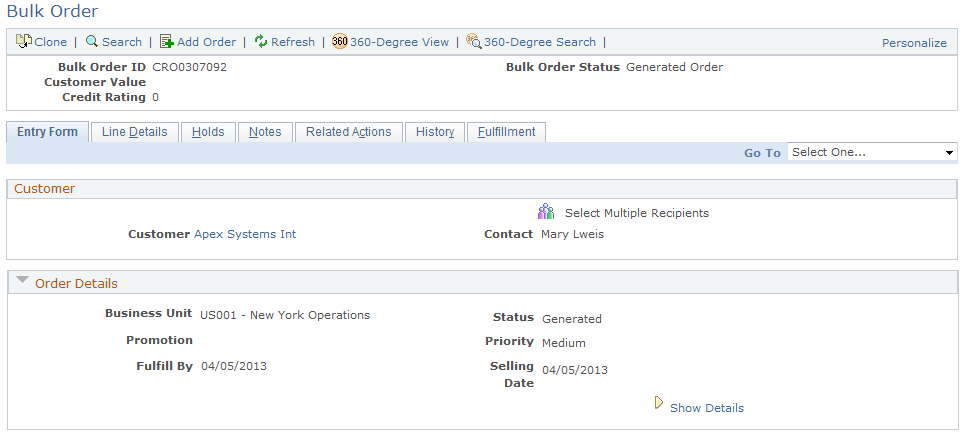
Image: Bulk Order - Entry Form page (2 of 4)
This example illustrates the fields and controls on the Bulk Order - Entry Form page (2 of 4).
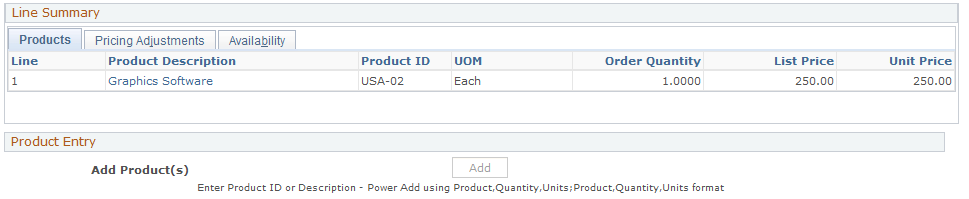
Image: Bulk Order - Entry Form page (3 of 4)
This example illustrates the fields and controls on the Bulk Order - Entry Form page (3 of 4).
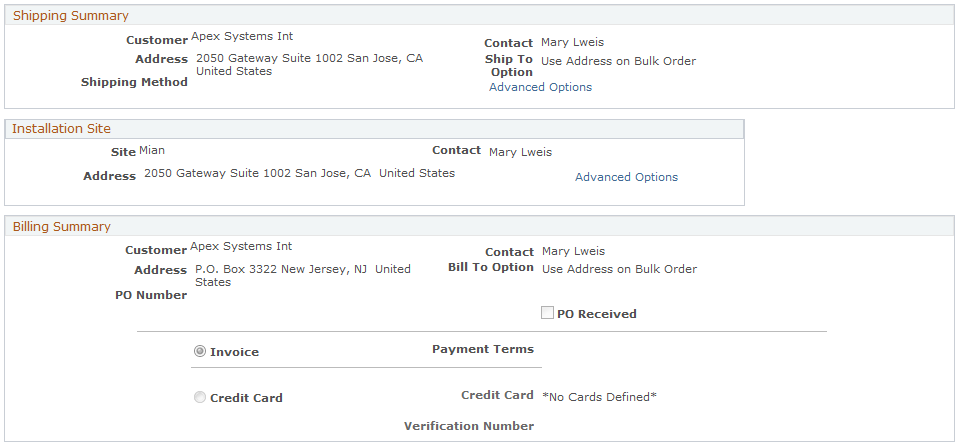
Image: Bulk Order - Entry Form page (4 of 4)
This example illustrates the fields and controls on the Bulk Order - Entry Form page (4 of 4).
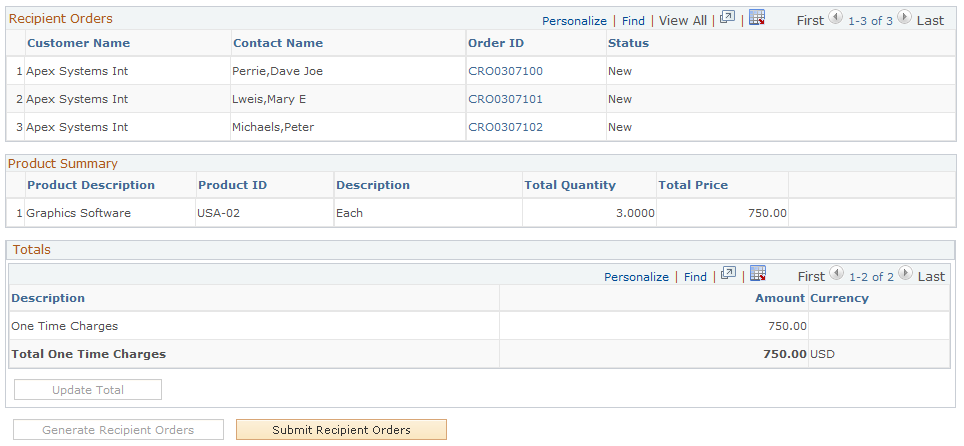
Note: This section describes fields and options that are specific to bulk ordering use.
See Creating Orders or Quotes.
Customer
|
Field or Control |
Definition |
|---|---|
| Select Multiple Recipients |
Click to access the Hierarchal View for Customer page and select all the child recipients for the bulk order. Be sure to first select a customer and contact prior to select child recipients. |
Recipient Orders
This section lists the child orders (one for each selected recipient) that will be created for the parent bulk order. If child orders are already generated, the order IDs and order statuses are listed accordingly. If the status of any child orders has been updated, it gets reflected in this section when the bulk order is refreshed.
Note: If you are integrating to PeopleSoft Order Management (SCM), you must define a Sold To relationship for companies and their contacts in the relationship hierarchy, otherwise recipient orders go on Hold. You can inactivate the Hold condition from the Capture Type workbench. The same hold condition principle applies for both Bill To and Ship To relationships.
Product Summary
This section lists the products the are added to the bulk order and their summary information, including product description, ID, unit of measure, total quantity and price.
|
Field or Control |
Definition |
|---|---|
| Generate Recipient Orders |
Click to create recipient orders without submitting them for processing. These then become New recipient orders. You may want to use this option if you want to navigate to a specific order and change it. Note: After generating recipient orders, but prior to submitting them, CSRs can edit the recipient orders and all of the changes are applied. |
| Submit Recipient Orders |
Click to create (if not done already) and submit all recipient orders for processing. |
Use the Hierarchal View for Customer page (RO_BULK_CUST_SEC) to select multiple recipients for the bulk order.
Navigation
Click the link (after selecting a customer) on the Bulk Order - Entry Form page.
Image: Hierarchal View for Customer page
This example illustrates the fields and controls on the Hierarchal View for Customer page.
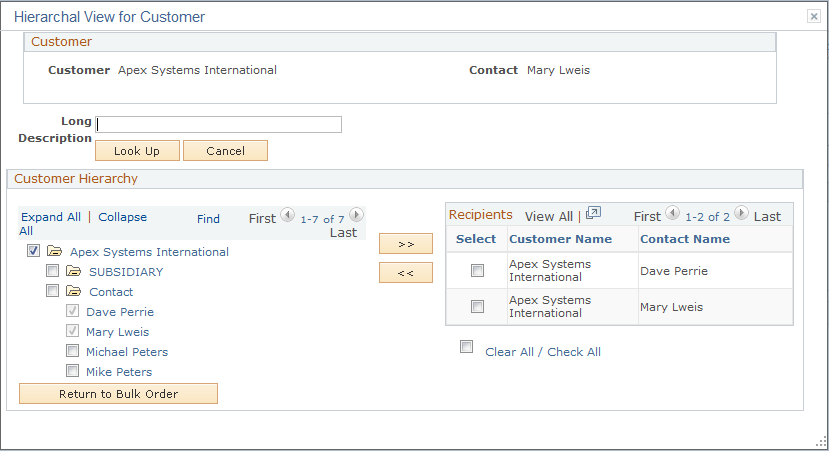
Based on relationship views, you can select the child recipients for the bulk order. The Filter field allows you to narrow your search results with specific name parameters, thereby restricting the search results.
Customer Hierarchy
From the tree view that appears, select the contacts you want to add to the bulk order as recipients. Click the Add Selections to Order button to add selected contacts to the Recipients section on the right.
Recipients
|
Field or Control |
Definition |
|---|---|
| Orders |
If the option to allow multiple orders to be created for each recipient is enabled at the business unit level, the Orders column appears. The system populates the value of 1 as the default number of order to create for each listed recipient; you can update this value as necessary. Once all recipients have been selected, return to the main order entry form page to save or submit the bulk order. |