Reorganizing a Territory Tree
This topic discusses how to:
Clone and reorganize a tree.
Review reorganization worksheets.
Select the territory team and primary representatives.
Submit the reorganization.
View submitted reorganizations.
|
Page Name |
Definition Name |
Usage |
|---|---|---|
|
RSF_TR_REORG |
Follow the steps to reorganize territories on a tree. |
|
|
Tree Manager Page |
PSTREEMGR |
View or make changes to a territory tree. |
|
RSF_TR_REORG_LEAD |
Review and adjust the system's reassignment of leads in the new structure. |
|
|
Lead Reorganization - Current Team Page |
RSF_TR_LE_TEAM |
Review a lead's current team before reorganization. |
|
RSF_TR_REORG_LETM |
Review and adjust a lead's new territory team after reorganization, and select the primary representatives. |
|
|
Reorg Opportunities (reorganize opportunities) Page |
RSF_TR_REORG_OPP |
Review and adjust the system's reassignment of opportunities in the new structure. |
|
Opportunity Reorganization - Current Team Page |
RSF_TR_OP_TEAM |
Review an opportunity's current team before reorganization. |
|
Opportunity Reorganization - New Team Page |
RSF_TR_REORG_OPTM |
Review and adjust an opportunity's new territory team after reorganization, and select the primary representatives. |
|
Reorg Accounts (reorganize accounts) Page |
RSF_TR_REORG_ACCT |
Review and adjust the system's reassignment of accounts in the new structure. |
|
Account Reorganization - Current Team Page |
RSF_TR_ACC_TEAM |
Review an account's current team before reorganization. |
|
Account Reorganization - New Team Page |
RSF_TR_REORG_ACTM |
Review and adjust an opportunity's new territory team after reorganization, and select the primary representatives. |
|
RSF_TR_SUBMIT |
Follow the steps for submitting a territory tree reorganization. |
|
|
Sales User Page |
RSF_SUSER1 |
View or adjust each sales user's territory accessibility after reorganizing a tree. |
|
Sales Access Update Page |
RSF_ACCESS_RUN |
Run the Update Sales Access process to update security. |
|
RSF_TR_REO_SRCH |
View a list of submitted territory reorganizations and enter search parameters. |
Use the Reorg Territories (reorganize territories) page (RSF_TR_REORG) to follow the steps to reorganize territories on a tree.
Navigation
Image: Reorg Territories page
This example illustrates the fields and controls on the Reorg Territories page.
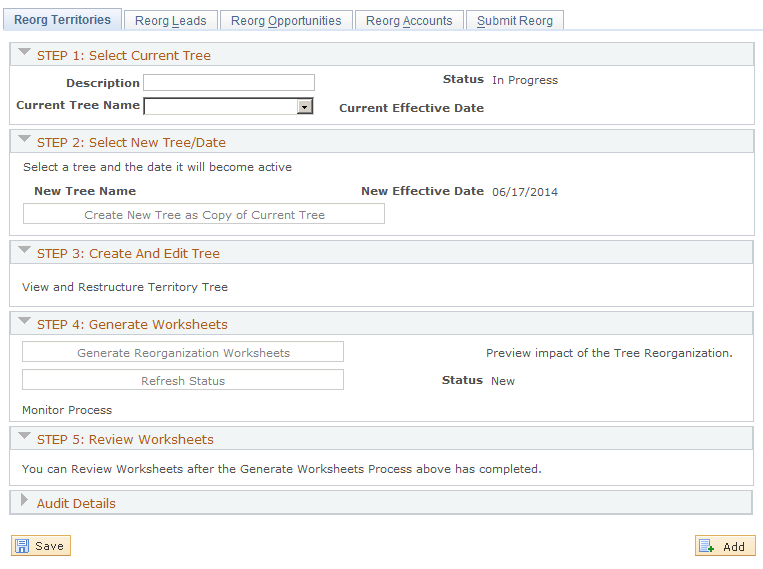
Note: The links and buttons on this page become available dynamically as you complete the steps.
STEP 1: Select Current Tree
|
Field or Control |
Definition |
|---|---|
| Current Tree Name |
Select the tree to clone. If the sales user is assigned to a single tree, the system displays the name of that tree and makes the field unavailable. If the sales user is assigned to multiple trees, the tree name is available and the trees to which that user is assigned are available so that the user can select a tree. Note: Sales users can clone or reorganize only trees to which they are assigned. Sales users can also reorganize only the leads and opportunities of the sales representatives that they can view on the territory tree. For example, a sales administrator for the Europe tree can reorganize only the Europe tree, and that administrator can view only the European leads and opportunities on the reorganization worksheets. See Visibility Page. |
STEP 2: Select New Tree/Date
|
Field or Control |
Definition |
|---|---|
| New Tree Name |
Enter or select the name for the tree that you are creating. If you have access to multiple trees, you can select from those tree names or enter a new tree name. |
| New Effective Date |
Enter the date on which the new tree becomes effective. The system enters the current date as the effective date, which you can override. You can enter a future effective date to allow yourself time to reorganize the tree, review the worksheets, and adjust the leads and opportunity assignments for sales representatives to which you have visibility on the new tree. |
| Create New Tree as Copy of Current Tree |
Click to clone the tree specified in the Current Tree Name field in the STEP 1: Select Current Tree group box and name it according to the name specified in the New Tree Name field. The system copies the tree and makes the View and Restructure Territory Tree link available in the STEP 3: Create and Edit Tree group box. |
STEP 3: Create and Edit Tree
|
Field or Control |
Definition |
|---|---|
| View and Restructure Territory Tree |
Click to access the Tree Manager page, where you can create new nodes, delete nodes, and make other changes to the cloned tree. Note: If you delete nodes, be sure to clean up the residual territory data. |
STEP 4: Generate Worksheets
Run the Tree Reorganization process (RSF_TR_REORG).
Note: Before generating the worksheets, you must specify assignment groups for all accounts that are affected by the reorganization.
|
Field or Control |
Definition |
|---|---|
| Generate Reorganization Worksheets |
This button is available only after you complete the previous step. Click to reassign all of your leads and opportunities for the specified new tree and territory definitions, based on the assignment criteria configuration. Worksheets enable you to view how the system reassigned the leads and opportunities based on the criteria. Worksheets also enable you to adjust the assignments, if necessary. |
| Refresh Status |
Click to refresh the status display. |
| Monitor Process |
Click to access the Process List page, where you can identify the status of the reorganization worksheet generation process to determine when it is completed. When it is completed, the next step is available. |
STEP 5: Review Worksheets
|
Field or Control |
Definition |
|---|---|
| Review Reorganization Worksheets |
Click to review the worksheets that are generated by using the STEP 4: Generate Worksheets group box. You must review the lead, opportunity, and account reorganization worksheets in order. The Next button on each worksheet is programmed to move you to the next worksheet. |
Use the Reorg Leads (reorganize leads) page (RSF_TR_REORG_LEAD) to review and adjust the system's reassignment of leads in the new structure.
Navigation
Note: This example shows the Reorg Leads page. The Reorg Opportunities and Reorg Account pages are similar in appearance and usage.
Image: Reorg Leads page
This example illustrates the fields and controls on the Reorg Leads page.

Review the results of the system's reassignment of leads, opportunities or accounts in the new tree structure. Select new representatives to assign the items, if necessary.
|
Field or Control |
Definition |
|---|---|
| Enable |
Select each reassignment that you want to accept. |
| Current Team |
Click to access the Lead Reorganization - Current Team, Opportunity Reorganization - Current Team, or Account Reorganization - Current Team page, where you can view the current team for the lead, opportunity, or account before reorganization. Viewing this page enables you to determine the changes that are required. |
| New Team |
Click to access the Lead Reorganization - New Team, Opportunity Reorganization - New Team, or Account Reorganization - New Team page, where you can view the new team for the lead, opportunity, or account after reorganization. Viewing this page enables you to identify the sales representatives to add to the sales team. You can also use these pages to select the primary representative. Click OK for the system to update the new primary representative from this page to the leads, opportunities, or accounts. |
| Next |
Click to access the Submit Reorg page, where you can click Submit Reorganization to complete the reassignments. |
Search
You can filter the search criteria to limit the information that appears on each worksheet. The delivered Configurable Search feature for territory tree reorganization enables you to filter searches based on the Current Rep, Current Territory, New Rep, New Territory, and Lead or Opportunity fields. Filtering a search based on these fields provides a focused set of leads and opportunities to review.
The Current Rep and Current Territory prompt values are based on the current tree. The Current Rep prompt values list the representatives who report directly to the manager or administrator responsible for processing reorganization. The New Rep and New Territory prompt values are based on the new tree. The New Rep prompt values enable a manager to assign leads and opportunities to representatives who might not be direct reports of that particular manager.
Use the Lead Reorganization - New Team page (RSF_TR_REORG_LETM) to review and adjust a lead's new territory team after reorganization, and select the primary representatives.
Navigation
Click the New Team link on the Reorg Leads page.
Image: Lead Reorganization - New Team page
This example illustrates the fields and controls on the Lead Reorganization - New Team page.
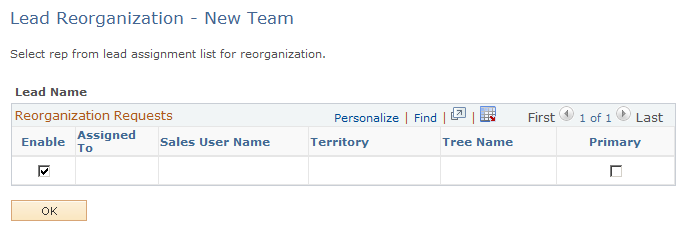
The Lead, Opportunity, and Account Reorganization - Current Team pages have a similar format to the New Team pages, but they are read-only.
|
Field or Control |
Definition |
|---|---|
| Enable |
Select a check box for each member that you want to retain on the new team after the reorganization. |
| Primary |
Select to specify the primary sales representative for each territory. This column appears on the Lead Reorganization - Current Team, Lead Reorganization - New Team, Opportunity Reorganization - Current Team, and Opportunity Reorganization - New Team pages. |
| Owner |
Select to specify the account owner or owners. This column appears on the Account Reorganization - Current Team and Account Reorganization - New Team page. |
Use the Submit Reorg (submit reorganization) page (RSF_TR_SUBMIT) to follow the steps for submitting a territory tree reorganization.
Navigation
Image: Submit Reorg page
This example illustrates the fields and controls on the Submit Reorg page.
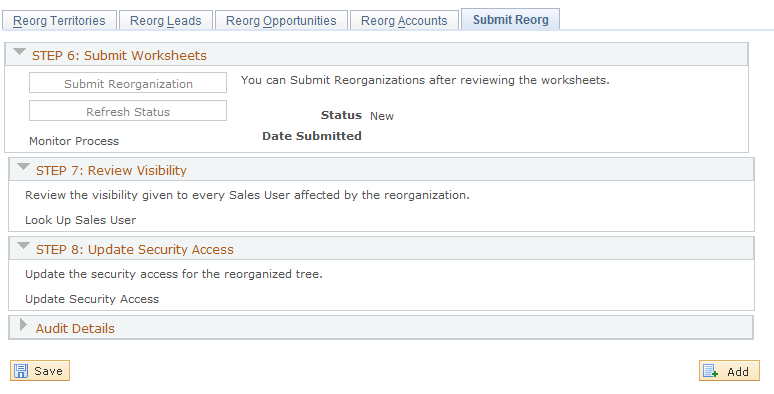
STEP 6: Submit Worksheets
|
Field or Control |
Definition |
|---|---|
| Submit Reorganization |
Click to apply the reorganizations from the worksheet to the leads, opportunities, and accounts by updating the new territory and sales representatives. |
STEP 7: Review Visibility
|
Field or Control |
Definition |
|---|---|
| Look Up Sales User |
Click to access the Sales User page for each sales user affected by the reorganization. View or adjust the user's territory visibility settings. |
STEP 8: Update Security Access
|
Field or Control |
Definition |
|---|---|
| Update Security Access |
Click to access the Sales Access Update page, where you can run the process to apply the changes and update the security settings. |
Use the Reorganize Sales Activities page (RSF_TR_REO_SRCH) to view a list of submitted territory reorganizations and enter search parameters.
Navigation
Image: Reorganize Sales Activities page
This example illustrates the fields and controls on the Reorganize Sales Activities page.
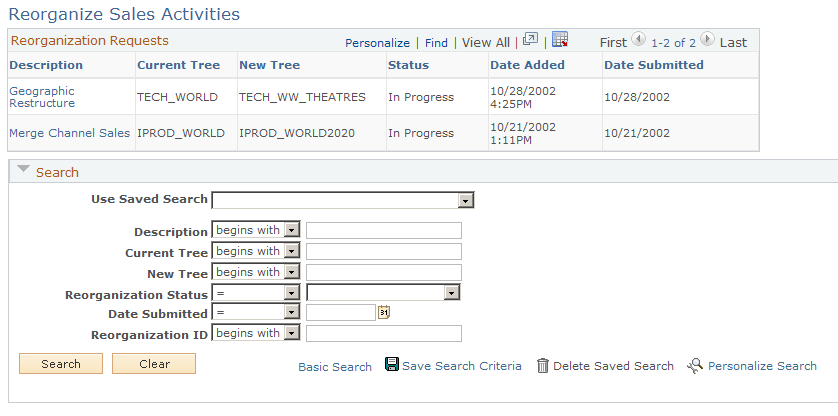
The reorganization ID is one of the search criteria for the reorganizations that are listed on this page. Because you might test a variety of structures while planning a reorganization, the system stores the structures under unique IDs. If you exclude the reorganization ID from a search or saved search, the resulting data sets might include information from any of the reorganization structures stored in the system. Always include the reorganization ID in the selected criteria on the Personalize Search page for this search.