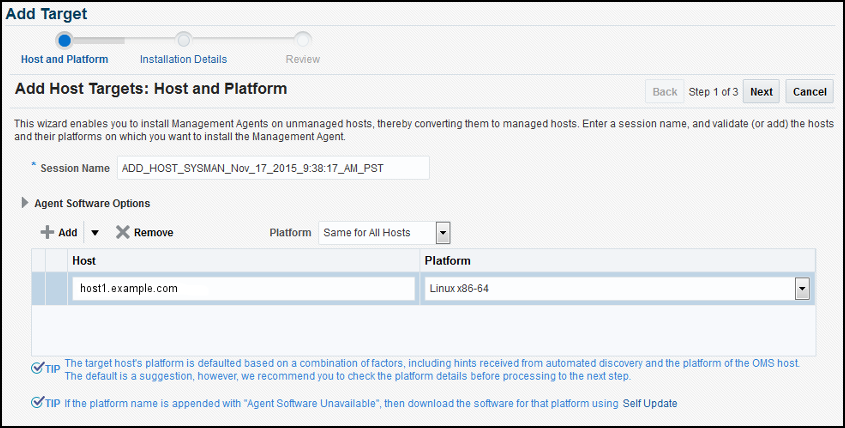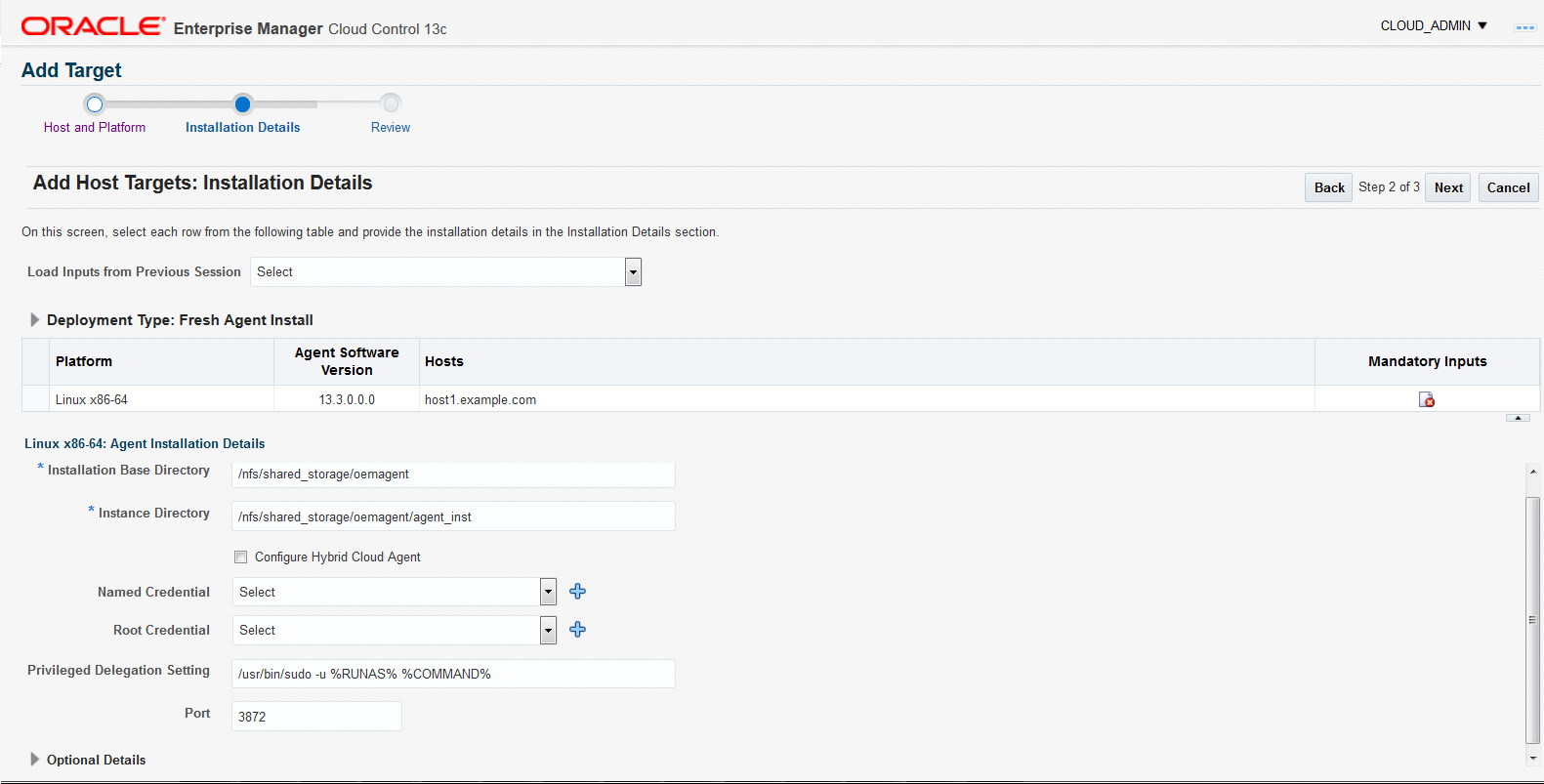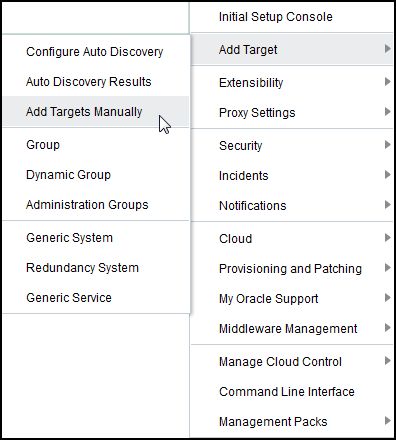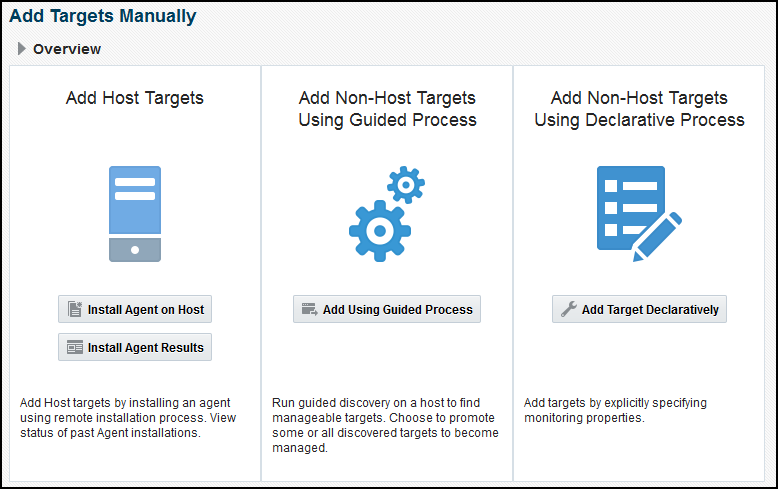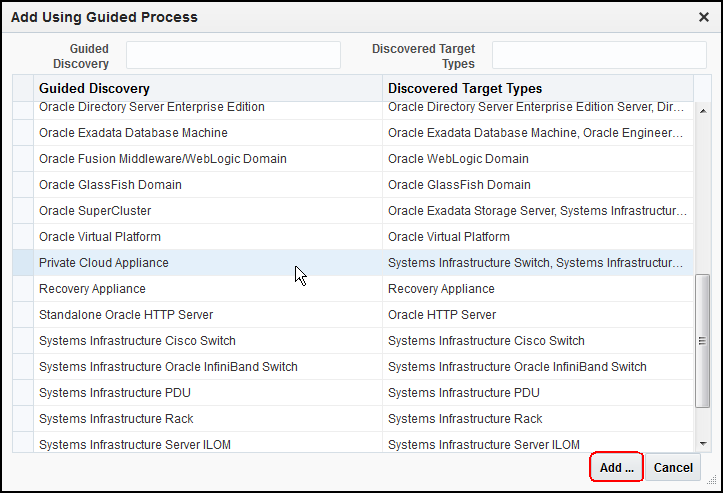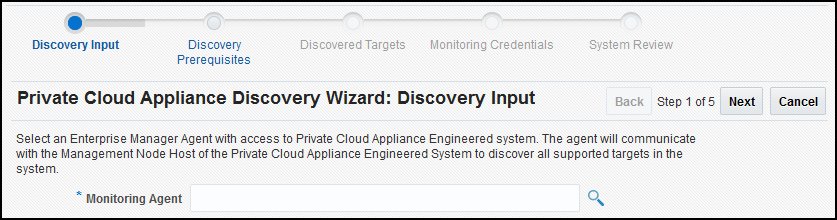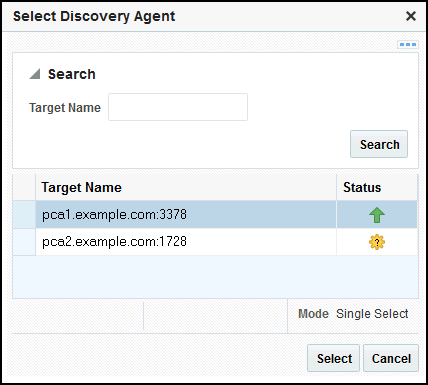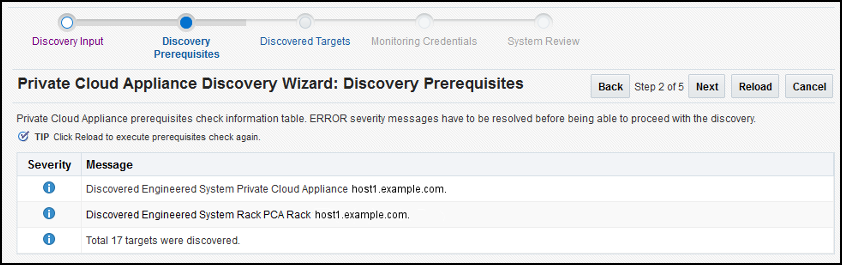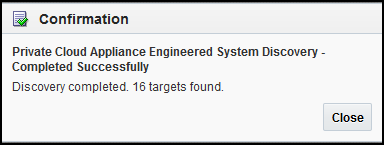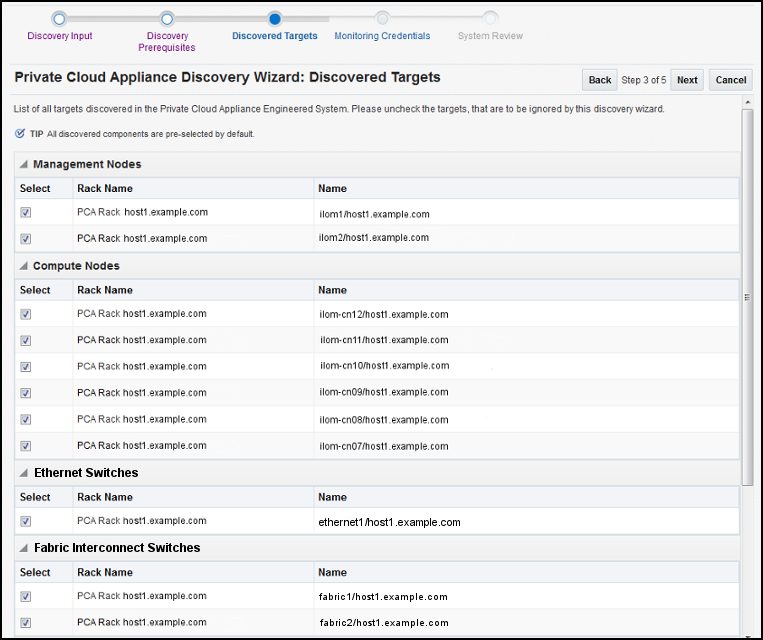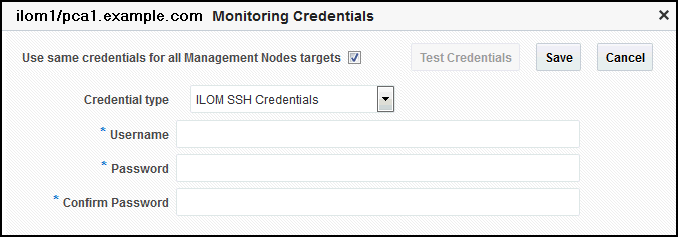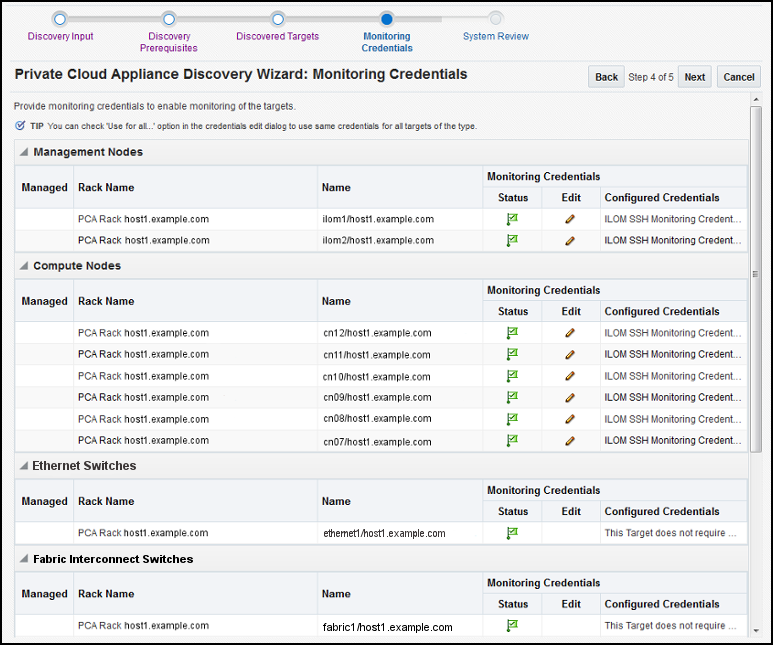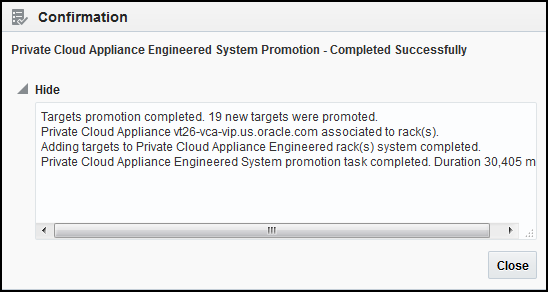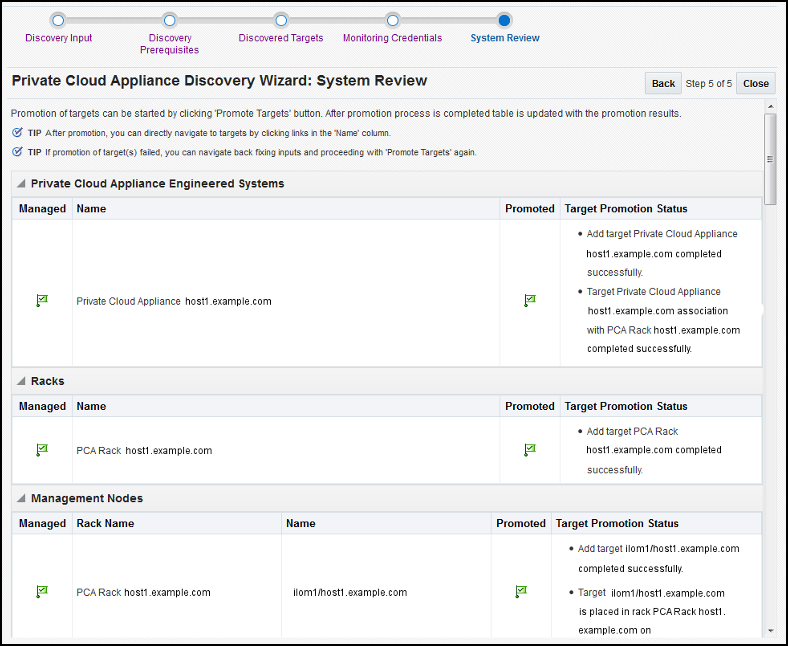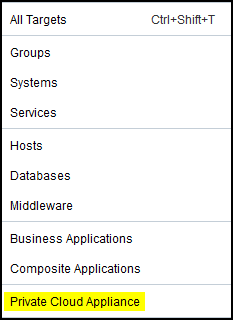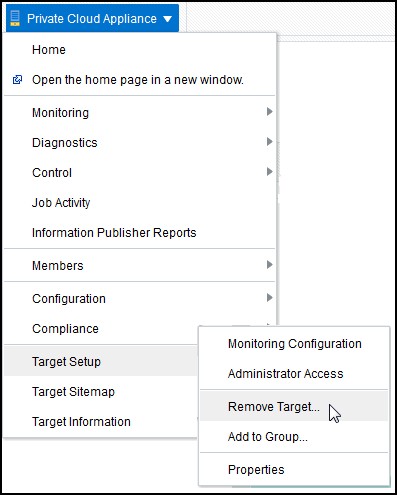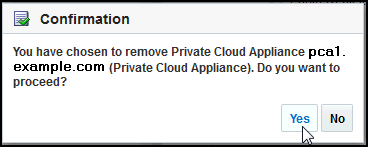2 Discovering the Oracle Private Cloud Appliance
The following topics are provided:
2.1 Installing the Management Agent on Oracle PCA
Before discovering the Oracle Private Cloud Appliance (PCA) in Enterprise Manager, you must first prepare the appliance and install a Management Agent. Follow the steps below to properly configure your Oracle PCA:
2.2 Installing the Oracle Enterprise Manager VT (Virtualization) Plug-in on Oracle PCA
The Oracle Enterprise Manager VT Plug-in must be installed on the Enterprise Manager 13c Management Server and on the agent that is installed on the Oracle PCA active management node. It is recommended to use the latest version of the VT Plug-in on both the management server as well as the agent.
For more information, refer to Downloading, Deploying, and Upgrading Plug-Ins in Enterprise Manager Cloud Control Administrator's Guide.
2.3 Discovering the Oracle PCA in Enterprise Manager
Once the pre-requisites have been satisfied, the steps below provide the instructions to discover an Oracle Private Cloud Appliance (PCA) target in Enterprise Manager Cloud Control:
2.4 New Features in Oracle Fabric Interconnect Target
This section provides information about new features in Oracle Fabric Interconnect Target.
Enterprise Manager 13.3 introduces new features to the Oracle Fabric Interconnect Target. The following information can now be monitored:
-
Cumulative performance
-
The managed devices and their serial numbers
-
The discovered servers
-
The configured I/O templates
-
Network and storage clouds
-
The Alarms tracked by the Oracle Fabric Manager
To view this information, select the Fabric Interconnect Target from All Targets menu or click the Fabric Interconnects on the Private Cloud Appliance's Target Navigation Tree.
Figure 2-15 Oracle Fabric Interconnect Target Home Page
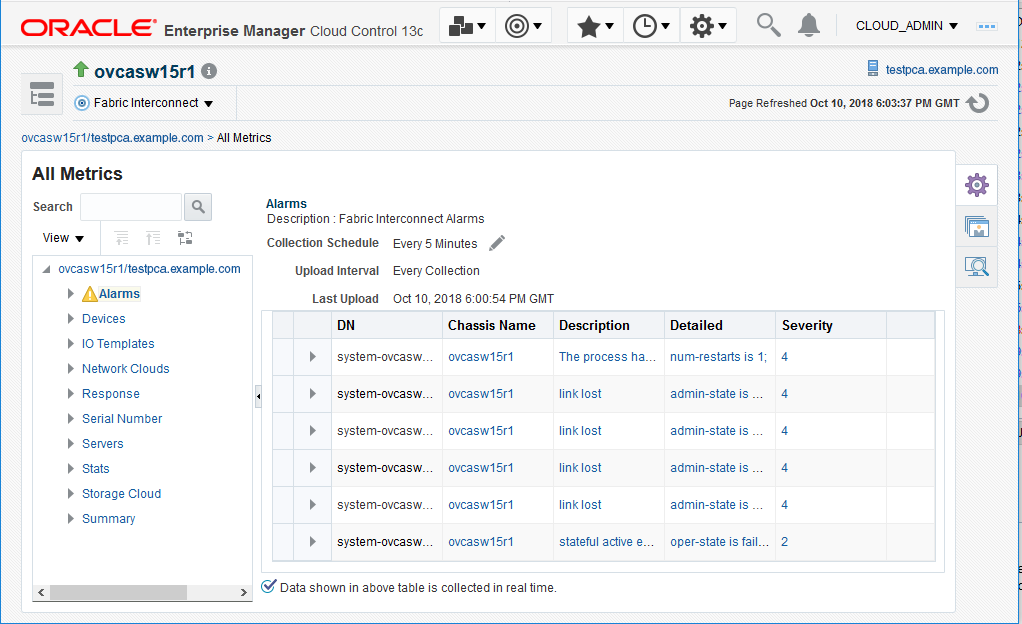
Summary
Oracle Fabric Manager supports high availability mode, in which multiple Fabric Manager servers are associated with each other to provide a system of Fabric Manager servers that operate in active or passive roles. The summary section of the Fabric Interconnect home page lists the current Oracle Fabric Manager's status and version, and the high availability mode.
Cumulative Performance
When vNICs and vHBAs are configured and deployed on the host server, it can be seen in the graph of the network and storage total throughput.
Devices
Information about the Oracle Fabric Interconnect chassis and the Oracle SDN that are managed through the Oracle Fabric Manager is displayed in the Fabric Interconnect home page. The Devices table displays the host name of each managed device, the device IP address, the software version currently installed on each managed device, the current state of the managed device and the model of the device.
Servers
Oracle Fabric Manager discovers servers that are connected through the devices and have Oracle Virtual Networking Drivers installed. This table lists the host name of each server that Oracle Fabric Manager has discovered, the operating system currently in use on the host server, the name of the I/O profile bound to each server, and the total number of vNICs and vHBAs that are configured on the server.
I/O Templates
When I/O templates are configured, they are listed in the Fabric Interconnect home page regardless of whether they are deployed to a host server or not. This table lists the name of each configured I/O template, the total number of vNICs and vHBAs configured in each I/O template, and the description that was applied to the I/O template.
Network Clouds
Information about the Private Virtual Interconnect (PVI) clouds is displayed. If Oracle Fabric Interconnect is attached, this table lists the name of each configured cloud, the number of Ethernet ports, and link aggregation groups (LAGs) in the cloud.
Storage Clouds (only for Oracle Fabric Interconnect)
Information about the configured storage clouds is displayed. This table lists the name of each configured cloud, and the number of Fibre Channel ports in the storage cloud.
Alarms
The Oracle Fabric Interconnect target monitors system events and network management alarms tracked by the Oracle Fabric Manager.
The alarms shown in the Fabric Interconnect home page are of one of the following severities:
-
Critical
-
Major
-
Minor
-
Warning
To view critical, major, minor, and warning alarms go to the Target's All Metrics page, and select the Alarms metric. Critical alarms are displayed in the Incidents and Problems section of the Fabric Interconnect home page. Major, warning and minor alarms can also appear on the Incidents and Problems section, if the user activates a rule for this purpose.
Figure 2-16 Alarms Shown in the All Metrics Page
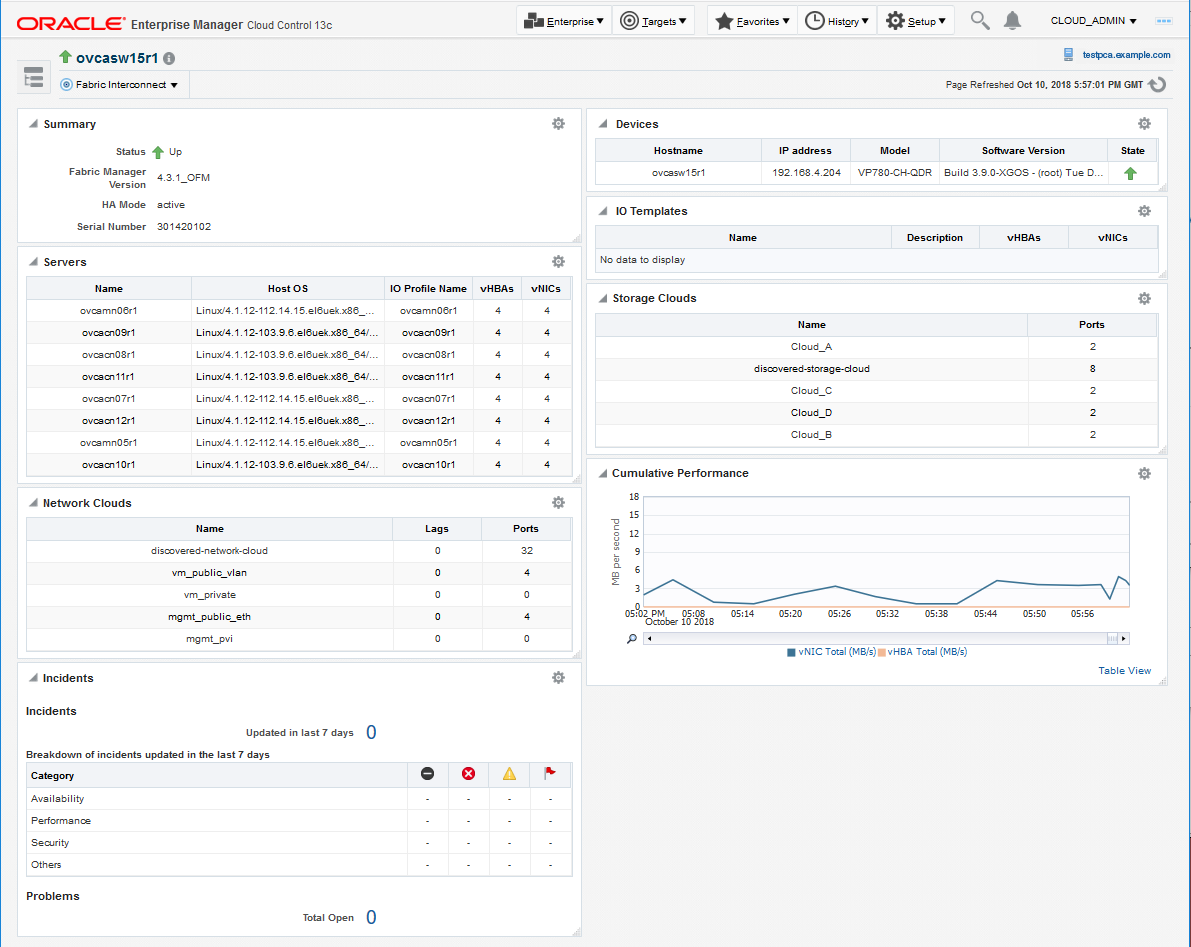
2.5 Registering Oracle VM Manager with Oracle Enterprise Manager 13c (Oracle Private Cloud Appliance Software Version 2.3.1 and above)
As the Oracle PCA version 2.3.1 has Oracle VM Server 3.4.2, a tcps certificate is not required for registration with Oracle Enterprise Manager. Oracle VM Manager version 3.4 contains an internal Certificate Authority (CA) that is used to perform certificate-based authentication and to sign the SSL certificate that is used for the web-based user interface. Certificates are generated automatically upon the install of the Oracle PCA 2.3.1 software. The export and import of the Oracle VM Manager Weblogic certificate is required and detailed below.
For a new install of Oracle PCA software 2.3.1 and above, follow this procedure:
-
As the root user, and on the Oracle PCA active management node, export the Oracle VM Manager certificate
/u01/app/oracle/ovm-manager-3/ovm_upgrade/bin/ovmkeytool.sh exportca > /u01/app/oracle/ovm-manager-3/ws
-
As the agent user, and on the Oracle PCA active management node, import the Oracle VM Manager certificate using password "welcome"
/nfs/shared_storage/oemagent/agent_13.3.0.0.0/bin/emctl secure add_trust_cert_to_jks -trust_certs_loc /u01/app/oracle/ovm-manager-3/ws -alias ovmm
To register Oracle VM Server 3.4.2 and above from the Oracle Enterprise Manager UI, follow these steps:
-
From the Enterprise menu, select Cloud, then select Oracle VM Infrastructure Home.
-
From the Infrastructure Cloud menu, select Register OVM Manager. The Add Oracle VM Manager page appears.
-
Enter the Name for the Oracle VM Manager instance to be registered.
For Example:
PCA-OVMM -
Select the Management Agent to monitor and manage the Oracle VM Manager instance to be registered. Select the agent running on the management nodes.
-
Enter the Oracle VM Manager URL.
For example:
-
tcps://(As tcps specification is not required for Oracle VM Manager 3.4.2 and later, enter a dummy URL such astcps://here)Enter the Oracle VM Manager's Console URL. This is the URL to enable the VNC Console for the Guest VMs.
The URL must be in the following format:
https://<pca-oracle-vm-manager-FQDN>:7002/By default, data from Oracle VM Manager is automatically synchronized with Enterprise Manager at fixed intervals of time. If you do not wish to enable this option, you must disable the Automatic Synchronization checkbox and manually synchronize the data. For more information on the automatic and manual synchronization options, refer to Synchronizing the Oracle VM Manager Targets for details.
-
Enter the administrator user name and password to connect to the Oracle VM Manager URL provided in Step 5. If you want to use separate credentials for managing Oracle VM Manager, check the Use Administration Credentials check box. If you do not specify separate credentials, the monitoring credentials are used by default.
-
Click Submit to register the Oracle VM Manager. You can now use the Oracle VM Manager to monitor and manage the virtualization targets in Enterprise Manager.
2.6 Enterprise Manager Agent Recovery After Oracle PCA Upgrade
This procedure covers Enterprise Manager agent recovery for Oracle PCA upgrades from version 2.3.1. If your Oracle PCA is not 2.3.1 then refer to My Oracle Support note 2242177.1, which includes steps for Oracle Enterprise Manager.
Note:
It is recommended to upgrade the OMS and PCA management node agent to the latest version of the VT and supporting plugins.
Note:
After the upgrade of Private Cloud Appliance is complete and the agent is restored, you must ensure that Prerequisites to Monitor the Fabric Interconnect in Oracle Private Cloud Appliance are met to enable the new Fabric Interconnect Target features in Oracle PCA.
2.7 Important Steps to Enable the Fabric Interconnect Target
The following steps are important to enable the Fabric Interconnect Target's new features:
-
Upgrade the OMS to 13.3.x.
-
From both the Fabric Interconnect home page menu, select Control, and then select Create Blackout option to enable blackout for both the Oracle Fabric Interconnect Targets (not a full Private Cloud Appliance blackout):
-
Upgrade the agent from 13.2.x to 13.3.x.
-
Execute the steps in the Prerequisites to Monitor the Fabric Interconnect in Oracle Private Cloud Appliance section to setup the Fabric Interconnect.
-
Rediscover the Fabric Interconnect Targets by following the steps in Private Cloud Appliance Rack Discovery section and at Step 7, explicitly enter the root/administrator credentials to access the Oracle Fabric Manager.
-
Promote the Target
-
Clear the Blackout state for both the Oracle Fabric Interconnect Targets. To clear the Blackout state, perform following steps:
-
From both the Fabric Interconnect home page menu, select Control.
-
Select End Blackout option.
-
2.8 Removing the Oracle PCA Target from Enterprise Manager
To remove the Oracle Private Cloud Appliance (PCA) target from Enterprise Manager monitoring:
Note:
Removing the Oracle PCA target from Enterprise Manager monitoring will also remove all PCA components from monitoring (for example, the Compute and Management Nodes, InfiniBand switches, Ethernet and Fabric Interconnect switches, Storage Servers, and so forth).