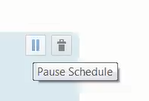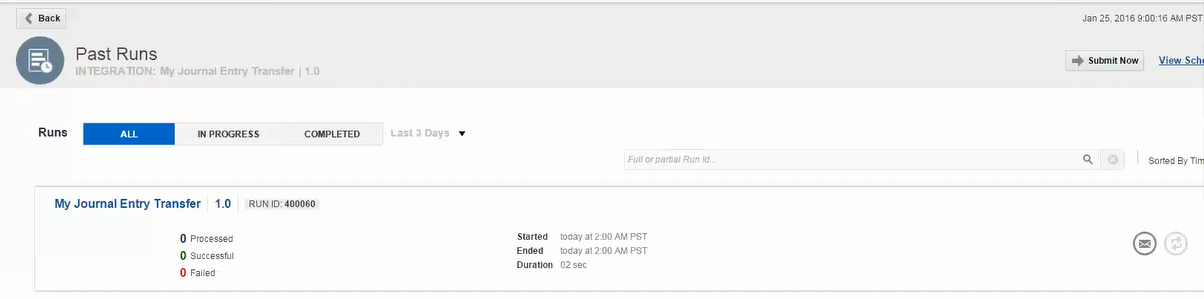Scheduling Integration Runs
Oracle Integration Cloud Service scheduling enables you to schedule the running of integrations configured with trigger and invoke FTP adapter connections. You can schedule these integration runs to copy files at a date and time of your choosing. You can also define the frequency of the integration. When you create an integration with trigger and invoke FTP adapter connections, a schedule icon is displayed with the integration entry on the Integrations page.
Topics
For more information about the FTP Adapter see Using the FTP Adapter.
Creating an Integration Schedule
You can create a schedule for running integrations in which trigger FTP adapter and invoke FTP adapter connections are defined.
Starting and Pausing an Integration Schedule
After you define a schedule, you must activate it. You can also pause (deactivate) a schedule, as needed.
Viewing Past and Present Integration Runs
You can view the status of past and present scheduled integration runs.
Viewing Future Runs
You can view the status of future scheduled integration runs.
Editing an Integration Schedule
You can edit a schedule for an integration run.