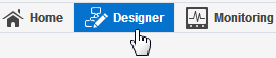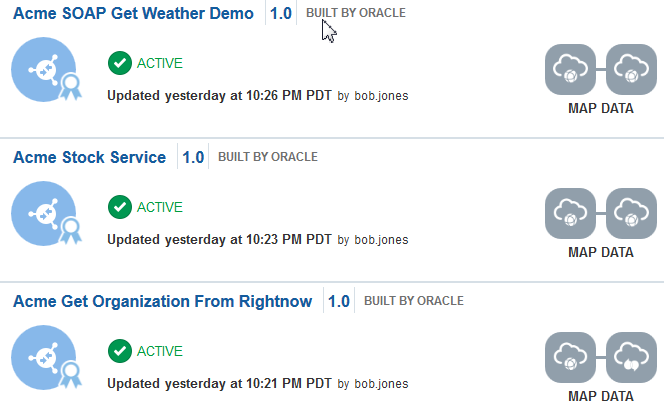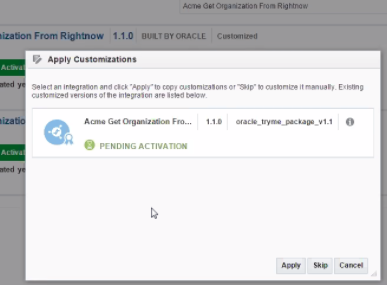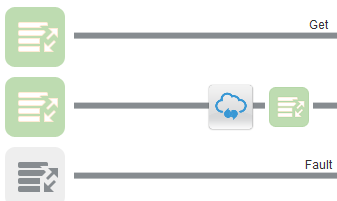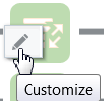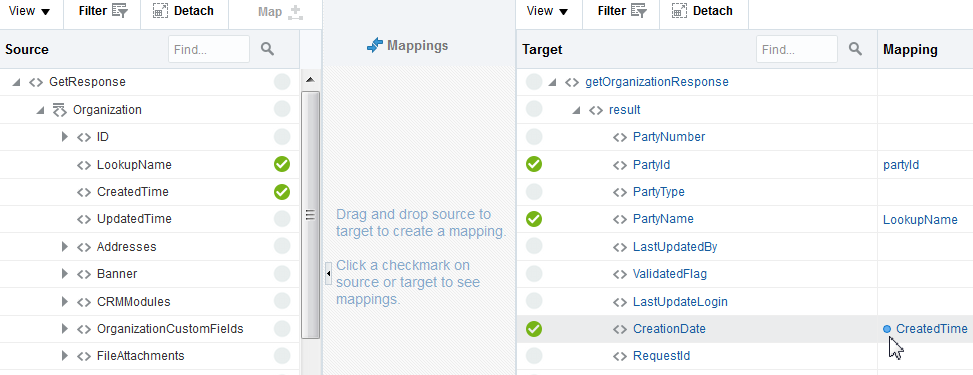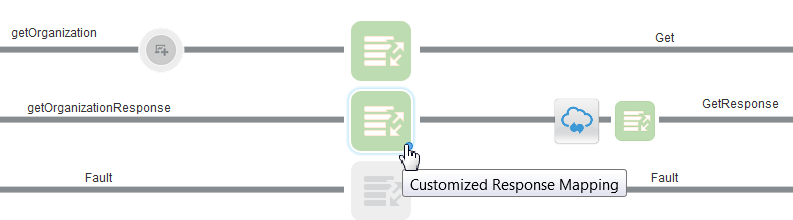It is a common practice to customize the application endpoints of the prebuilt integrations that you import into Integration Cloud Service from the Oracle Marketplace (for example, adding custom fields). As a result, you must customize the integration mappings to take advantage of these custom fields. Integration Cloud Service enables you to customize the mappings in the prebuilt integrations that you import from the Oracle Marketplace. This action creates a customized mapping layer on top of the base mapping file, which is not modified. You can only add customized mappings to prebuilt integrations imported from the Oracle Marketplace, and not to integrations you or another user created.
To add customized mappings to prebuilt integrations:
- In the Integration Cloud Service toolbar, click Designer.
- Click Integrations.
The Integrations page is displayed.
- Locate the name of the prebuilt integration to customize. Prebuilt integrations are designated with the words BUILT BY ORACLE to the right of the integration name.
- From the menu at the far right of the integration name, select Customize.
The message
Customizing... is displayed above the integration.
If the existence of more than one customized version of the same prebuilt integration is detected, a dialog is displayed that shows a list of versions from which to copy customizations. You can select a version and click Apply, or select Skip to bypass the copying of customizations and create your own customizations in the mapper, as described in the steps below.
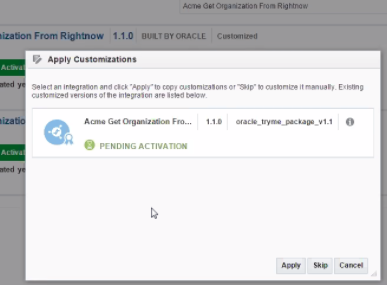
Description of the illustration GUID-8C992A0B-A110-444C-A24E-B67E1E784DB5-default.png
- Click the icon for the type of mapping you want to customize. You can customize request, response, fault, enrichment source, and enrichment response mappings.
An icon for customizing the selected mapper is displayed.
- Click Customize.
The mapper is displayed in customization mode.
- Drag and drop source fields to target elements.
Blue dots are added to the left of the mapped target elements in the
Mapping column to indicate that these are customized mappings. These mappings are added to a customized layer on top of the base mapping file, which is not modified. This dot differentiates the customized mappings from the regular mappings created as part of the prebuilt integration, which are displayed without a blue dot.
- Click Save, then click Exit Mapper.
A blue dot with the words
Customized Response Mapping is displayed in the lower right corner of the icon for the customized mapper (for this example, the response mapper was customized). The other mappers do not have a blue dot because they were not customized (for this example, the request, fault, and request enrichment mappers).
For information on using the mapper, see Mapping Data of Using the Oracle Mapper.