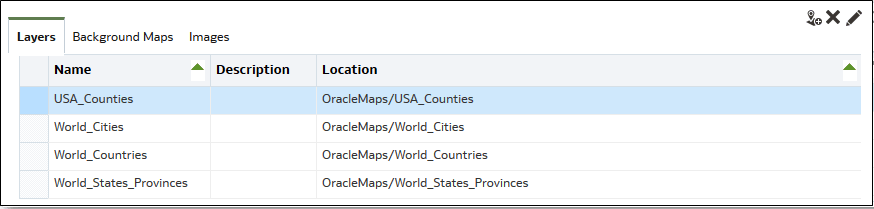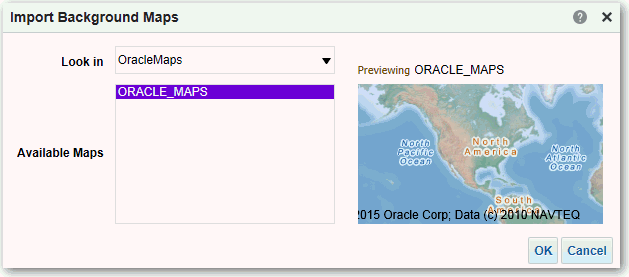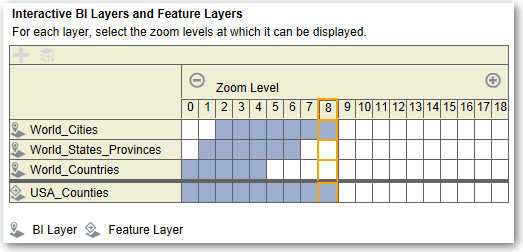Správa informací o mapě pro analýzu
Tato kapitola popisuje, jak nastavit pro panely a analýzy informace o mapách, takže uživatelé mohou vizualizovat data a pracovat s nimi prostřednictvím map.
Nastavení map pro panely a analýzy
Jako správce definujete, jak se vymodelované sloupce dat zobrazí na mapách. Konfigurujete data map a uživatelé mohou data analyzovat v zobrazení map.
Zobrazení mapy uživatelům umožňuje prohlížet data na mapách v několika různých formátech a též interaktivní práci s daty. Jako správce musíte konfigurovat metadata, která definují mapování mezi daty business intelligence a prostorovými daty.
Správu prostorových funkcí, jako jsou definice tvarů, provádějí pro vaši instanci správci databáze. Pokud pro konkrétní hodnotu sloupce neexistuje definice geometrie tvaru, potom nemůže být tvar v mapě zobrazen a může ovlivnit interakce uživatelů na mapě.
Úprava map na pozadí pro panely a analýzy
Mapy na pozadí upravujete proto, abyste uživatelům zajistili bezproblémovou práci se zobrazeními map na panelech a v analýzách.
Mapa pozadí je neinteraktivní mapa, která slouží jako základ pro zobrazení mapy. Může zobrazovat satelitní obrázky nebo mapu se silnicemi. Mapa pozadí určuje pořadí vrstev v zobrazení mapy.
Pořadí vrstev mapy je velmi důležité. Je nutné věnovat velkou pozornost zajištění bezproblémových zkušeností uživatelů při navigaci na mapě (tzn. procházení, přibližování a oddalování). V dialogovém okně Úprava mapy pozadí přiřadíte každé vrstvě minimální a maximální rozsah zoomu. Vzhledem k tomu, že posuvník zoomu mapy lze posunout pouze zespodu nahoru ve svislém směru, vrstvy s nižšími minimálními úrovněmi zoomu jsou umístěny ve spodní části posuvníku. Ověřte, že mřížka vrstev v oddílu Interaktivní vrstvy BI dialogového okna dodržuje podobný vzor, abyste umístili vrstvy s nižšími minimálními úrovněmi zoomu do spodní části seznamu.
Pořadí vrstev se stane bezvýznamným, když se rozsahy zoomu vrstev na stupnici neprotínají. Pořadí se stane velmi důležitým, pokud mají vrstvy společný minimální a maximální rozsah zoomu. Dávejte pozor, aby detailní vrstvy nebyly při procházení, přibližování nebo oddalování skryté agregovanými vrstvami.