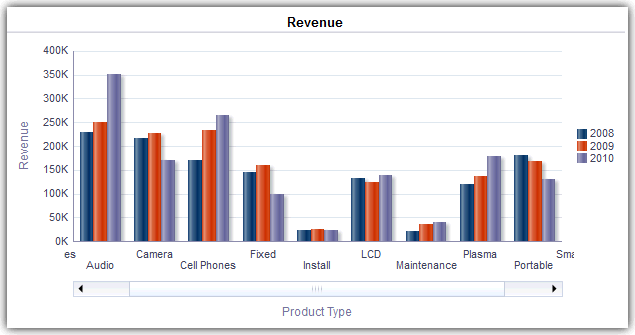Tvorba grafů dat v analýzách
Toto téma obsahuje další informace o vytváření grafů z dat v analýzách.
Témata:
Úpravy zobrazení grafů
Pomocí grafů různých typů můžete analyzovat a zobrazovat data.
Například v analýze Výnosy značky můžete upravit pruhový graf tak, aby porovnával výnosy produktu pro tři různé oblasti, jak je znázorněno níže.
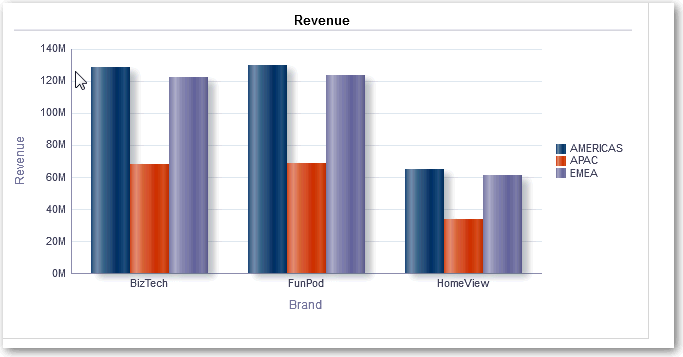
.gif''
Použití zoomu a posunu v grafech
Pokud bylo pro graf aktivováno použití lupy a posouvání, pak graf obsahuje tlačítko Lupa. Pomocí tlačítka Lupa můžete přiblížit nebo oddálit oblast grafu s využitím jeho os.
Po přiblížení osy můžete osu posouvat. Zoom a posun aktivujete na kartě Obecné v dialogovém okně Vlastnosti grafu.
Pokud máte například zobrazený graf ve výsledcích analýzy Výnosy značky, můžete přiblížit osu Typ produktu. Následně můžete osu posouvat a zobrazit další data podle typu produktu.
Chcete-li graf přiblížit, oddálit nebo posunout, najetím ukazatele myši na graf zobrazte tlačítko Zoom a klikněte na tlačítko Zoom. Pokud je aktivována pouze jedna osa, vyberte volbu Přiblížit nebo Oddálit.
Pokud jsou pro přiblížení, oddálení a posunutí aktivovány obě osy grafu:
-
Vyberte horizontální osu a poté volbu Přiblížit nebo Oddálit.
Na ose X se zobrazí jezdec zoomu a posunu.
Chcete-li zrušit funkci zoom pro osu X, vyberte volbu Skutečná velikost.
-
Vyberte vertikální osu a poté volbu Přiblížit nebo Oddálit.
Na ose Y se zobrazí jezdec zoomu a posunu.
Chcete-li zrušit funkci zoom pro osu Y, vyberte volbu Skutečná velikost.
-
Chcete-li zrušit funkci zoom pro obě osy X a Y, vyberte volbu Skutečná velikost.
Můžete také použít další funkce zoomu:
-
Pomocí volby Zoom můžete provést přírůstkové přiblížení a oddálení.
-
Přetažením palce posunu na ose můžete dynamicky procházet graf a odkrývat jeho součásti, které jsou mimo zobrazení.
-
Kliknutím na tlačítka posunu na ose se můžete posouvat doleva a doprava (na ose X) nebo nahoru a dolů (na ose Y).
-
Pomocí úchytů pro změnu velikosti můžete přiblížit a oddálit oblasti osy.
Formátování vizuálního vzhledu grafů
Můžete formátovat vizuální vzhled grafů.
Formátování vizuálního vzhledu vychází ze dvou nastavení:
- Pozice prvků grafu (například čáry či pruhy v pruhovo-spojnicovém grafu nebo výseče ve výsečovém grafu).
- Podmínky použité pro sloupce.
Formátování grafů na základě pozice
Poziční formátování vám umožní přizpůsobit vzhled grafů na základě pozice prvků grafu, tzn. na číselném pořadí, ve kterém jsou prvky grafu (například pruhy) zobrazovány ve skupině.
Skupina je určena sloupci atributů, které jsou zobrazeny v oblasti cíle pro přetažení myší Seskupit podle.
Formátování vizuálního vzhledu grafů (barva, šířka čáry a symboly čar) lze provádět na základě pozice. Poziční formátování nelze používat pro kaskádové grafy.
Formátování grafů na základě sloupců
Podmíněné formátování umožňuje přizpůsobit vzhled grafů na základě podmínek použitých pro sloupce. Formátování je použito pro hodnoty sloupců, které splňují podmínku.
Můžete určit barvu, jakou se budou data grafu zobrazovat, na základě konkrétní hodnoty sloupce nebo rozsahu hodnot sloupce, které splňují podmínky určené pro sloupec. Například:
-
Podmíněná změna barvy grafu na základě konkrétních hodnot sloupců.
Chcete vytvořit sloupcový graf pro porovnávání prodeje dvou nápojů: limonády a Coly. Při vytváření sloupcového grafu zadáváte dvě podmínky: první takovou, aby byl prodej limonády znázorněn žlutě, a druhou takovou, aby byl prodej Coly znázorněn modře.
-
Podmíněná změna barvy grafu na základě rozsahu hodnot sloupců.
Manažer prodeje chce vytvořit sloupcový graf pro srovnání prodejů všech obchodních zástupců v oblasti dvou pásů prodeje. Při vytváření sloupcového grafu stanoví dvě podmínky: aby se sloupec pro všechny obchodní zástupce s obratem nižším než 250 000 dolarů zobrazoval červeně a aby se sloupec pro všechny obchodní zástupce s obratem vyšším než 250 000 dolarů zobrazoval zeleně.
- Klikněte na nástrojové liště editoru grafu na tlačítko Upravit vlastnosti grafu.
- V dialogovém okně Vlastnosti grafu klikněte na kartu Styl.
- Klikněte na Styl a podmíněný formát.
- Klikněte na kartu Formát stylu a naformátujte vzhled grafu na základě umístění prvků grafu. Chcete-li přidat pozici s vlastním formátem, postupujte takto:
- Klikněte na kartu Podmíněné formátování, kde můžete formátovat vzhled grafu na základě podmínky použité pro sloupce. Chcete-li přidat podmínku k sloupci, postupujte takto:
- Klikněte na volbu Přidat podmíněný formát a vyberte sloupec, pro který chcete podmínku použít.
- Vyberte operátor a zadejte hodnotu sloupce nebo rozsah hodnot sloupce pro tuto podmínku.
- Klikněte na tlačítko OK.
- Pokud chcete, aby byla použita konkrétní barva, pokud bude splněna daná podmínka, klikněte na šipku dolů vedle pole Barva. Tím zobrazíte dialogové okno Výběr barev.
- Klikněte na tlačítko OK.
Pravidla pro používání podmíněného formátování v grafech
Při vytváření a používání podmínek v grafech se řiďte těmito pravidly.
-
Podmínky můžete vytvářet pouze ze sloupců, které graf používá.
-
Pokud jsou podmínky formátování v rozporu s ostatními, mají konfliktní podmínky následující prioritu:
-
Podmíněné formátování atributů.
-
Podmíněné formátování měr
-
Formátování stylu na základě pozice prvků grafu.
-
-
Pokud uživatel zvolí podrobné zobrazení grafu, pro které je použito podmíněné formátování, platí následující pravidla:
-
Podmíněné formátování založené na mírách není přenášeno na další úroveň. (Nemá smysl přenášet podmíněné formátování na jinou úroveň, například v geografické hierarchii z úrovně oblasti na úroveň města.)
-
Podmíněné formátování na základě atributů je přenášeno na následující graf, pokud pro něj nebyly zobrazeny podrobnosti.
Pokud jste měli například nastaveno podmíněné formátování "Limonáda = Modrá" a zvolili jste podrobné zobrazení pouze na úrovni let, bude podmíněné formátování "Limonáda = Modrá" stále platit.
-
-
Poziční formátování není podporováno u mezisoučtů a součtů kaskádových grafů.
Výjimky grafů z podmíněného formátování sloupců
V tomto tématu jsou uvedeny výjimky grafů, které se vztahují na podmíněné formátování podle sloupců.
| Typ grafu | Výjimka |
|---|---|
|
Čárový Pruhovo-spojnicový Paprskovitý Časové řady - čárový |
Pro čáru je povoleno pouze formátování symbolů. |
|
Pareto |
Formátování je použito pro pruhy, nikoli pro čáru Pareto. |
Omezení dat zobrazených v grafech a ukazatelích
Data, která se zobrazí v grafech nebo ukazatelích, můžete omezit pomocí posuvníků částí. Posuvník částí zobrazuje prvky jednoho nebo více sloupců atributů nebo hierarchických sloupců jako hodnoty na obdélníkovém pruhu.
Posuvník také poskytuje mechanizmus k výběru hodnoty pro daný sloupec, jako jsou tlačítka pro zvyšování a snižování hodnoty. Tlačítko přehrávání slouží k postupnému procházení hodnot posuvníku.
Témata:
Definování posuvníků oddílu v grafech a ukazatelích
Definováním posuvníku sekce můžete omezit data, která se zobrazí v grafu nebo ukazateli.
Data zobrazená v grafu můžete například omezit na konkrétní čtvrtletí v roce 2013.
- Otevřete analýzu v režimu úprav.
- Klikněte na kartu Výsledky.
- Vytvořte graf nebo ukazatel.
- V grafu nebo zobrazení klikněte na volbu Upravit zobrazení.
- V podokně Rozvržení přetáhněte sloupce do cíle pro přetažení Oddíly.
- Vyberte volbu Zobrazit jako posuvník.
- Klikněte na tlačítko Vlastnosti sekce.
- Zadejte maximální počet hodnot, které se mají zobrazit na posuvníku oddílu, a klikněte na tlačítko OK.
- Kliknutím na volbu Hotovo zavřete editor.
- Kliknutím na volbu Uložit analýzu uložíte změny.