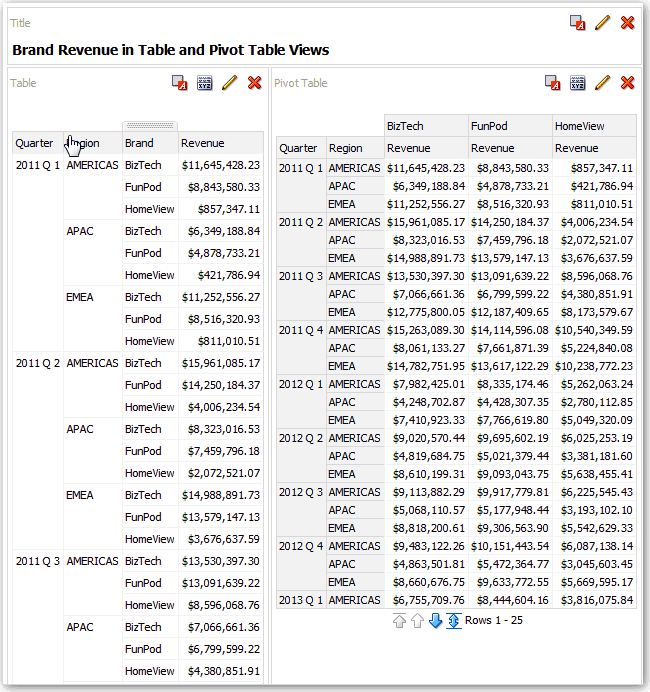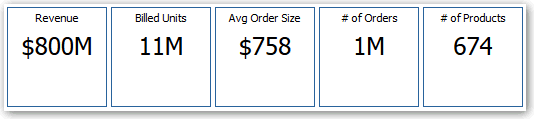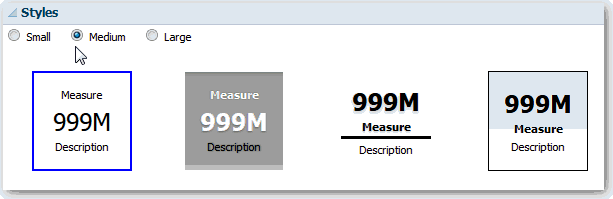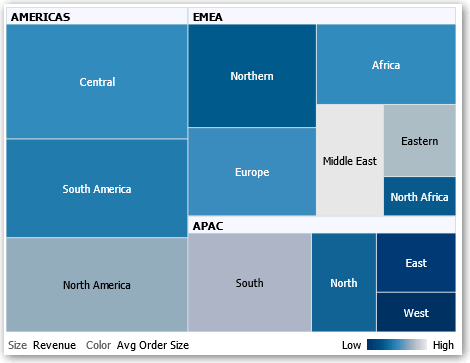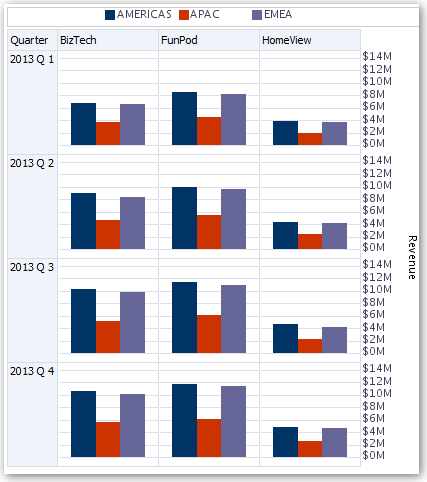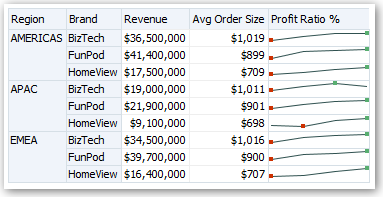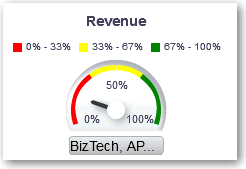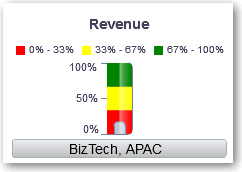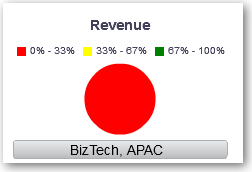Úpravy různých typů zobrazení
V tomto tématu jsou uvedeny doplňkové informace pro úpravy různých typů zobrazení.
Témata:
Úpravy zobrazení Tabulka a Kontingenční tabulka
Tabulky a kontingenční tabulky jsou často používaná zobrazení, která upravujete podobným způsobem, abyste dosáhli požadovaného zobrazení dat.
Kontingenční tabulku v analýze můžete upravit například přesunutím sloupce Značka na okraj řádku, čímž zobrazíte odpovídající data výnosů pro jednotlivá čtvrtletí a oblasti. Stejná data můžete konvenčnějším způsobem zobrazit také přidáním tabulky vedle kontingenční tabulky ve složeném zobrazení, jak je znázorněno níže.
Úprava zobrazení s dlaždicemi výkonnosti
Zobrazení s dlaždicemi výkonnosti se zaměřují na určitou část agregovaných dat. Pomocí barev, popisků a omezených stylů znázorňují stav a pomocí podmíněného formátování barvy pozadí nebo hodnoty měřítka dlaždici vizuálně zvýrazňují.
Jako měření dlaždice výkonnosti se standardně volí první měření v analýze na kartě Kritéria. Nastavením agregace a filtrů na kartě Kritéria zajistíte, aby se na dlaždici zobrazovala správná hodnota měřítka. Chcete-li přidat další zobrazení dlaždice výkonnosti ke každému ukazateli ve své analýze, přidejte samostatné zobrazení pro každý takový ukazatel.
Můžete například chtít upravit zobrazení s dlaždicemi výkonnosti, aby bylo možné použít výnosy jako ukazatel. Můžete zadat, že hodnoty a popisky využívají dostupné místo. V tomto příkladu vidíte dlaždice výkonnosti na stránce panelu.
Úpravy zobrazení stromových map
Stromové mapy slouží k uspořádání hierarchických dat jejich seskupením do čtverců (označovaných jako dlaždice). Stromové mapy zobrazují dlaždice ve velikosti na základě jednoho ukazatele a v barvě na základě druhého ukazatele.
Na následujícím obrázku je zobrazen příklad zobrazení stromové mapy. Názvy zemí jsou seskupeny podle regionu a oblasti. Tato stromová mapa znázorňuje vzájemné srovnání výnosů pro zemi (na základě průměrné velikosti objednávky) napříč různými regiony oblasti.
Při výchozím nastavení je první měřítko analýzy na kartě Kritéria vybráno jako měřítko Velikost podle a druhé měřítko je vybráno jako měřítko Rozdělit barvy dle. Pokud je v analýze pouze jedno měřítko, je toto měřítko výchozí pro volby Velikost podle i Rozdělit barvy dle. Navíc prvek Styl se standardně nastaví na Tvorbu zásobníků percentilů s hodnotou „kvartil“ pro počet zásobníků.
Stromové mapy mají následující vlastnosti:
-
Dlaždice jsou zbarveny pomocí zásobníků percentilů nebo souvisle.
-
První dimenze v oblasti Seskupit podle je zobrazena jako popisek (záhlaví) skupiny.
-
Pořadí dimenzí v oblasti Seskupit podle vyplývá z pořadí vnořování ve stromové mapě. Poslední dimenze v oblasti Seskupit podle má nejnižší úroveň a název této dimenze se zobrazí jako popisek dlaždice. Pokud je popisek příliš dlouhý a nevejde se na dlaždici, pak je zkrácen. Celý text popisků se zobrazí v popisu.
Úpravy zobrazení tepelné matice
Zobrazení tepelné matice vizuálně znázorňuje vztah mezi hodnotami dat jako barevný přechod ve formátu tabulky. Můžete upravovat vlastnosti jako velikost zobrazení, zobrazení záhlaví a datových buněk a zobrazení legendy.
O zobrazeních tepelné matice
Zobrazení tepelné matice využívá dvourozměrné vykreslení dat, kde hodnoty reprezentuje barevný přechod. Jednoduchá tepelná matice nabízí bezprostřední grafický souhrn informací, vhodně zvolený k analýze velkých objemů dat a zjišťování jednotlivých odlehlých hodnot.
Tepelná matice zobrazuje data jednoho ukazatele. Barevné buňky jsou tvořeny seskupováním a průnikem sloupců a řádků, které se nacházejí v cílových oblastech pro přetahování myší Výzvy, Oddíly, Řádky, Sloupce a Rozdělit barvy dle. Buňky jsou zobrazeny jako zásobníky percentilů nebo v souvislé barvě. Umístěním ukazatele myši na buňku můžete zobrazit příslušnou hodnotu, příp. můžete nechat hodnoty v buňkách zobrazovat trvale.
Při výchozím nastavení je první měřítko analýzy na kartě Kritéria vybráno jako měřítko Rozdělit barvy dle a představuje hodnotu daného měřítka. Prvek Styl se standardně nastaví na Tvorbu zásobníků percentilů s hodnotou „kvartil“ pro počet zásobníků. Buňky se zobrazují jednotně, takže všechny mají stejnou výšku a šířku. Výška a šířka buňky nemusí být stejná. Pro hodnoty null se použije „transparentní“ vzor s diagonálními proužky.
Pod tepelnou maticí můžete nechat zobrazit legendu, která obsahuje:
-
Jedno měřítko (vybrané v seznamu Rozdělit barvy dle) s příslušným popiskem.
-
Stanovený počet zásobníků (například kvartil), barevně rozlišených a opatřených popisky, nebo pruh přechodu, který je zobrazen jako souvislá barevná výplň a obsahuje označení „nízké“ až „vysoké“.
Zde je uveden příklad zobrazení tepelné matice na stránce panelu. Tržby jednotlivých obchodních zástupců se zobrazují podle regionu a produktu a jsou vyvolány podle typu produktu. Tržby se seskupují do zásobníků podle roku. Tato tepelná matice znázorňuje odlehlé hodnoty tržeb za produkty u jednotlivých obchodních zástupců (například Angela Richards v roce 2008 neprodala žádné adaptéry Bluetooth ani reprosoustavy MP3 v žádném z regionů).
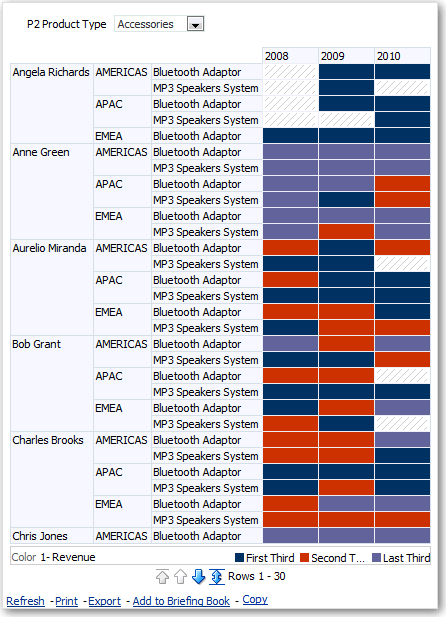
.gif''
Úpravy zobrazení mřížoviny
Zobrazení mřížoviny je typ zobrazení grafu zobrazující mřížku několika grafů, jeden pro každou buňku dat.
Zobrazení mřížoviny může být jednoduché nebo rozšířené. Jednoduchá mřížovina zobrazuje základní vnitřní graf opakující se v jednotlivých sadách řádků a sloupců a zobrazující mnoho malých instancí, které jsou ideální pro porovnávání a zjišťování rozdílů. Rozšířená mřížovina zobrazuje mřížku malých minigrafů, které jsou ideální pro sledování trendů a vyhledávání vzorců v datové sadě.
Následující obrázek znázorňuje zobrazení jednoduché mřížoviny:
Zobrazení mřížoviny (označované také jako graf mřížoviny) se podobá kontingenční tabulce až na to, že datové buňky v mřížovině obsahují grafy. Zatímco samostatný graf, například samostatný sloupcový graf nebo samostatný bodový graf, funguje nezávisle, graf mřížoviny funguje pouze formou zobrazování mřížky vnořených grafů, označovaných jako vnitřní grafy. Zobrazení mřížoviny se sloupcovými grafy se tedy skládá z několika sloupcových grafů.
O funkcích zobrazení mřížoviny
Zobrazení mřížoviny se většinou chová jako kontingenční tabulka. Hlavní rozdíl mezi mřížovinou a kontingenční tabulkou spočívá ve způsobu zobrazení datových buněk.
V buňkách popisků řádků a sloupců mřížoviny můžete:
-
Kliknutím pravým tlačítkem skrýt nebo přesunout popisky měr.
-
Kliknutím pravým tlačítkem řadit data.
-
Přetažením změnit umístění řádků a sloupců.
V datových buňkách mřížoviny si můžete umístěním ukazatele myši zobrazit související kontextové informace. Číselné datové buňky mřížoviny se chovají stejně jako číselné datové buňky kontingenční tabulky. Chování zobrazení mřížoviny se od chování kontingenční tabulky liší následovně:
-
Datové buňky grafu – v jednoduchých mřížovinách u těchto datových buněk nejsou žádné funkce po kliknutí pravým tlačítkem, ani možnost procházení v datových buňkách grafu mřížoviny (funkce kliknutí levým tlačítkem).
-
Datové buňky mikrografů – když umístíte kurzor na datovou buňku v minigrafu, zobrazí se kontextové informace (například první, poslední, minimální a maximální hodnoty), které se jinak nezobrazují v zobrazení kontingenční tabulky.
Porovnání jednoduché mřížoviny a rozšířené mřížoviny
Zobrazení mřížoviny může být jednoduchá nebo rozšířená mřížovina.
Jednoduchá mřížovina zobrazuje jeden typ vnitřní vizualizace, například všechny sloupcové grafy. Vnitřní vizualizace vždy používá společnou osu, takže všechny vnitřní grafy jsou zobrazeny ve stejném měřítku. Díky společné ose se všechny značky grafu snadno porovnávají v rámci řádků i sloupců.
Na obrázku je zobrazení jednoduché mřížoviny:
Rozšířená mřížovina umožňuje zobrazovat ve své mřížce několik typů vizualizace. Rozšířená mřížovina znázorňující trendy prodejů může zobrazovat mřížku obsahující v jednom sloupci čísla v buňkách (například výnosy). Další sloupec podél sloupce s čísly zobrazuje ve svých buňkách minigrafy. Vedle tohoto sloupce může být zobrazen další mikrograf, například sloupec sloupcových minigrafů vizualizujících jinou míru, například součty jednotek.
Na obrázku je zobrazení rozšířené mřížoviny:
Každá vizualizovaná míra má přiřazený jiný typ vnitřního grafu. Každá buňka mřížky má nezávislé měřítko.
Rozšířenou mřížovinu můžete chápat jako kontingenční tabulku, v jejíchž datových buňkách jsou umístěny minigrafy. Pro každý přidaný ukazatel ale můžete volitelně přiřadit dimenzi a zobrazit ji jako vizualizaci mikrografu. Tím se rozšířená mřížovina zásadně liší od jednoduché mřížoviny. V jednoduché mřížovině jsou všechny ukazatele zobrazeny ve stejné vizualizaci společně s dalšími dimenzemi.
Poznámky k návrhu zobrazení mřížoviny
Při návrhu zobrazení mřížoviny zohledněte následující body.
Pro všechna zobrazení mřížoviny:
-
Pro porovnávání vyberte Jednoduchou mřížovinu.
-
Pro analýzu trendů vyberte Rozšířenou mřížovinu.
-
Vnitřní grafy vytvářejte tak, aby obsahovaly čitelnou a nepříliš hustou mřížovinu. Zobrazení mřížoviny není zrovna vhodné pro zobrazení více řad nebo skupin. Pokud nedokážete myší snadno najít datový bod (aby se zobrazil popisek), potom je vnitřní graf pravděpodobně příliš hustý a nečitelný.
-
Pro jednoduchou mřížovinu:
-
Celkový počet zobrazených buněk je menší než u kontingenční tabulky.
-
K vizualizaci můžete přiřadit jednu nebo dvě dimenze. Na vnější okraj můžete přidat méně dimenzí než v kontingenční tabulce.
-
Snažte se používat malý počet dimenzí vnějšího okraje. Celá řada grafů by měla být viditelná současně (pro jednoduché vzájemné porovnávání), bez nutnosti rolování. Pokud musíte zobrazit další dimenzionalitu, zvažte přidání těchto dimenzí do výzvy grafu.
-
Při určování, která data zobrazit v záhlavích sloupců a která v záhlavích řádků, zkontrolujte, že záhlaví sloupců zobrazují jednu nebo dvě dimenze (každou dimenzi s malým počtem prvků).
-
-
Pro rozšířenou mřížovinu:
-
Běžným využitím rozšířené mřížoviny je zobrazení grafů s trendy vedle číselných hodnot v komprimované formě. Takže typická rozšířená mřížovina obsahuje kombinaci minigrafů vedle číselných reprezentací stejné míry.
-
Nejlepší je do záhlaví sloupců nepřidávat žádné dimenze. Do záhlaví sloupců přidejte ukazatel.
-
Dimenzionalita, která je obvykle asociována s minigrafem, je čas. Jelikož minigraf neobsahuje žádné viditelné popisky, je důležité, aby byla zobrazená data vnitřně uspořádaná. Například minigraf vizualizující regiony nemá smysl, protože uspořádání regionů (což by byly jednotlivé sloupce pruhového minigrafu) není intuitivní.
-
Podobně jako u kontingenčních tabulek se na vodorovné ose obvykle zobrazuje čas a na svislé ose ostatní dimenze. Oko skenuje zleva doprava a hledá, jak se dimenzionalita mění v průběhu času.
-
-
Hierarchické sloupce s jednoduchou mřížovinou nefungují dobře. Pokud je hierarchický sloupec zobrazený na vnějším okraji, jeho nadřízené i podřízené položky (například Rok a Čtvrtletí) jsou ve výchozím nastavení zobrazeny pomocí společného měřítka osy. Jelikož ale mají rok a čtvrtletí velice odlišné rozsahy, mohou být značky v podřízených grafech extrémně malé a obtížně čitelné v měřítku nadřazené položky. (Hierarchické sloupce jsou ale vhodné pro rozšířenou mřížovinu, protože každá datová buňka má odlišné měřítko.)
Úpravy zobrazení ukazatelů
Zobrazení ukazatelů slouží k porovnání výkonnosti a cílů. Vzhledem ke své kompaktní velikosti mohou být ukazatele efektivnější než grafy pro zobrazení jedné datové hodnoty. Výsledky se zobrazí jako číselník, sloupec nebo terčík. Ukazatel můžete například použít k zobrazení, zda aktuální výnosy spadají do předem definovaných limitů pro značku.
- Otevřete analýzu v režimu úprav.
- Klikněte na kartu Výsledky.
- Klikněte na Vlastnosti zobrazení na ukazateli, který chcete upravit.
- Upravte vlastnosti ukazatele.
- Pomocí volby Ukazatelů na řádek určete počet řádků zobrazených ukazatelů a umístění popisků.
- Pomocí volby Přijímat hlavní a závislé události propojte ukazatel s hlavním zobrazením. Do pole Kanály událostí zadejte název kanálu (s rozlišením velkých a malých písmen), na kterém zobrazení ukazatele přijímá události hlavní-závislé. Několik kanálů oddělte čárkami.
- Pomocí volby Styl ukazatele můžete měnit šířku a výšku ukazatelů.
- Pomocí volby Typ ukazatele zadejte typ značek pro číselníkový ukazatel, jako je Hrot, Čárový nebo Výplň.
- Pomocí volby Limity ukazatele zadejte rozsah limitů ukazatele. Můžete například zadat vlastní limit pro ukazatel. Můžete zadat statickou hodnotu, například 1000, jako skutečnou hodnotu nebo jako procenta. Hodnota, kterou zadáte, závisí na rozsahu datových bodů. Je nutné zabezpečit, aby maximální limit ukazatele byl větší než maximální datový bod. To zajistí, aby se na ukazateli zobrazily všechny datové body.
- Pomocí volby Nadpisy a popisky můžete měnit vzhled nadpisů a zápatí a formát popisků.
- Klikněte na tlačítko OK.
- Klikněte na Upravit zobrazení.
- Klikněte na tlačítko Typ ukazatele na panelu nástrojů a vyberte typ ukazatele.
- Volitelné: Definujte prahové hodnoty ukazatele.
- Klikněte na tlačítko Hotovo.
Nastavení prahových hodnot
Můžete nastavit prahové hodnoty, které se zobrazí v ukazatelích a trychtýřových grafech.
Každá prahová hodnota má vysokou a nízkou hodnotu a je k ní přidružena barva, ve které se v ukazateli zobrazuje rozsah identifikovaný prahovou hodnotou, například zeleně pro přijatelnou hodnotu, žlutě pro varování a červeně pro kritický stav.
Úpravy zobrazení map
Zobrazení map představuje data v prostorovém formátu a používá kontext polohy k odhalení trendů a transakcí v rámci oblastí. Zobrazení mapy může například znázorňovat mapu Spojených států s barevně kódovanými státy podle výkonu prodejů.
Zobrazení mapy vytvoříte po výběru sloupců, které se mají v daném zobrazení zobrazit. Správce může zadat více map pozadí. Nejprve je zobrazení mapy prohlíženo s mapou pozadí, která má alespoň jednu vrstvu připojenou k sloupci, který jste vybrali. Zobrazení mapy můžete upravit výběrem jiné mapy pozadí, použitím vrstev v mapě pozadí a formátováním vrstev.
O zobrazeních mapy
Zobrazení map používáte k prohlížení dat na mapách v několika různých formátech a též k interaktivní práci s daty.
Když jsou data znázorněna na mapě, je možné vztahy mezi hodnotami dat, které nemusí být jinak zřejmé, zobrazit daleko intuitivnějším způsobem. Zobrazení mapy může kupříkladu zobrazovat mapu města s PSČ barevně odlišenými podle tržeb, zatímco značka obrázku zobrazuje průměrnou slevu uplatněnou na danou objednávku.
Komponenty map
Mapa se skládá z početných komponent včetně pozadí nebo mapy šablony a zásobníku vrstev, který se vzájemně zobrazuje v horní části v okně. Mapa má svůj souřadnicový systém, který všechny vrstvy v mapě musí sdílet. Mapou může být soubor obrázku, objekt reprezentující soubor obrázku nebo adresa URL, která na soubor obrázku odkazuje.
- Hlavní obsah – Hlavním obsahem je pozadí nebo mapa šablony obsahující geografická data pozadí a úrovně přiblížení. Hlavním obsahem může být obrázek, jako například orientační plány kancelářských budov nebo vzhled a přítomnost položek, jako jsou země, města a silnice.
- Vrstvy - Interaktivní nebo vlastní vrstvy mohou překrýt hlavní obsah.
- Panel nástrojů - Při výchozím nastavení je panel nástrojů zobrazen a kliknutím na jeho tlačítka můžete přímo manipulovat s obsahem mapy. Nástrojovou lištu obsahuje přímo zobrazení mapy. Návrhář obsahu určí, zda se má zobrazit nástrojová lišta pro zobrazení mapy na stránce panelu. Na stránce panelu se nástrojová lišta zobrazuje přímo přes mapu a obsahuje pouze tlačítka Posunout, Zmenšit a Zvětšit.
Nástrojová lišta v editoru Mapa obsahuje další volby pro úpravu zobrazení mapy.
- Ovládací prvky pro přiblížení a oddálení – Tyto ovládací prvky umožňují nastavit detail geografických dat, která se zobrazí v zobrazení mapy. Například přiblížení z úrovně země umožňuje zobrazit podrobnosti o státu a městech.
Správce určuje, pro jaké úrovně lupy jsou jednotlivé vrstvy viditelné. Jedna vrstva může mít několik úrovní lupy, přičemž jedna úroveň lupy může být přidružena k několika vrstvám. Při přibližování nebo oddalování měníte mapové informace na úrovni přiblížení, což ale nemá vliv na zobrazení dat BI na této úrovni. Má to vliv na zobrazení dat při přechodu k podrobnostem.
Ovládací prvky lupy obsahují posuvník lupy, který se zobrazuje v levém horním rohu zobrazení mapy s miniaturou pro přibližování a oddalování ve velkém rozsahu a tlačítek pro přibližování a oddalování na jedné úrovni. Při úplném oddálení je úroveň přiblížení nastavena na hodnotu 0 a zobrazí se celé zobrazení mapy.
Vy stanovíte viditelnost ovládacích prvků lupy. Po vytvoření zobrazení mapy je ve výchozím nastavení mapa přiblížena na nejvyšší úroveň lupy, při které se na obrazovku vejde celý obsah vrstvy nejvíce nahoře. Pokud například vrstva nejvíce nahoře obsahuje data pouze za severočeský kraj, přiblíží se mapa na nejvyšší úroveň lupy, při které je stále zobrazen celý severočeský kraj.
- Nástroj Měřítko - Tento nástroj je také označován jako ukazatel vzdálenosti a představuje klíč k interpretaci vzdálenosti na mapě. Skládá se ze dvou vodorovných pruhů, které se zobrazují v levém dolním rohu zobrazení mapy pod informačním panelem a nad informacemi o autorských právech. Horní pruh představuje míle (mi) a spodní pruh představuje kilometry (km). Popisky se zobrazují nad pruhem mil a pod pruhem kilometrů v následujícím formátu: [vzdálenost] [měrná jednotka]. Hodnota délky a vzdálenosti pruhů se mění při změně úrovně přiblížení a při posunu zobrazení mapy.
- Legenda – Legenda je poloprůhledná oblast v pravém horním rohu zobrazení mapy, kterou můžete zobrazit nebo skrýt. Legenda uvádí informace, které se vztahují k aktuální úrovni přiblížení. Legenda poskytuje vizuální klíč pouze pro čtení pro symboly, vrstvy a formátování na mapě a zobrazí všechny viditelné formáty, které jsou použity v mapě. Pokud je formát vypnutý, jsou také skryty odpovídající položky legendy. Pokud je formát zapnutý, ale zobrazení je oddáleno tak, že není vidět, není zobrazen formát zobrazen v legendě. Pokud nemáte na aktuální úrovni přiblížení definovány žádné formáty, zobrazuje se v legendě například text „Pro aktuální úroveň zvětšení nejsou definovány žádné formáty“.
Když vyberete formát na mapě, bude odpovídající položka legendy zvýrazněna. Zvýraznění mají proměnlivou granularitu podle vybraných formátů (například výsečový graf nemá úroveň granularity jako barevná výplň).
Zobrazení legendy lze řídit pomocí tlačítek Rozbalit legendu mapy a Sbalit legendu mapy v pravém horním rohu.
- Orientační mapka - Orientační mapku tvoří miniaturní pohled na hlavní mapu, který je zobrazen v pravém dolním rohu hlavní mapy. Tato orientační mapa nabízí oblastní kontext.
Nitkový kříž se zobrazí jako malé okno, kterým můžete pohybovat po miniaturním zobrazení hlavní mapy. Pozice nitkového kříže v miniaturní mapě určuje viditelnou oblast hlavní mapy. Při pohybu nitkového kříže se automaticky aktualizuje hlavní mapa. Zobrazení v orientační mapce můžete také posouvat bez použití nitkového kříže.
Orientační mapa je automaticky skryta v případě, že nitkový kříž nelze zobrazit. K tomuto skrývání obecně dochází v případě, že je rozdíl v měřítku mezi po sobě jdoucími úrovněmi lupy příliš malý pro zobrazení miniaturního pohledu v orientační mapě.
- Interaktivní panel - Horní část interaktivního panelu umožňuje vytvářet a upravovat formáty dat BI v editoru analýz. Pokud má formát upravitelné prahové hodnoty, zobrazí se v editoru zobrazení mapy posuvník, který vám umožní upravit prahové hodnoty přetažením jezdce. Interaktivní panel umožňuje uspořádat formáty v rámci geografické vrstvy. Pokud má například vrstva Státy tři formáty, můžete určit, v jakém pořadí se mají formáty zobrazovat.
Současně se zobrazením popisku přechodem kurzoru přes oblast mapy se aktualizuje odpovídající detail a zvýrazní v interaktivním panelu.
Uživatelé panelu mohou ovládat viditelnost formátů (tím, že je zapnou nebo vypnou) a mohou nastavit prahové hodnoty formátu, pokud jim to povolil návrhář obsahu.
Spodní část tohoto panelu obsahuje oblast Vrstva funkce, ve které můžete do mapy přidat vrstvy, které nepatří do BI. Vrstva, která nepatří do BI, je vrstva, která není přidružena ke sloupci BI. Na vrstvy, které nepatří do BI, nelze použít formátování.
O formátech a vrstvách v zobrazeních mapy
Tato témata popisují interakci formátů a vrstev v zobrazeních mapy.
Formáty v zobrazeních mapy
Formát pro zobrazení mapy definuje vlastnosti zobrazení pro funkci, jako je bod nebo čára představující město či řeku.
Pokud je například funkcí mnohoúhelník znázorňující kraj, může formát definovat barvu výplně pro daný kraj nebo může definovat, že se má přes kraj vykreslit výsečový graf. Formáty jsou spojeny s konkrétní geografickou úrovní, jako je kontinent, země, oblast stát nebo město.
O typech formátů používaných pro vrstvy map
Zobrazení mapy využívá sloupce dat BI. Každý sloupec má sadu vlastností, které definují jeho charakteristiku, například formátování a interakci. Žádné formátování, které je použito pro sloupec, se nevztahuje na mapu, s výjimkou nastavení pro interakci. Je použito veškeré formátování pocházející z prahových hodnot mapy.
Pro zobrazení mapy a vrstvy BI můžete používat různé druhy formátů. Na vrstvy, které nepatří do BI, nelze použít formátování. Můžete definovat různé formáty určené k použití pro vrstvy BI.
| Pole | Popis |
|---|---|
|
Barevná výplň |
Zobrazí dialogové okno Barevná výplň (Vrstva), které slouží k zobrazení oblastí v barvách výplně oznamujících, že oblast splňuje určitou podmínku. Formáty barevných výplní se používají pro regiony (oblasti) nebo mnohoúhelníky. Například formát barevné výplně může identifikovat rozsah barev, které mají představovat počet obyvatel ve státech daného regionu nebo popularitu produktu ve státech regionu. V zobrazení mapy se může na různých úrovních přiblížení zobrazovat několik barevných formátů. Například formát barevné výplně pro vrstvu na úrovních přiblížení 1–5 může představovat počet obyvatel státu a na úrovních přiblížení 6–10 střední příjem v kraji pro danou vrstvu. Můžete také určit různé barvy pro identifikaci různých datových hodnot. |
|
Sloupcový graf |
Zobrazí dialogové okno Sloupcový graf (Vrstva), které slouží k zobrazení datové řady jako sloupcového grafu v dané oblasti. Formáty grafů mohou zobrazovat statistiku týkající se dané oblasti, například státy nebo kraje. Formát grafu může například zobrazovat hodnoty prodeje několika produktů ve státě. I když můžete pro určitou vrstvu vytvořit více formátů grafů, nelze takový postup doporučit, protože formáty se mohou v rámci vrstvy překrývat a zobrazené výsledky mohou být nežádoucí. |
|
Výsečový graf |
Zobrazí dialogové okno Výsečový graf (Vrstva), které slouží k zobrazení datové řady jako výsečového grafu v dané oblasti. |
|
Tvar |
Zobrazí dialogové okno Proměnný tvar (Vrstva), které slouží k zobrazení sloupce ukazatele, jenž je k oblasti přidružen, nakreslením značek nebo tvarů v dané oblasti. Pro tvar lze také zadat jiné barvy a identifikovat tak rozsah datových hodnot. |
|
Bublinový |
Zobrazí dialogové okno Bublinový (Vrstva), které slouží k zobrazení bubliny v oblasti, podobné formátu tvar. |
|
Obrázek |
Zobrazí dialogové okno Obrázek (Vrstva), které slouží k zobrazení obrázku v oblasti, podobné formátu tvar. Můžete určit různé obrázky k identifikování rozsahu datových hodnot. Můžete vybírat z obrázků, které byly určeny správcem. |
|
Čárový |
Zobrazí dialogové okno Čára (Vrstva), které slouží k zobrazení čáry na mapě. Pomocí čar na mapách můžete zobrazit trasy, například silnice, železniční tratě nebo námořní trasy. Můžete určit šířku čar a pomocí funkce Přetáčení mapy v dialogovém okně Vlastnosti mapy můžete povolit nepřerušované čáry, například při zobrazení trasy letecké linky ze San Franciska do Tokia. Vybranou vlastnost můžete zvýraznit změnou šířky čáry. |
|
Vlastní bod |
Zobrazí dialogové okno Formát vlastního bodu (Vrstva), které slouží k zobrazení formátu bodu, jako je bublina, obrázek nebo tvar ve vrstvě. Vlastní body se zobrazí na všech úrovních zoomu a ve vrstvě nad veškerým ostatním formátováním mapy. Při vytváření formátu Vlastní bod vybíráte sloupce k určení zeměpisné šířky a délky |
O viditelnosti formátů v zobrazeních map
Viditelnost formátu v zobrazení mapy závisí na různých faktorech.
Mezi faktory, na kterých závisí viditelnost formátu, patří:
- Úroveň přiblížení na mapě a rozsah zoomu v rámci formátu. Například formát barevné výplně států je viditelný, když jsou viditelné státní hranice a když je formát zapnutý, ale není vidět při oddálení mapy na úroveň kontinentu.
- Limit datových bodů. Formáty jsou obvykle vidět, když přiblížíte zobrazení na jejich úroveň a pokud jsou zapnuté, ale nemusí být zobrazeny, pokud byl v konkrétní vrstvě překročen maximální počet datových bodů.
Formáty vlastních bodů jsou jedinečné tím, že jsou na mapě zobrazeny vždy na všech úrovních zvětšení.
Formát dat se zobrazí v legendě pouze tehdy, pokud je formát zapnut a přiblížíte zobrazení na jeho úroveň. Formát je zapnutý, když je políčko vedle jeho názvu v oblasti Mapové formáty zaškrtnuto.
Na mapě se nemůže zobrazovat více nebodových formátů najednou (na jedné úrovni přiblížení), může se však na ní současně zobrazovat více bodových formátů, pokud nemají stejnou zeměpisnou šířku a délku. Je-li ve stejné zeměpisné vrstvě zadáno více formátů grafů, pak se zobrazí přes sebe.
O používání formátů v zobrazeních map
K dispozici jsou různé pokyny, které se týkají formátů v zobrazeních map.
- Pro zeměpisné oblasti, jako jsou mnohoúhelníky, se používají formáty barevná výplň, bublinový graf, výsečový graf a sloupcový graf.
- Formáty bublinový graf, proměnný tvar, obrázek a vlastní bod jsou založeny na umístění s jednou zeměpisnou šířkou a délkou (bod).
- Formát čáry se zobrazí pouze v případě, že je přítomná geometrie čáry. Formáty čar jsou jedinými formáty, které můžete vytvářet pro geometrie čar.
- Při definování formátů můžete určit, že mají být různé formáty použity pro různé sloupce míry ve vrstvě.
O vrstvách v zobrazeních mapy
Vrstva v zobrazení mapy je jakákoli kolekce funkcí a formátů, které mají společnou sadu atributů a umístění.
Například vrstva, která znázorňuje státy USA, může zahrnovat barevné rozlišení států podle prodeje a výsečový graf znázorňující prodej podle značky pro daný stát. Kromě vrstvy států USA můžete použít například vrstvu, která bude znázorňovat obchody ve státě jako jednotlivé body s překryvnými poznámkami o tržbách za každý obchod.
Vrstvy se zobrazují na pozadí nebo v mapách šablon. V závislosti na přiblížení nebo oddálení mapy mohou být různé vrstvy skryté nebo zobrazené. Některé vrstvy musí být aktivovány pro data, aby je bylo možné zobrazit na mapě. Jiné vrstvy, například vrstva, která znázorňuje silnice, aktivaci dat nevyžadují.
Vrstvy mohou být buď předdefinované, nebo vlastní. Předdefinovaná vrstva je taková vrstva, jejíž geometrie je definována v prostorové tabulce v databázi Oracle. Správce poskytuje předem definované vrstvy, jak popisuje Konfigurace způsobu zobrazení dat na mapách. Vlastní bodová vrstva je taková vrstva, kterou definujete při úpravách zobrazení mapy.
Vrstvy mohou být různých typů. Vrstva mnohoúhelníku představuje oblasti, jako jsou státy. Příklad: Vrstva Nová Anglie (New England) pro Spojené státy, která se skládá ze států Connecticut, Maine, Massachusetts, New Hampshire, Rhode Island a Vermont.
Bodová vrstva představuje specifické body na mapě na základě systému souřadnic. Bodová vrstva může například na mapě identifikovat umístění skladů. Ve vrstvě se může používat jiný obrázek pro typ zásob (elektronika, domácí potřeby, zahrádkářské potřeby) ve skupině skladů, aby je bylo možné od sebe navzájem odlišit.
Můžete vytvořit vlastní bodovou vrstvu, která znázorní body na mapě pomocí souřadnic zeměpisné šířky a délky. Předpokládejme například, že vaše společnost sídlí v New York City. Můžete vytvořit vlastní bodovou vrstvu, která znázorní ikonu vaší společnosti nad New York City a tato ikona se zobrazí pokaždé, když se na mapě zobrazí New York City. Vlastní bodová vrstva se vždy nachází na dalších vrstvách a není nijak ovlivňována úrovněmi přiblížení. Vlastní bodová vrstva se používá pouze v aktuálním zobrazení mapy v aktuální analýze. Nepoužívá se v dalších zobrazeních mapy, a to ani ve stejné analýze.
Můžete vybrat vrstvy, které mají být viditelné nebo skryté na mapě, ale nemůžete měnit předem definované vrstvy. Můžete také vytvořit formáty, které mají být použity pro vrstvy, například barevné oblasti, bubliny, body, čáry nebo sloupcové či výsečové grafy. Ne všechny formáty jsou k dispozici pro všechny typy vrstev. Například vrstvy bodů nemohou mít formát barevné výplně.
Úprava formátů a vrstev v zobrazeních mapy
Můžete upravovat formáty zobrazované na vrstvách v zobrazení mapy.
Použití formátů na vrstvy v zobrazeních mapy
Zobrazení mapy můžete formátovat, včetně formátování pomocí barev, sloupcových grafů, výsečových grafů, různě velkých bublin, obrázků, čar nebo barevných tvarů, což napomáhá v použití schránek sloupců a dalších voleb formátování.
- Pokud nejsou v seznamu mapových formátů zadány žádné vrstvy, klikněte na odkaz Vytvořit nový mapový formát.
- Klikněte na tlačítko Přidat nové mapové formáty, a to buď v záhlaví Mapové formáty, nebo vedle názvu vrstvy.
Přesouvání v zobrazeních mapy
V tomto tématu jsou popsány různé techniky používané v zobrazeních mapy pro přesun, úpravu prahových hodnot a zobrazení nebo skrytí formátů.
Posouvání v zobrazeních mapy
Posouvání se provádí pomocí panelu nástrojů mapy. Posouvat se můžete v hlavní mapě nebo mapě přehledu. K pohybu po mapě můžete také použít nitkový kříž v mapě přehledu.
Posouvání je výchozím režimem zobrazení mapy a režim posouvání je označen kurzorem ve tvaru ruky. Po výběru nástroje pro posouvání se můžete pohybovat různými způsoby:
-
Klikněte na pozadí mapy a přetáhněte je.
-
Umístěním ukazatele myši nad oblast mapy zobrazte informační okno pro danou oblast pro data, která se nachází přímo pod ukazatelem.
-
Kliknutím zobrazte informační okno. Informační okno je možné použít k přechodu na nebo aktualizaci podrobného zobrazení.
-
Dvojitým kliknutím použijte funkci zoom mapy.
Přiblížení v zobrazeních mapy
Zoom upraví podrobnosti zeměpisných údajů v mapě, které se na mapě zobrazují.
Přiblížení úrovně země může zobrazit podrobnosti o státu a zemi. Oddálení zobrazení na úrovni ulice může zobrazit města, ale nikoli informace na úrovni ulice. Při propojení se vztahem hlavní-závislé se zobrazení mapy zaměřuje na funkci detailu, která byla vybrána v hlavním zobrazení.
Zoom můžete nastavit různými způsoby:
-
Klikněte na pozadí mapy. Chcete-li funkci zoom použít kliknutím, je třeba nejprve vybrat režim zoomu na panelu nástrojů. Výchozí režim je posunutí, které je označeno kurzorem ve tvaru ruky. V režimu zoomu se ukazatel myši změní na ikonu lupy, přičemž přímo na mapě můžete kliknutím použít zoom.
Pro přiblížení můžete buď jednou kliknout, nebo kliknout a tažením zvětšit požadovaný výřez. Poté můžete nakreslit obdélník vymezující oblast, kterou chcete zvětšit.
-
Umístěním ukazatele myši nad oblast mapy zobrazte informační okno pro danou oblast pro data, která se nachází přímo pod ukazatelem.
-
Kliknutím proveďte přiblížení a oddálení. Při kliknutí se mapa přiblíží v přírůstcích po jedné a použije místo kliknutí jako střední bod.
Zoom a procházení nejsou stejné činnosti. Když použijete zoom, není provedeno procházení (to znamená, že není zadán žádný nový dotaz). Pokud však procházíte po vrstvě mapy, toto procházení má pravděpodobně za výsledek zobrazení nové úrovně zoomu, pokud je na mapu přidána nová vrstva. Jestliže nebude nová vrstva přidána, úroveň zoomu se nezmění.
K přiblížení nebo oddálení můžete použít tlačítka na panelu nástrojů nebo jezdec. Při použití jezdce přiblížíte nebo oddálíte mapu tak, jak se aktuálně zobrazuje. Když umístíte ukazatel myši na jezdec lupy, zobrazí se vedle střední úrovně lupy názvy vrstev mapy. Kliknutím na tyto názvy mapu přiblížíte nebo oddálíte na danou úroveň. Při použití zoomu není spuštěn nový dotaz.
Změna prahových hodnot formátů v zobrazení mapy
Můžete měnit prahové hodnoty, které slouží k zobrazení formátů v zobrazení mapy.
Víte, že tuto volbu máte, pokud pod názvem formátu v podokně Formáty mapy vidíte jezdec. Úprava prahových hodnot je někdy odkazována pod názvem „analýza Co se stane, když“. Rozsahy formátů se zobrazují jako barevné výplně na pozadí jezdce s „palcem“ pro každou prahovou hodnotu, kterou můžete upravit.
Zobrazení nebo skrytí formátů v zobrazení mapy
Návrháři obsahu mohou vystavit více informačních vrstev (někdy označovaných jako motivy) v jednom zobrazení mapy. Mohou vytvářet formáty k vylepšení vrstev. Formáty pro mapu můžete zobrazit nebo skrýt.
- V podokně Formáty mapy vyberte v nabídce Zobrazení příkaz Zobrazit všechny formáty nebo Zobrazit viditelné formáty.
- V podokně Formáty mapy zrušte zaškrtnutí políčka za názvem formátu.
Úpravy zobrazení popisů
Zobrazení popisů zobrazuje datové výsledky jako jeden či více odstavců textu. Pomocí zobrazení popisů můžete uživatelům spolu s hodnotami sloupců poskytnout takové informace jako kontext, vysvětlující text nebo rozšířené popisy.
V editoru zobrazení popisů můžete provést různé úlohy:
-
Zadat větu se zástupnými znaky pro každý sloupec ve výsledcích.
-
Určit způsob oddělení řádků.
-
Použít kosmetické formátování pro písma použitá v zobrazení popisu nebo importovat formátování písem z dříve uloženého zobrazení.
-
Přidat odkazy k proměnným.
Úprava nedatových zobrazení
Obvykle upravujete zobrazení, která zobrazují data, jako jsou tabulky, grafy a ukazatele, ale můžete upravit i zobrazení, která data neobsahují.
Do analýz a panelů můžete zahrnout následující typy nedatových zobrazení:
- Selektor sloupců
- Filtr
- Krok výběru
- Statický text
- Název
- Výběr zobrazení
Informace o zobrazeních selektoru sloupců
Zobrazení výběru sloupců je sada rozevíracích seznamů, které obsahují předem vybrané sloupce. Uživatelé mohou dynamicky vybírat sloupce a měnit data, která jsou zobrazena v zobrazeních analýzy.
Ke každému sloupci v analýze lze připojit jeden rozbalovací seznam a ke každému rozbalovacímu seznamu lze připojit více sloupců. Aktualizace, které provedete v zobrazení výběru sloupců, ovlivní všechna zobrazení dat v analýze.
Do rozbalovacích seznamů můžete přidávat sloupce z podokna Cílové oblasti. Přidáte-li sloupce tímto způsobem, nepřidají se na kartu Kritéria pro analýzu. Místo toho v případě, že zobrazíte kartu Kritéria, uvidíte, že se nyní na sloupec odkazuje jako na skupinu sloupců, přičemž je pro seznam také zadán výchozí sloupec. Výchozí sloupec je takový sloupec, na základě kterého jste rozbalovací seznam vytvořili.
O zobrazeních výběru zobrazení
Zobrazení pro výběr zobrazení umožňuje uživatelům vybrat konkrétní zobrazení z výsledků z uložených zobrazení pro analýzu. Pokud je ovládací prvek pro výběr zobrazení umístěn na panelu, zobrazuje se jako seznam, ze kterého uživatelé mohou volit zobrazení, které chtějí zobrazit pod ovládacím prvkem pro výběr.
Obecně platí, že do výběru zobrazení zahrnete zobrazení, která se nezobrazují ve složeném zobrazení. Například můžete vytvořit tabulku, graf, ukazatel a zobrazení výběru zobrazení pro analýzu, ale do zobrazení Složené zobrazení byste zahrnuli pouze tabulku a zobrazení výběru zobrazení. Když je na stránce panelu zobrazena analýza, mohou uživatelé ze zobrazení výběru zobrazení vybrat graf nebo zobrazení ukazatele.
O zobrazeních filtrů
Zobrazení filtrů obsahuje filtry použité v analýze.
Podobně jako kroky výběru umožňují filtry omezit analýzu tak, aby byly získány výsledky, které odpovídají na konkrétní otázku. Filtry jsou uplatněny předtím, než dojde k agregaci dotazu. Viz část Tvorba filtrů pro sloupce.
O zobrazeních kroků výběru
Zobrazení kroků výběru obsahuje kroky výběru pro analýzu. Podobně jako filtry umožňují kroky výběru získat výsledky, které odpovídají na konkrétní otázky. Kroky výběru jsou uplatněny poté, co dojde k agregaci dotazu.
V tomto editoru zobrazení nezměníte kroky výběru. Pokud je chcete změnit, ukončete editor kroků výběru a použijte podokno Kroky výběru. Viz část Upřesnění výběru dat..
Informace o zobrazeních statických textů
Zobrazení statického textu přidá statický text, který má být zobrazen s výsledky analýzy.
Do zobrazení statického textu můžete zahrnout proměnné, jak ukazuje následující příklad. Viz část Pokročilé techniky: odkazování uložených hodnot v proměnných.
[u] Zobrazení statického textu [/u][br/]
Region: @{variables.mujOblibenyRegion} - Rok: @{variables.mujOblibenyRok}[br/] Systémový čas: @{system.currentTime}[dddd,MMMM dd,yyyy][br/]
Verze produktu: @{system.productVersion}[br/]
[br/]