Určení rozvržení kanvasů v režimu Prezentovat
Sešit toku prezentace převezme rozvržení, které jste zadali v režimu Vizualizovat. V režimu Prezentovat můžete určit, jak budou kanvasy v toku prezentace a v sešitu spotřebitele zobrazovány.
Změna uspořádání kanvasů v režimu Prezentovat
Při práci s tokem prezentace v ručním režimu můžete měnit pořadí kanvasů sešitu.
- Na domovské stránce umístěte ukazatel myši na sešit, klikněte na ikonu Akce a poté vyberte položku Otevřít.
- Klikněte na položku Prezentovat.
- Na stránce Prezentovat přejděte do spodní části a vyhledejte panel Kanvasy.
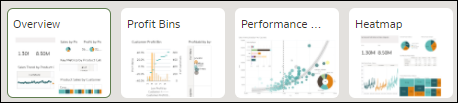
- Na panelu Kanvasy přetáhněte kanvas na novou pozici v pořadí zobrazení kanvasů.
- Volitelné: Přetažením dalších kanvasů změníte jejich pořadí v zobrazení kanvasů.
- Klikněte na tlačítko Uložit.
Duplikování kanvasu v režimu Prezentovat
Při práci s tokem prezentace v ručním režimu můžete do toku prezentace přidat stejný kanvas vícekrát. Kanvas můžete přidat vícekrát, pokud chcete, aby uživatelé v každé verzi duplikovaného kanvasu viděli jiné hodnoty filtru.
- Na domovské stránce umístěte ukazatel myši na sešit, klikněte na ikonu Akce a poté vyberte položku Otevřít.
- Klikněte na položku Prezentovat.
- Na stránce Prezentovat přejděte do spodní části a vyhledejte panel Kanvasy.
- Na panelu Kanvasy, najeďte na kanvas, klikněte na šipku dolů a vyberte volbu Duplikovat kanvas.
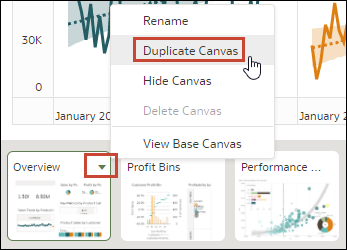
- Klikněte na duplikovaný kanvas a upravte jej.
- Klikněte na tlačítko Uložit.
Odebrání duplicitního kanvasu v režimu Prezentovat
Při práci s tokem prezentace v ručním režimu můžete z toku prezentace odstranit všechny duplicitní kanvasy.
- Na domovské stránce umístěte ukazatel myši na sešit, klikněte na ikonu Akce a poté vyberte položku Otevřít.
- Klikněte na položku Prezentovat.
- Na stránce Prezentovat přejděte do spodní části a vyhledejte panel Kanvasy.
- Na panelu Kanvasy, najeďte na kanvas, klikněte na ikonu šipky dolů a vyberte volbu Odstranit kanvas.
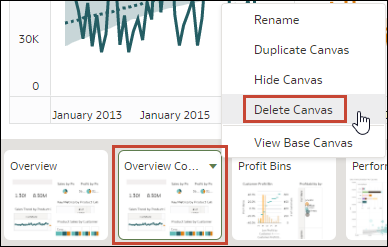
- Klikněte na tlačítko Uložit.
Skrytí kanvasu v režimu Prezentovat
Při práci s tokem prezentace v ručním nebo automatickém režimu můžete skrýt kanvas, který spotřebitelé nemají v sešitě vidět.
- Na domovské stránce umístěte ukazatel myši na sešit, klikněte na ikonu Akce a poté vyberte položku Otevřít.
- Klikněte na položku Prezentovat.
- Na stránce Prezentovat přejděte do spodní části a vyhledejte panel Kanvasy.
- Na panelu Kanvasy najeďte na kanvas a výběrem volby Skrýt kanvas kanvas skryjte.
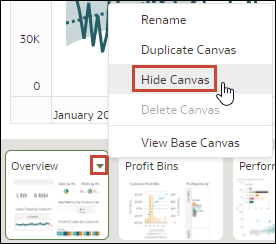
- Klikněte na tlačítko Uložit.
Zobrazení skrytého kanvasu v režimu Prezentovat
Při práci s tokem prezentace v ručním nebo automatickém režimu můžete zobrazit libovolné skryté kanvasy.
- Na domovské stránce umístěte ukazatel myši na sešit, klikněte na ikonu Akce a poté vyberte položku Otevřít.
- Klikněte na položku Prezentovat.
- Na stránce Prezentovat přejděte do spodní části a vyhledejte panel Kanvasy.
- Na panelu Kanvasy najeďte na kanvas, klikněte na ikonu šipky dolů a výběrem volby Zobrazit kanvas jej zobrazte.
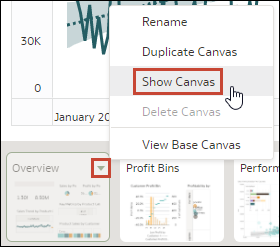
- Klikněte na tlačítko Uložit.
O přesouvání a skrývání vizualizací na kanvasu v režimu Prezentovat
Při práci s tokem prezentace v ručním režimu určuje vlastnost Rozvržení základního kanvasu v režimu Vizualizovat, zda kanvas obsahuje prázdná místa nebo překrytí, když upravíte rozvržení kanvasu v režimu Prezentovat.
Viz části Vlastnosti rozvržení kanvasu a Aktualizace vlastností kanvasu.
Pokud je pro vlastnost Rozvržení základního kanvasu nastavena v režimu Vizualizovat volba Automaticky přizpůsobit, pak se v režimu Prezentovat rozvržení kanvasu automaticky upraví tak, aby se přizpůsobilo vizualizacím, které přesunete nebo skryjete. Když zobrazíte náhled kanvasu nebo vyberete volbu Resetovat úpravy, která odebere změny rozvržení kanvasu, nezobrazí se žádná bílá místa ani překrytí.
Pokud je pro vlastnost Rozvržení základního kanvasu nastavena v režimu Vizualizovat volba Volný formát, pak v režimu Prezentovat nedojde k automatické úpravě rozvržení kanvasu tak, aby bylo přizpůsobeno vizualizacím, které přesunete nebo skryjete. Když zobrazíte náhled kanvasu nebo vyberete volbu Resetovat úpravy, která odebere změny rozvržení kanvasu, zobrazí se bílá místa a překrytí.
Pokud je pro kanvas nastavena volba Volný formát a v režimu Prezentovat přesunete nebo skryjete vizualizace či obnovíte počáteční nastavení kanvasu, nezapomeňte vizualizace znovu uspořádat, abyste zabránili vzniku bílých míst nebo překrytí. Viz části Zobrazení nebo skrytí vizualizací na kanvasu v režimu Prezentovat a Obnovení kanvasu v režimu Prezentovat.
Změna umístění vizualizace na kanvasu v režimu Prezentovat
Vizualizace můžete přetahovat na nové pozice na kanvasu pomocí ručního režimu na stránce Prezentovat.
- Na domovské stránce umístěte ukazatel myši na sešit, klikněte na ikonu Akce a poté vyberte položku Otevřít.
- Klikněte na položku Prezentovat.
- Pokud tok prezentace obsahuje více než jeden kanvas, přejděte do spodní části stránky Prezentovat a klikněte na kanvas s vizualizacemi, které chcete přemístit.
- Přetažením vizualizací na kanvasu změňte jejich umístění.
- Klikněte na tlačítko Uložit.
Obnovení kanvasu v režimu Prezentovat
Při práci v ručním režimu můžete pomocí volby kanvasu Resetovat úpravy synchronizovat kanvas v režimu Prezentovat s jeho základním kanvasem v režimu Vizualizovat.
- Na domovské stránce umístěte ukazatel myši na sešit, klikněte na ikonu Akce a poté vyberte položku Otevřít.
- Klikněte na položku Prezentovat.
- Na stránce Prezentovat přejděte do spodní části a vyhledejte panel Kanvasy.
- Na panelu Kanvasy umístěte ukazatel myši na kanvas se zobrazenou hvězdičkou.
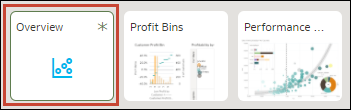
- Klikněte na ikonu se šipkou dolů a vyberte položku Resetovat úpravy, chcete-li obnovit původní vlastnosti rozvržení kanvasu, nebo vyberte položku Resetovat filtry, chcete-li obnovit původní hodnoty filtrů tak, aby odpovídaly kanvasu v režimu Vizualizovat.
- Klikněte na tlačítko Uložit.