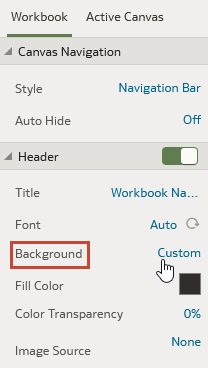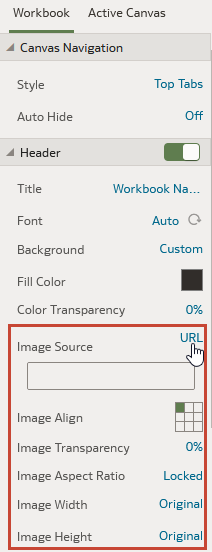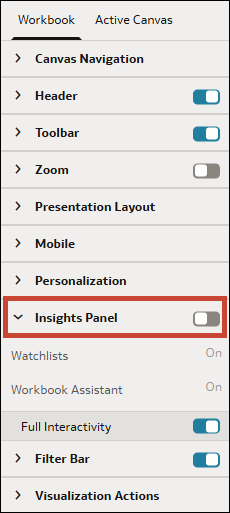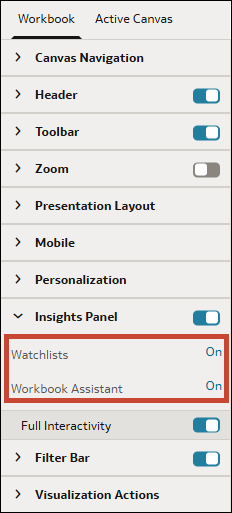Nastavení vlastností sešitu v režimu Prezentovat
Sešit převezme vlastnosti, které jste nastavili v režimu Vizualizovat. V režimu Prezentovat můžete určit, jak se sešit zobrazí spotřebiteli a jak bude moci spotřebitel procházet sešit a pracovat s ním.
Témata:
-
Zobrazení nebo skrytí panelu záhlaví sešitu v režimu Prezentovat
-
Zobrazení nebo skrytí panelu nástrojů sešitu v režimu Prezentovat
-
Změna zarovnání vizualizací na kanvasech sešitu v režimu Prezentovat
-
Určete rozvržení sešitu pro mobilní aplikaci v režimu Prezentovat
-
Zobrazení nebo skrytí panelu Přehledy pro spotřebitele v režimu Prezentovat
-
Určení voleb panelu Přehledy pro spotřebitele v režimu Prezentovat
-
Zapnutí nebo vypnutí všech akcí sešitu a kanvasu v režimu Prezentovat
Určení navigace na kanvasu sešitu v režimu Prezentovat
Při navrhování toku prezentace můžete vybírat mezi volbami navigace tak, aby co nejlépe vyhovovaly způsobu, jakým se má spotřebitel pohybovat mezi kanvasy sešitu.
- Dolní karty – Každý kanvas se zobrazí v dolní části sešitu jako karta se záložkou obsahující název kanvasu. Uživatel může mezi kanvasy přecházet kliknutím na příslušné karty.
- Horní karty – Veškeré kanvasy se zobrazí v horní části sešitu jako karty se záložkou obsahující název kanvasu. Uživatel může mezi kanvasy přecházet kliknutím na příslušné karty.
- Navigační panel – Každý kanvas se zobrazí v dolní části sešitu jako kruh. Uživatel může mezi kanvasy přecházet kliknutím na příslušné kruhy.
- Filmový pás – Každý kanvas se zobrazí v dolní části sešitu jako miniatura. Uživatel může mezi kanvasy přecházet kliknutím na příslušné miniatury.
- Žádné – Ovládací prvek navigace bude ze sešitu odebrán.
- Na domovské stránce umístěte ukazatel myši na sešit, klikněte na ikonu Akce a poté vyberte položku Otevřít.
- Klikněte na položku Prezentovat.
- Na stránce Prezentovat klikněte na kartu Sešit.
- V části Navigace v kanvasech klikněte na pole Styl a vyberte způsob, jakým se uživatel bude moci pohybovat mezi kanvasy sešitu.
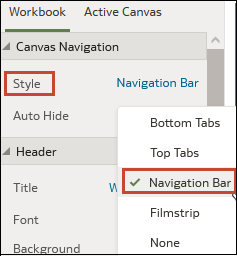
- Volitelné: Pokud chcete, aby se navigační panel zobrazil, když uživatel umístí ukazatel myši na dolní část sešitu, klikněte na pole Automaticky skrýt a vyberte volbu Zapnuto.
- Klikněte na tlačítko Uložit.
Zobrazení nebo skrytí panelu záhlaví sešitu v režimu Prezentovat
Při návrhu toku prezentace je ve výchozím nastavení zvoleno zobrazení panelu záhlaví sešitu. Můžete se však rozhodnout, zda chcete panel záhlaví v sešitu zobrazit nebo skrýt.
- Na domovské stránce umístěte ukazatel myši na sešit, klikněte na ikonu Akce a poté vyberte položku Otevřít.
- Klikněte na položku Prezentovat.
- Na stránce Prezentovat klikněte na kartu Sešit.
- Kliknutím na položku Záhlaví v části Záhlaví můžete přepnout do nastavení Vypnuto, při kterém zůstane panel záhlaví skrytý, nebo do nastavení Zapnuto, při kterém se panel záhlaví zobrazí.
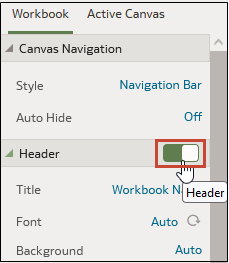
- Klikněte na tlačítko Uložit.
Úprava názvu záhlaví sešitu v režimu Prezentovat
Při návrhu toku prezentace můžete určit, který název chcete zobrazovat jako záhlaví sešitu a jak chcete formátovat text záhlaví.
- Na domovské stránce umístěte ukazatel myši na sešit, klikněte na ikonu Akce a poté vyberte položku Otevřít.
- Klikněte na položku Prezentovat.
- Na stránce Prezentovat klikněte na kartu Sešit.
- V oddílu Záhlaví klikněte na pole Název a vyberte název, který chcete použít jako název, nebo vyberte Vlastní a nadpis zadejte.
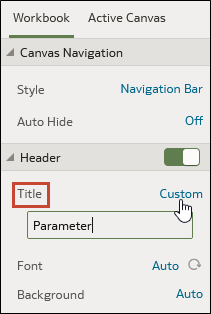
- Volitelné: Klikněte na pole Písmo a vyberte styl písma, velikost písma a jakékoli formátování, které chcete v názvu použít. Například tučné písmo nebo kurzívu.
- Klikněte na tlačítko Uložit.
Úprava barvy záhlaví sešitu v režimu Prezentovat
Při návrhu toku prezentace můžete přizpůsobit barvu a průhlednost pozadí záhlaví sešitu.
- Na domovské stránce umístěte ukazatel myši na sešit, klikněte na ikonu Akce a poté vyberte položku Otevřít.
- Klikněte na položku Prezentovat.
- Na stránce Prezentovat klikněte na kartu Sešit.
- V oddílu Záhlaví klikněte na pole Pozadí a vyberte volbu Vlastní.
- V oddílu Záhlaví určete pomocí polí Barva výplně a Průhlednost barvy, jak se má pozadí záhlaví zobrazovat.
- Klikněte na tlačítko Uložit.
Přidání obrázku do záhlaví sešitu v režimu Prezentovat
Při návrhu toku prezentace můžete do záhlaví sešitu přidat obrázek ze souboru nebo adresy URL a určit, jak se tento obrázek zobrazí.
- Na domovské stránce umístěte ukazatel myši na sešit, klikněte na ikonu Akce a poté vyberte položku Otevřít.
- Klikněte na položku Prezentovat.
- Na stránce Prezentovat klikněte na kartu Sešit.
- V oddílu Záhlaví klikněte na pole Pozadí a poté vyberte volbu Vlastní.
- V části Záhlaví klikněte na pole Zdroj obrázku a zvolte, odkud chcete obrázek získat.
- Pokud vyberete možnost Adresa URL, vložte do textového pole adresu URL zdroje obrázku.
- Pokud vyberete volbu Soubor, klikněte na ikonu odeslání souboru
 a poté vyhledejte a vyberte požadovaný soubor.
a poté vyhledejte a vyberte požadovaný soubor.
- V oddílu Záhlaví zadejte vlastnosti zobrazení obrázku. Například výšku a šířku obrázku.
- Klikněte na tlačítko Uložit.
Zobrazení nebo skrytí panelu nástrojů sešitu v režimu Prezentovat
Při návrhu toku prezentace je ve výchozím nastavení zvoleno zobrazení panelu nástrojů sešitu. Můžete zvolit, zda se panel nástrojů sešitu uživatelům zobrazí nebo zda zůstane skrytý.
- Na domovské stránce umístěte ukazatel myši na sešit, klikněte na ikonu Akce a poté vyberte položku Otevřít.
- Klikněte na položku Prezentovat.
- Na stránce Prezentovat klikněte na kartu Sešit.
- Kliknutím na položku Panel nástrojů v části Panel nástrojů můžete přepnout do nastavení Vypnuto, při kterém zůstane panel nástrojů skrytý, nebo do nastavení Zapnuto, při kterém se panel nástrojů zobrazí.
- Klikněte na tlačítko Uložit.
Výběr voleb panelu nástrojů sešitu v režimu Prezentovat
Můžete určit, které z voleb panelu nástrojů sešitu chcete zobrazit uživatelům.
- Na domovské stránce umístěte ukazatel myši na sešit, klikněte na ikonu Akce a poté vyberte položku Otevřít.
- Klikněte na položku Prezentovat.
- Na stránce Prezentovat klikněte na kartu Sešit.
- V části Panel nástrojů zrušte výběr voleb panelu nástrojů, které chcete skrýt, a vyberte volby panelu nástrojů, které chcete zobrazit.
- Klikněte na tlačítko Uložit.
Zobrazení nebo skrytí ovládání lupy v režimu Prezentovat
Při návrhu toku prezentace je ve výchozím nastavení ovládání lupy panelu záhlaví sešitu skryto. Můžete si vybrat, zda chcete zobrazit nebo skrýt ovládání lupy pro všechny kanvasy.
- Na domovské stránce umístěte ukazatel myši na sešit, klikněte na ikonu Akce a poté vyberte položku Otevřít.
- Klikněte na položku Prezentovat.
- Na stránce Prezentovat klikněte na kartu Sešit.
- V části Lupa přepněte volbu Lupa kliknutím do stavu Zapnuto, čímž ovládání lupy na panelu záhlaví zobrazíte, nebo do stavu Vypnuto, čímž ovládání lupy na panelu záhlaví skryjete.
- Klikněte na tlačítko Uložit.
Zadání voleb ovládání lupy sešitu v režimu Prezentovat
Při návrhu toku prezentace můžete zvolit výchozí nastavení lupy, které se použije, když uživatel otevře plátno.
Změna zarovnání vizualizací na kanvasech sešitu v režimu Prezentovat
Při návrhu toku prezentace můžete ovlivnit, kde se zobrazí vizualizace na kanvasech sešitu. To umožňuje zvolit nejlepší umístění vizualizací na základě velikosti a rozlišení obrazovky koncového uživatele.
- Vlevo nahoře – Na kanvas přidá bílý prostor vpravo od vizualizace, ale nepřidá jej na horní a levou část kanvasu. Jedná se o výchozí nastavení.
- Nahoře uprostřed – Na kanvas přidá bílý prostor vpravo i vlevo od vizualizace, ale nepřidá jej na horní část kanvasu.
- Na střed – Na kanvas přidá bílý prostor vpravo, vlevo i nahoru od vizualizace.
- Na domovské stránce umístěte ukazatel myši na sešit, klikněte na ikonu Akce a poté vyberte položku Otevřít.
- Klikněte na položku Prezentovat.
- Na stránce Prezentovat klikněte na kartu Sešit.
- V části Rozložení prezentace přejděte do pole Zarovnání čtverce a vyberte zarovnání.
- Klikněte na tlačítko Uložit.
Určete rozvržení sešitu pro mobilní aplikaci v režimu Prezentovat
Při návrhu toku prezentace můžete určit rozvržení sešitu pro uživatele, kteří jej otevřou v mobilní aplikaci Oracle Analytics.
V režimu Prezentovat nastavíte možnost Mobilní prostředí. Oracle Analytics tuto možnost použije, když uživatel otevře sešit v aplikaci. Pokud mobilní uživatel v aplikaci nepoužívá funkci Automaticky jako výchozí rozvržení sešitu, jeho nastavení přepíše nastavení Prezentovat.
- Automaticky – Použije libovolné nastavení, které uživatel v mobilní aplikaci aktivoval.
- Mobilní skládaný – Vrství všechny vizualizace ve svislém seznamu, aby je uživatel mohl procházet po jedné.
- Mobilní sešit – Udržuje návrh a rozvržení kanvasů při použití bodů přerušení, pokud jsou k dispozici, aby bylo mobilní prostředí lépe optimalizováno.
- Režim počítačové aplikace – Vykreslí sešit přesně tak, jak se zobrazí na počítači, bez použití bodů přerušení. Uživatelé se mohou seznámit s úplným návrhem a funkčností sešitu.
Informace o návrhu rozvržení kanvasu s body přerušení najdete v části Navrhování rozvržení kanvasů pro obrazovky různých velikostí.
- Na domovské stránce umístěte ukazatel myši na sešit, klikněte na ikonu Akce a poté vyberte položku Otevřít.
- Klikněte na položku Prezentovat.
- Na stránce Prezentovat klikněte na kartu Sešit.
- V oddílu Mobilní zařízení klikněte na pole Mobilní prostředí a vyberte rozložení.
- Klikněte na tlačítko Uložit.
Zadání voleb přizpůsobení v režimu Prezentovat
Při návrhu toku prezentace můžete určit, zda budou hodnoty filtru vybrané koncovým uživatelem opět automaticky použity, když spotřebitel znovu otevře sešit.
-
Filtr – Tuto volbu vyberte, pokud chcete, aby při opětovném otevření sešitu uživatelem zůstaly zachovány výběry filtrů panelu, výběry filtrů vizualizace a veškeré vizualizace s aktivovanou volbou Použít jako filtr. Prostudujte si téma O přizpůsobení filtrů (pro autory).
-
Parametr – Tuto volbu vyberte, pokud chcete, aby při opětovném otevření sešitu uživatelem byly znovu použity výběry filtrů panelu a výběry filtrů vizualizací, které používají parametry jako ovládací prvky filtru. Prostudujte si téma Použití parametru jako ovládacího prvku filtru panelu.
Správce může prostřednictvím nastavení systému deaktivovat individuální přizpůsobení sešitů pro celou organizaci. V takovém případě nemůžete nastavit volby individuálního přizpůsobení pro svůj sešit. Viz část Nastavení systému – Aktivovat individuální přizpůsobení v sešitech.
Zobrazení nebo skrytí panelu Přehledy pro spotřebitele v režimu Prezentovat
Při navrhování toku prezentace je panel Přehledy pro spotřebitele ve výchozím nastavení skrytý. Můžete zvolit, zda bude panel přehledů dostupný pro spotřebitele, aby jej mohli používat.
Zobrazení panelu Přehledy umožňuje spotřebitelům přístup k seznamům sledovaných položek a asistentovi v sešitu z panelu, viz Určení voleb panelu Přehledy pro spotřebitele v režimu Prezentovat.
- Na domovské stránce umístěte ukazatel myši na sešit, klikněte na ikonu Akce a poté vyberte položku Otevřít.
- Klikněte na položku Prezentovat.
- Na stránce Prezentace klikněte na kartu Sešit.
- V části Panel přehledů kliknutím na možnost Panel přehledů přepněte panel na možnost Zapnuto, chcete-li jej zobrazit, nebo jej přepněte na možnost Vypnuto, chcete-li panel skrýt.
- Klikněte na tlačítko Uložit.
Určení voleb panelu Přehledy pro spotřebitele v režimu Prezentovat
Při navrhování toku prezentace můžete určit, ke kterým možnostem mají mít spotřebitelé přístup na panelu Přehledy.
Když zpřístupníte panel Přehledy spotřebitelům, můžete si vybrat, zda chcete v panelu zachovat následující funkce:
- Seznamy sledování - spotřebitelé mohou zobrazit seznamy sledovaných položek, které s nimi byly sdíleny.
- Asistent v sešitu – spotřebitelé mohou klást otázky v přirozeném jazyce v nástroji Oracle Analytics AI Assistant za účelem analýzy dat v sešitu.
Poznámka:
Spotřebitel může používat seznamy sledovaných položek nebo asistenta v sešitu na panelu Přehledy pouze v případě, že mu správce udělil příslušná oprávnění. Viz část Informace o oprávněních.- Na domovské stránce umístěte ukazatel myši na sešit, klikněte na ikonu Akce a poté vyberte položku Otevřít.
- Klikněte na položku Prezentovat.
- Na stránce Prezentovat klikněte na kartu Sešit.
- V části Panel přehledů můžete zrušit výběr možností, které chcete před spotřebiteli skrýt, nebo vybrat volby, které chcete zpřístupnit.
- Klikněte na tlačítko Uložit.
Zapnutí nebo vypnutí všech akcí sešitu a kanvasu v režimu Prezentovat
Při návrhu toku prezentace jsou všechny akce panelu filtrů a vizualizací ve výchozím nastavení zapnuté. Akce můžete vypnout a zapnout jednotlivě, případně můžete použít volbu Úplná interaktivita k vypnutí nebo zapnutí všech akcí pro kanvasy sešitu.
- Na domovské stránce umístěte ukazatel myši na sešit, klikněte na ikonu Akce a poté vyberte položku Otevřít.
- Klikněte na položku Prezentovat.
- Na stránce Prezentovat klikněte na kartu Sešit.
- V oddílu Interaktivita přejděte na pole Úplná interaktivita.
- Výběrem hodnoty Vypnuto deaktivujete všechny akce vizualizace a filtrů na všech kanvasech.
- Výběrem hodnoty Zapnuto aktivujete všechny akce vizualizace a filtrů na všech kanvasech.
- Klikněte na tlačítko Uložit.
Zobrazení nebo skrytí panelu filtrů v režimu Prezentovat
Při návrhu toku prezentace můžete zobrazit nebo skrýt panel filtrů sešitu.
- Na domovské stránce umístěte ukazatel myši na sešit, klikněte na ikonu Akce a poté vyberte položku Otevřít.
- Klikněte na položku Prezentovat.
- Na stránce Prezentovat klikněte na kartu Sešit.
- Kliknutím na položku Panel filtrů v části Panel filtrů můžete přepnout do nastavení Vypnuto, při kterém zůstane panel filtrů skrytý, nebo do nastavení Zapnuto, při kterém se panel filtrů zobrazí.
- Klikněte na tlačítko Uložit.
Zadání voleb filtrů sešitu v režimu Prezentovat
Při návrhu toku prezentace můžete určit, jaké volby má mít uživatel při použití panelu filtrů, například přidat filtry nebo změnit hodnoty filtrů.
- Na domovské stránce umístěte ukazatel myši na sešit, klikněte na ikonu Akce a poté vyberte položku Otevřít.
- Klikněte na položku Prezentovat.
- Na stránce Prezentovat klikněte na kartu Sešit.
- V části Panel filtrů zrušte výběr voleb akcí filtrů, které chcete skrýt, a vyberte volby akcí filtrů, které chcete zobrazit.
- Klikněte na tlačítko Uložit.
Zobrazení nebo skrytí filtrů sešitu v režimu Prezentovat
Při navrhování toku prezentace můžete skrýt nebo zobrazit libovolné jednotlivé filtry sešitu.
Při práci s filtry v toku prezentace budou všechny filtry, které skryjete nebo zobrazíte, uloženy pro režim Prezentovat, ale nikoli pro režim Vizualizovat.
Připnuté kroky výběru na panelu filtrů nelze skrýt.
- Na domovské stránce umístěte ukazatel myši na sešit, klikněte na ikonu Akce a poté vyberte položku Otevřít.
- Klikněte na položku Prezentovat.
- Na stránce Prezentovat klikněte na kartu Sešit.
- V části Filtry sešitu zrušte výběr filtrů, které chcete skrýt, nebo vyberte filtry, které chcete zobrazit.
- Klikněte na tlačítko Uložit.
Určení akcí vizualizace sešitu v režimu Prezentovat
Při návrhu toku prezentace můžete zvolit, které akce vizualizace budou mít uživatelé v sešitu k dispozici. Můžete například zadat, aby sešit poskytoval položky panelu nástrojů vizualizace, jako je třídění, maximalizace nebo přidání do seznamu sledovaných položek, a také položky nabídky vizualizace, jako je procházení, export do souboru, e-mailu nebo tisku či kopírování dat.
- Na domovské stránce umístěte ukazatel myši na sešit, klikněte na ikonu Akce a poté vyberte položku Otevřít.
- Klikněte na položku Prezentovat.
- Na stránce Prezentovat klikněte na kartu Sešit.
- V části Akce vizualizací zrušte výběr akcí, které nechcete, aby uživatelé prováděli, nebo naopak vyberte ty, které chcete uživatelům umožnit provádět.
- Klikněte na tlačítko Uložit.