Beispiel: benutzerdefiniertes Dashboard für das Modul "Abstimmungscompliance"
In diesem Beispiel wird ein Dashboard mit vier Ansichten für das Modul "Abstimmungscompliance" erstellt.
Folgende Ansichten werden aufgenommen:
- Diagrammansicht: Offene Abstimmungen mit Salden nach Kontotyp
- Diagrammansicht: Burndown-Diagramm zur Analyse der Abstimmungsperformance
- Listenansicht: Offene Barmittelabstimmungen mit hohem Risiko
- Pivot-Ansicht: Detaillierter Abstimmungsstatus nach Ersteller
Hier ein Screenshot des Dashboards.
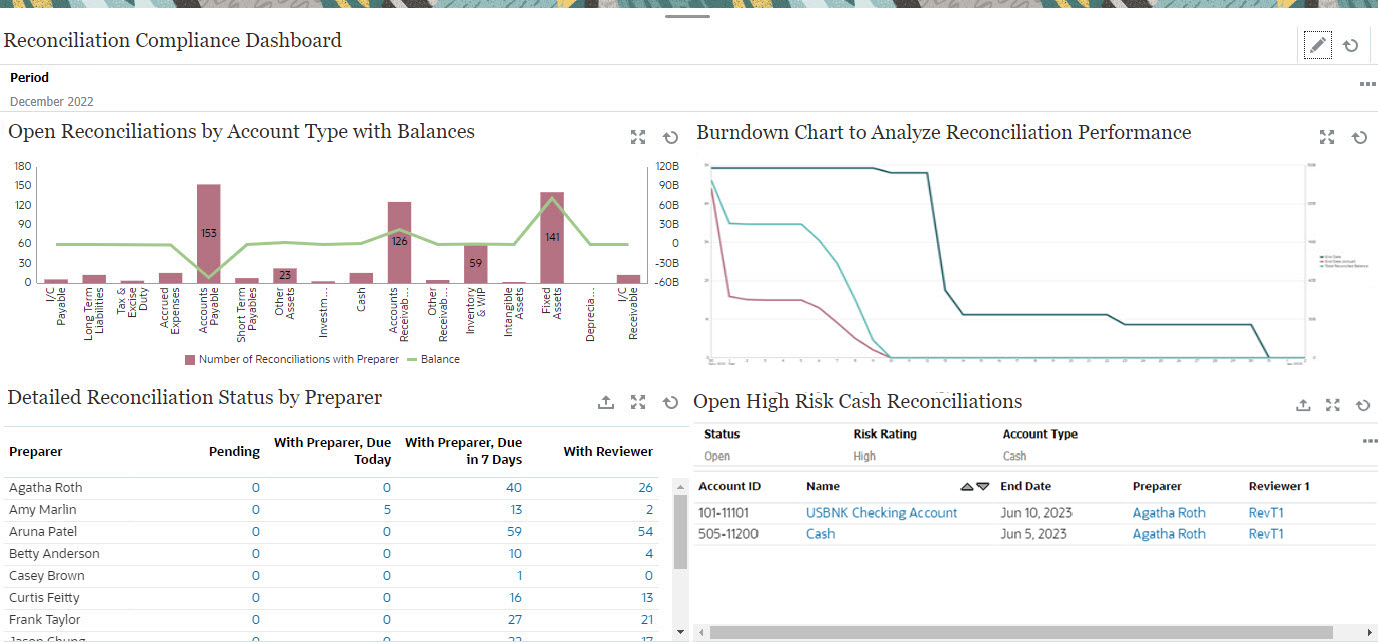
So erstellen Sie das Dashboard für das Modul "Abstimmungscompliance":
- Klicken Sie auf der Homepage auf Dashboards, Benutzerdefiniert.
-
Klicken Sie auf das Symbol Hinzufügen, um ein Dashboard zu erstellen.
Ein neues Dashboard mit einem Standardnamen wird erstellt und auf einer neuen Registerkarte geöffnet.
- Klicken Sie im Dashboard auf Einstellungen, um die Eigenschaften zu ändern.
- Geben Sie im Feld Name "Dashboard Abstimmungscompliance" ein.
- Wählen Sie Globale Filterleiste aus.
- Wählen Sie Filterleisten anzeigen aus.
- Legen Sie für das Layout "Grid" fest.
Der Dashboardbereich wird in vier gleich große Quadranten unterteilt, einer für jede Ansicht. Standardmäßig wird für jede Ansicht ein Periodenfilter hinzugefügt. Für jede Ansicht sind folgende Symbole verfügbar: Einstellungen, Objekttyp, Ansicht, Einblenden und Aktualisieren.
Im nächsten Schritt müssen Sie die erforderlichen Ansichten erstellen, indem Sie ihre Einstellungen bearbeiten.
- Klicken Sie im Quadranten oben links aufEinstellungen, und erstellen Sie die erste Diagrammansicht. Informationen hierzu finden Sie unter Diagrammansicht: Offene Abstimmungen mit Salden nach Kontotyp.
- Klicken Sie im Quadranten oben rechts aufEinstellungen, und erstellen Sie die zweite Diagrammansicht. Informationen hierzu finden Sie unter Diagrammansicht: Burndown-Diagramm zur Analyse der Abstimmungsperformance.
- Klicken Sie im Quadranten unten rechts aufEinstellungen, und erstellen Sie die Listenansicht. Informationen hierzu finden Sie unter Listenansicht: Offene Barmittelabstimmungen mit hohem Risiko.
- Klicken Sie im Quadranten unten links aufEinstellungen, und erstellen Sie die Pivot-Ansicht. Informationen hierzu finden Sie unter Pivot-Ansicht: Detaillierter Abstimmungsstatus nach Ersteller.
- Klicken Sie auf Speichern, um das Dashboard zu speichern.
Alle vier Ansichten werden im Dashboard angezeigt.
Sie können Folgendes durchführen:
- Klicken Sie auf einen beliebigen Bereich in einer Diagrammansicht oder auf eine Summe in einer Listen- oder Pivot-Ansicht, um einen Drilldown durchzuführen und die einzelnen Datensätze anzuzeigen, die in den ausgewählten Bereich oder die ausgewählte Summe einfließen.
- Wenden Sie dieselbe Filterbedingung auf alle Ansichten im Dashboard an, indem Sie den globalen Filter "Periode" links oben im Dashboard verwenden.
- Klicken Sie auf Ausführen, um das Dashboard und seine Daten im Ausführungsmodus anzuzeigen.
- Klicken Sie auf Einblenden, um die Ansicht auf der gesamten Dashboardfläche anzuzeigen.