Beispiel: Arbeiten mit Abstimmungen mit der Arbeitsliste und der Abstimmungsübersicht
Nachfolgend finden Sie ein Beispiel, in dem die Arbeitsliste verwendet wird, um die zu bearbeitende Abstimmung zu identifizieren. Außerdem wird erklärt, wie das Übersichtsdialogfeld Abstimmung für die Arbeit mit Abstimmungen verwendet wird.
- Klicken Sie unter Home auf Arbeitsliste.
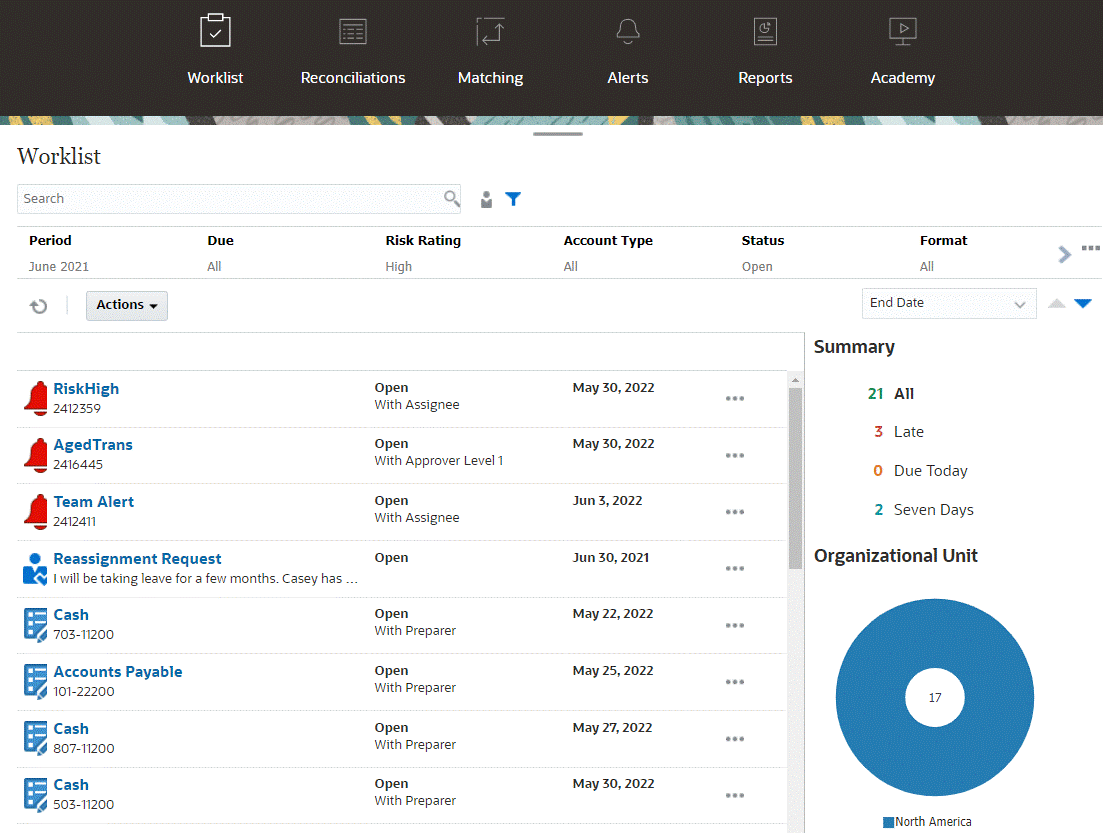
Nachfolgend finden Sie einige Vorgehensweisen, mit denen Sie Informationen zur Arbeit mit laufenden Abstimmungen erhalten können:
-
Sie können eine Übersicht des Status nach den folgenden Optionen anzeigen: Alle, Verspätet, Heute fällig oder Sieben Tage.
-
Sie können die Ansicht wechseln, um Ihre eigenen Abstimmungen oder die eines anderen Benutzers anzuzeigen.
- Mit der Leiste Filter können Sie nach Attributen filtern, z.B. nach Name oder Kontentyp.
-
-
Sie können eine Abstimmung in der Liste öffnen, indem Sie neben der Abstimmung auf das Symbol Aktionen klicken und Abstimmung öffnen auswählen. Beispiel:

- Das Dialogfeld "Abstimmungsübersicht" wird angezeigt. In diesem Dialogfeld können Sie ganz leicht alle Ihre Aufgaben ausführen. Nachfolgend erhalten Sie einen kurzen Überblick.
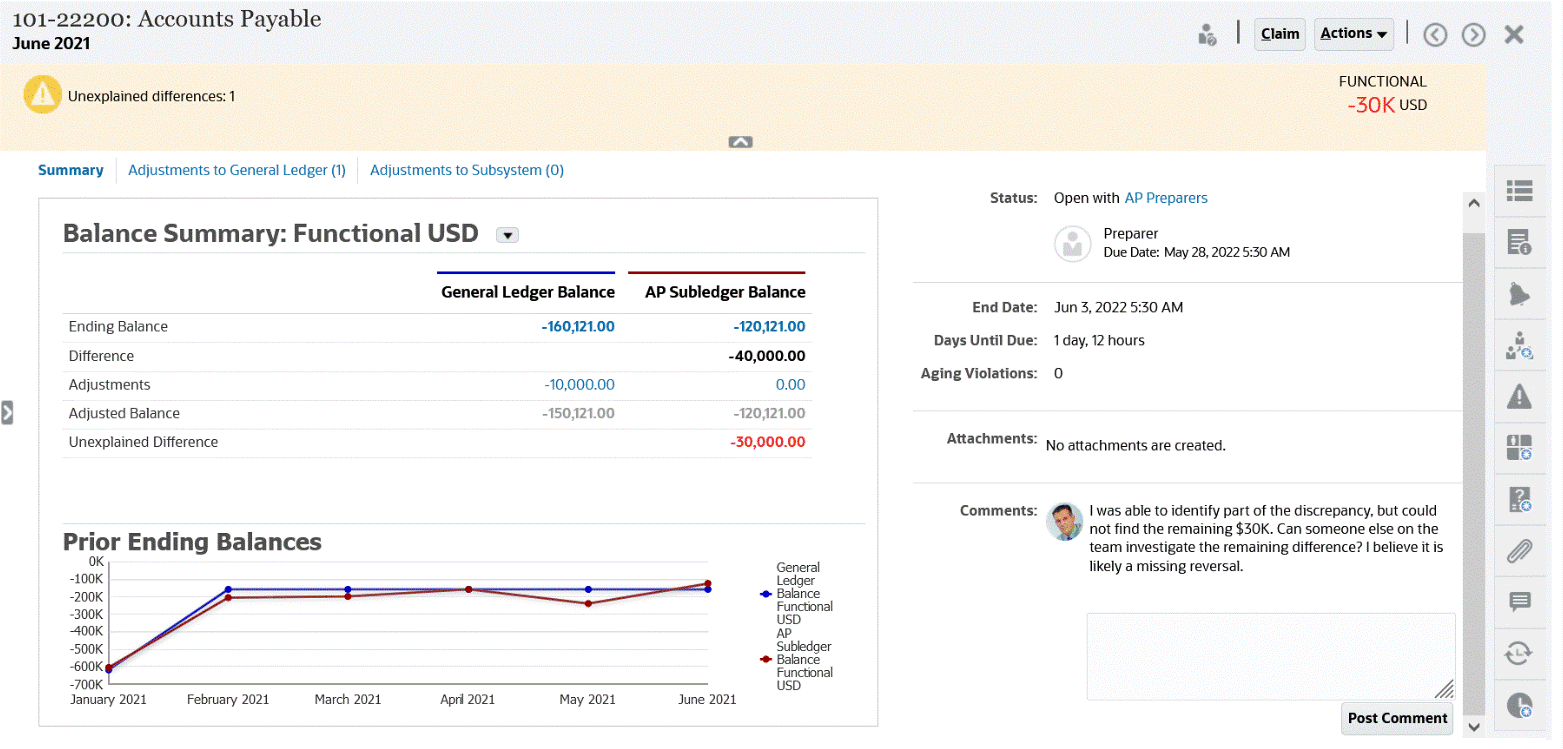
- Oben links finden Sie eine Option zum Umschalten, mit der Sie auf die Abstimmungsliste zugreifen können. Außerdem wird ein Hinweis angezeigt, der Sie darüber informiert, dass ungeklärte Differenzen vorhanden sind, und die Anzahl der ungeklärten Differenzen angibt.
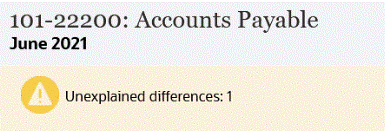
- Beachten Sie, dass das Element Ungeklärte Differenz oben rechts angezeigt und automatisch aktualisiert wird, wenn Sie Transaktionen abstimmen.
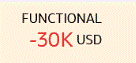
Die unerklärte Differenz wird nur dann in roter Farbe angezeigt, wenn die Differenz gemäß der Dezimalgenauigkeit der Abstimmungswährung größer oder kleiner als Null ist.
- Im Bereich für die Zahlen der Saldoübersicht werden Spalten für den Saldo des Hauptbuchs sowie den Saldo des Kreditorennebenbuchs angezeigt. Wenn Sie auf die Anpassungsnummer oder auf die Registerkarte klicken, wird eine detaillierte Liste der Transaktionen angezeigt.
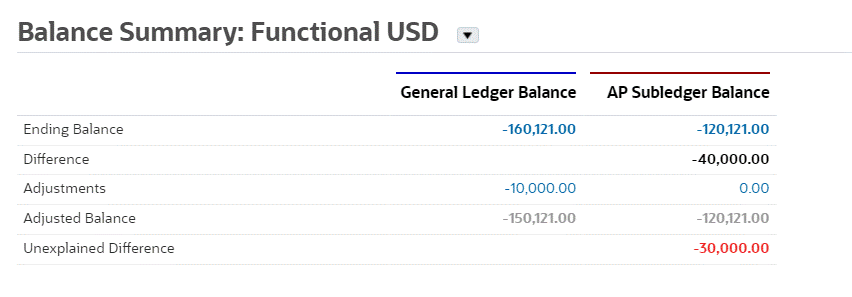
-
Im Diagrammbereich wird der Trend im Zeitverlauf für vorherige Abstimmungen angezeigt. Neue Abstimmer können sehen, ob sich der Trend in dem Bereich befindet, der vorher erreicht wurde. Vorhandene Benutzer können Trends anzeigen und auf Basis dieser Trends herausfinden, ob neue Probleme behoben werden müssen.
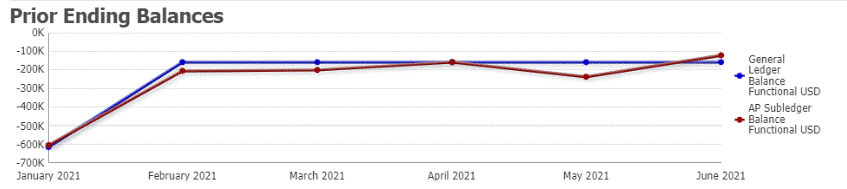
-
Auf der rechten Seite werden Schlüsselkennzahlen für die Abstimmung angezeigt. Dabei handelt es sich um Informationen darüber, wer Ersteller ist und wann die Abstimmung fällig ist, sowie um Informationen zu Verletzungen und um die neuesten Kommentare und Anhänge. Wenn die Abstimmung in weniger als einem Tag fällig ist, wird Tage bis Fälligkeit in Form von Stunden und Minuten angezeigt. Beispiel: 10 Stunden, 45 Minuten. Wenn das Fälligkeitsdatum der Abstimmung zwischen einem und zwei Tagen liegt, wird Tage bis Fälligkeit in Form von Tagen und Stunden angezeigt. Beispiel: 1 Tag, 17 Stunden.
Note:
Die Option zum Hochladen einer Datei als Anhang oder Kommentar wird nur dann angezeigt, wenn die Option Dateiupload verhindern nicht für das Format ausgewählt wurde, das mit der Abstimmung verknüpft ist. Doch selbst wenn diese Option für das Format ausgewählt wurde, können Sie eine Datei als Link anhängen.Die folgende Abbildung zeigt die Statistiken der Abstimmung, wenn der Benutzer als Ersteller angemeldet ist. Die Statistiken werden entsprechend Ihrer Rolle angepasst. Beachten Sie, dass der Wert für Tage bis Fälligkeit 1 Tag, 12 Stunden ist.
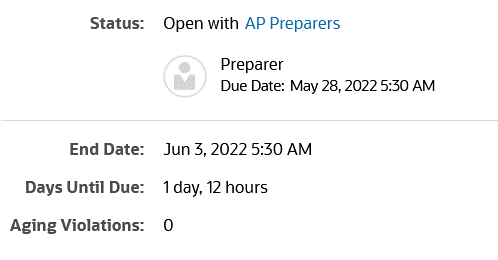
Die folgende Abbildung zeigt die Statistiken für dieselbe Abstimmung, wenn der Benutzer als Serviceadministrator angemeldet ist. Beachten Sie, dass der Wert für Tage bis Fälligkeit 7 Tage ist, was dem Gesamtfälligkeitsdatum für die Abstimmung entspricht.
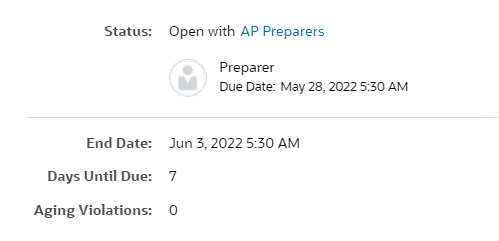
- Mit den Slide-in-Menüs auf der rechten Seite können Sie zusätzliche Informationen anzeigen oder eingeben. Wenn Sie einmal auf das Symbol klicken, wird das Slide-in-Menü geöffnet. Wenn Sie erneut klicken, wird das Menü geschlossen.

- Eigenschaften
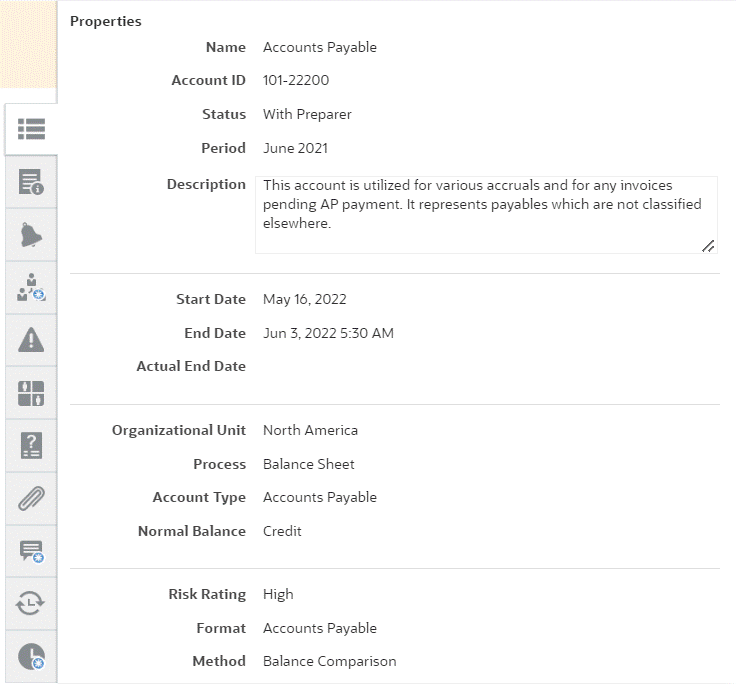
- Anweisungen. Diese Anweisungen bieten Unterstützung bei Abstimmungen.
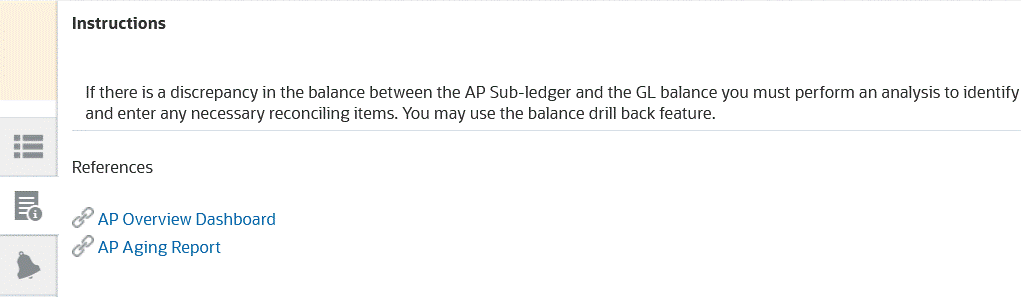
- Alerts. Zeigt Alerts und ihren Status in Abstimmungen und Transaktionen an. Bei Alerts des Moduls "Transaktionsabgleich" werden die angezeigten Alerts nach Quell- und Untersystem gruppiert. Weitere Informationen finden Sie unter Alerts erstellen
- Workflow. Zeigt die Termine und Workflowbenutzer sowie deren Status an.
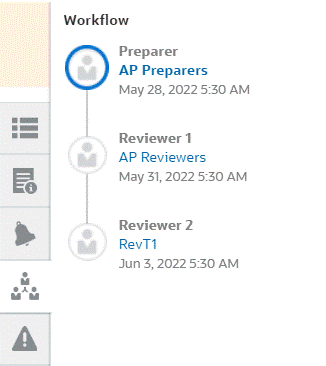
Note:
Das System speichert die Personen, die die Abstimmung zuerst bearbeitet haben, als Ersteller (Istersteller) oder als Prüfer (Istprüfer). Dies ist hilfreich, wenn die Abstimmung neu zugewiesen wird oder wenn ein Mitglied aus einem Team gelöscht wird. Informationen hierzu finden Sie unter Abstimmungen weiterleiten, genehmigen und ablehnen. - Warnungen
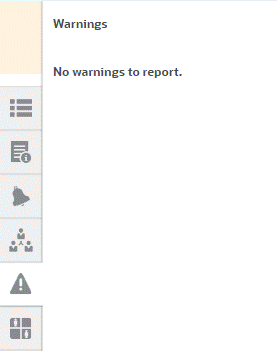
- Attribute
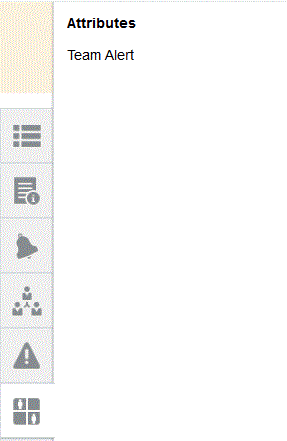
Wenn die Bearbeitung von Attributen vom Serviceadministrator zugelassen wurde, klicken Sie für Gruppenattribute auf das Symbol unter dem jeweiligen Attribut, um das Dialogfeld "Wert auswählen" anzuzeigen. Dieses Dialogfeld enthält alle Werte dieses Gruppenattributs, und Sie haben die Möglichkeit, das erforderliche Gruppenattribut auszuwählen. Die in der Abstimmung verwendeten Werte der Elemente werden basierend auf Ihrer Auswahl aktualisiert.
- Fragen. Die folgenden Fragen müssen von Erstellern beantwortet werden, bevor die Abstimmung zur Prüfung weitergeleitet werden kann.
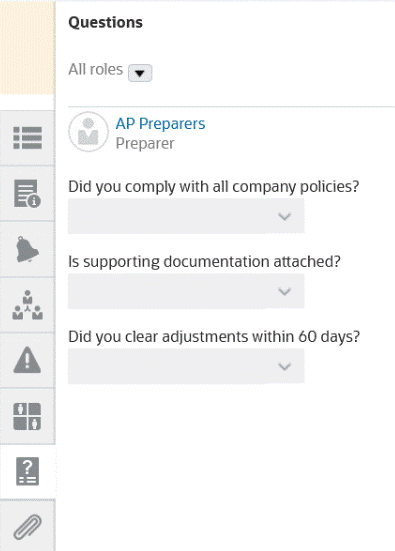
- Anhänge
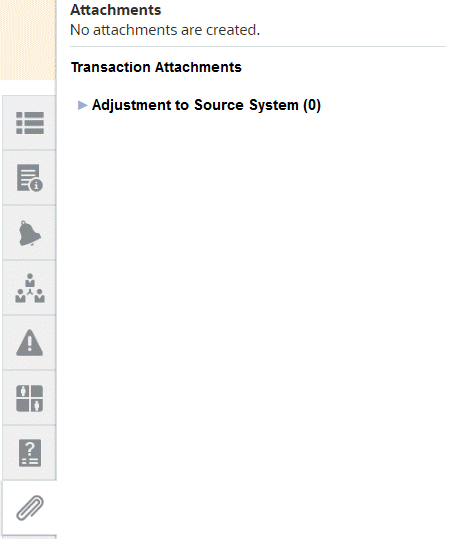
- Kommentare
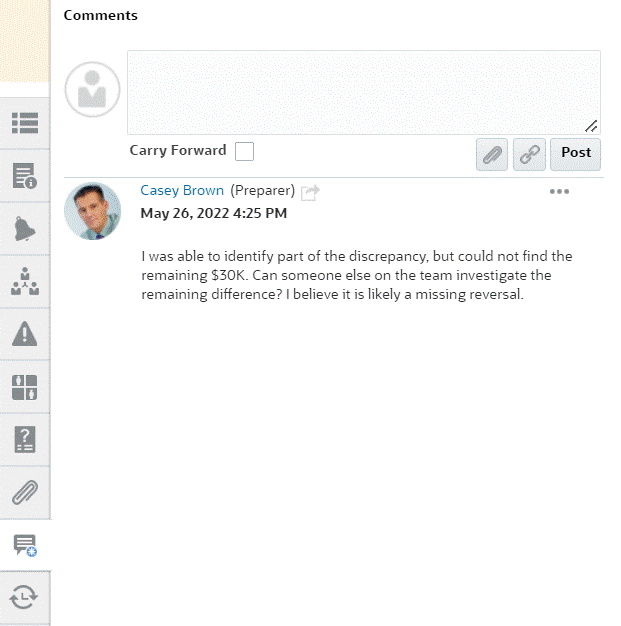
- Das Dialogfeld Vorherige Abstimmungen zeigt den Status für vorherige Perioden an.
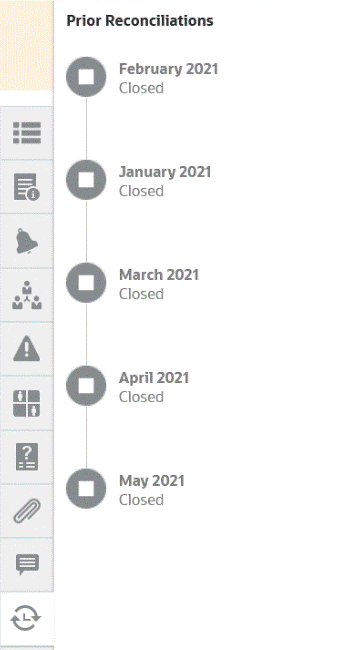
- Historie
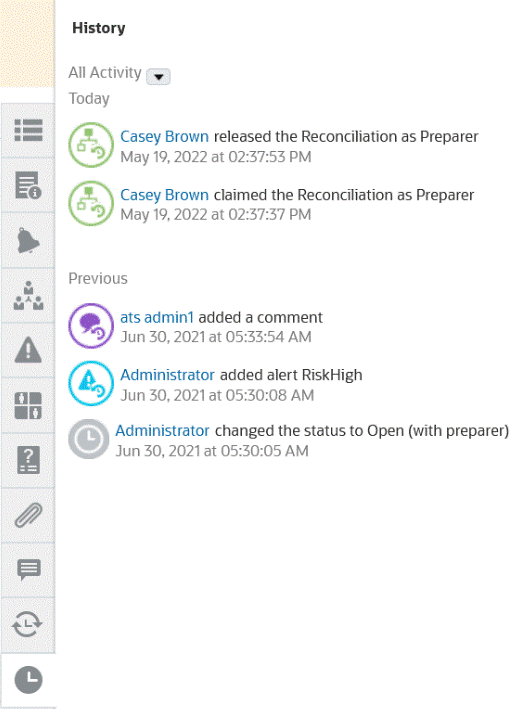
- Eigenschaften
- Oben links finden Sie eine Option zum Umschalten, mit der Sie auf die Abstimmungsliste zugreifen können. Außerdem wird ein Hinweis angezeigt, der Sie darüber informiert, dass ungeklärte Differenzen vorhanden sind, und die Anzahl der ungeklärten Differenzen angibt.
- Wenn Sie zu einem Team gehören, dem eine Abstimmung zugewiesen wurde, können Sie auf Fordern klicken, um die Abstimmung zu fordern und mit der Arbeit zu beginnen. Wenn ein anderes Teammitglied die Abstimmung bereits gefordert hat, erhalten Sie eine Warnmeldung, um zu bestätigen, dass Sie die Forderung übernehmen möchten.
- Nun können Sie das Konto abstimmen, indem Sie Transaktionen hinzufügen, mit denen die ungeklärte Differenz auf Null zurückgesetzt werden kann. Dies ist das Ziel beim Abstimmen von Konten. Sehen Sie sich das Video Abstimmungen erstellen an, um dieses Beispiel durch Hinzufügen von Transaktionen weiter zu verfolgen. Außerdem finden Sie Informationen unter Transaktionen hinzufügen
-
Sie können den einzelnen Transaktionen bei Bedarf Kommentare und Anhänge hinzufügen.
- Beantworten Sie alle erforderlichen Fragen für die Abstimmung.
-
Klicken Sie auf die Registerkarte Übersicht, um die aktualisierten Summen anzuzeigen. Die ungeklärte Differenz liegt nun bei Null. Nun können Sie auf Weiterleiten klicken, um die Abstimmung zur Prüfung zu senden.