Transaktionen im CSV- oder Excel-Format exportieren
Wenn Sie Transaktionen ausführlicher offline prüfen müssen, können Sie sie in eine Datei im CSV-Format (durch Komma getrennte Werte) oder im Excel-Format (XLSX) exportieren, die in Microsoft Excel geöffnet werden kann.
Es wird empfohlen, dass Sie das CSV-Format (durch Komma getrennte Werte) verwenden, wenn Sie eine große Anzahl von Zeilen exportieren.
Beachten Sie die folgenden Punkte zu den exportierten Transaktionen:
-
Ein Export von Transaktionen verwendet Ihre gefilterte Liste von Transaktionen, nicht die ausgewählten oder hervorgehobenen Transaktionen.
-
Die Datenquellenattribute werden als Spaltenheader verwendet.
-
Berechnete Attribute werden exportiert, Systemattribute (z.B. Abstimmungs-ID) jedoch nicht.
-
Die Transaktions-ID ist in den exportierten Daten enthalten.
-
Das Datum für nicht abgeglichene und für bestätigte Transaktionen wird in der Zeitzone des Benutzers angezeigt. In der Exportdatei werden diese Daten allerdings in UTC (Universal Time Zone) angezeigt.
Sie können aus verschiedenen Speicherorten exportieren:
- Nicht abgeglichene Transaktionen können aus dem Dialogfeld Nicht abgeglichene Transaktionen exportiert werden, wie im Beispiel unten angezeigt.
- In der Übersicht können Sie einen Drilldown ausführen und alle Transaktionen exportieren.
-
Sie können Transaktionen auch über die Registerkarte Transaktionen exportieren, die auf der Karte Abgleich verfügbar ist. Informationen hierzu finden Sie unter Transaktionen im Modul "Transaktionsabgleich" suchen.
Hinweis:
Das Limit in Excel ist eine maximale Anzahl von einer Million Zeilen.Im Folgenden finden Sie ein Beispiel für das Exportieren von Transaktionen in eine CSV-Datei mit dem Dialogfeld Nicht abgeglichene Transaktionen:
-
Wählen Sie im Dialogfeld Nicht abgeglichene Transaktionen die Transaktionen aus, die Sie prüfen möchten. Sie können mindestens eine Transaktion auswählen oder die Transaktionen filtern.
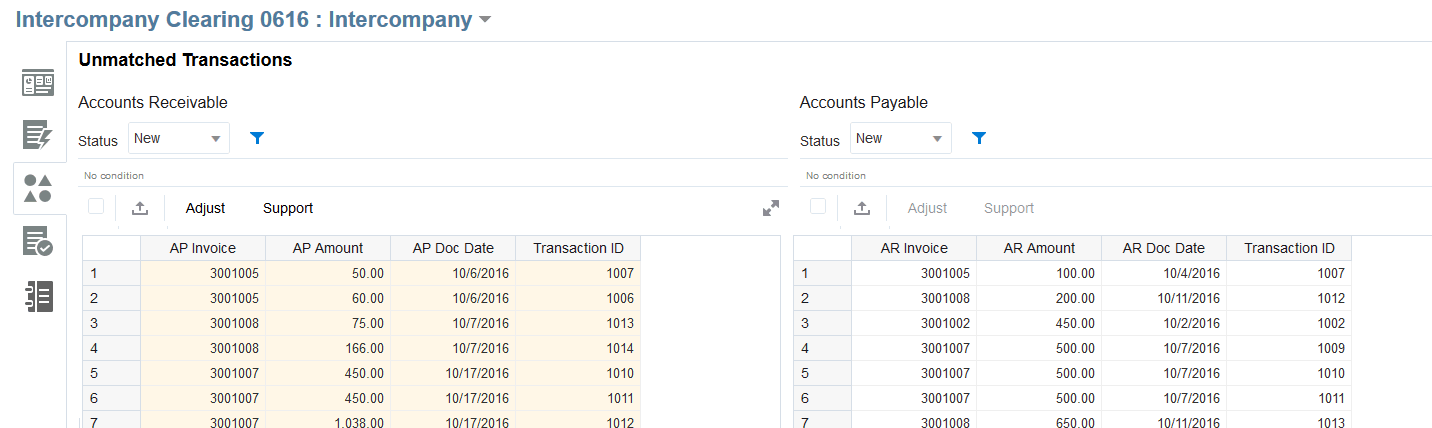
-
Klicken Sie auf Exportieren
 .
. - Wählen Sie im Dialogfeld Exportieren entweder CSV oder XLSX aus, und klicken Sie auf Exportieren.
-
Während der Job verarbeitet wird, wird eine Fortschrittsleiste angezeigt. Sie erhalten eine Meldung, wie z.B. die Meldung, dass Exporttransaktionen für
DATA SOURCE NAME> ausgeführt werden.Hinweis:
Sie können warten, während der Export verarbeitet wird, oder Sie können mit anderen Arbeiten fortfahren und die Exportdatei im Dialogfeld Jobs herunterladen. - Sobald der Export abgeschlossen ist, erhalten Sie eine Meldung, dass Exporttransaktionen für <
DATA SOURCE NAME> erfolgreich abgeschlossen wurden.Klicken Sie auf Herunterladen, um die Datei lokal zu speichern.
Nachfolgend finden Sie ein Beispiel für eine CSV-Datei.
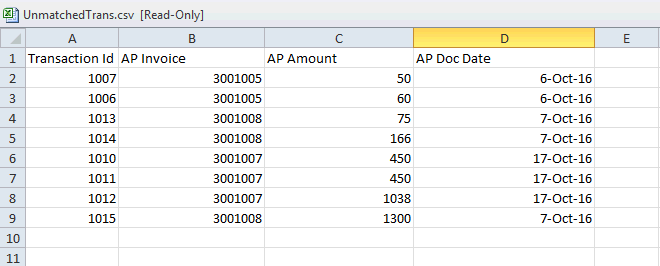
Heruntergeladene Datei in Jobs abrufen
Sie können auch einen Vorgang zum Anzeigen von Jobdetails ausführen und die heruntergeladene Transaktionsdatei unter Jobs für das Modul Transaktionsabgleich abrufen.
- Wählen Sie unter Home die OptionenAnwendung, Jobs, Transaktionsabgleich aus.
- Suchen Sie unter Jobs den Job, den Sie ausgeführt haben, und der Name der CSV-Datei der exportierten Transaktionen wird angezeigt.

-
Klicken Sie auf den Dateinamenslink, um diese Datei lokal zu speichern.