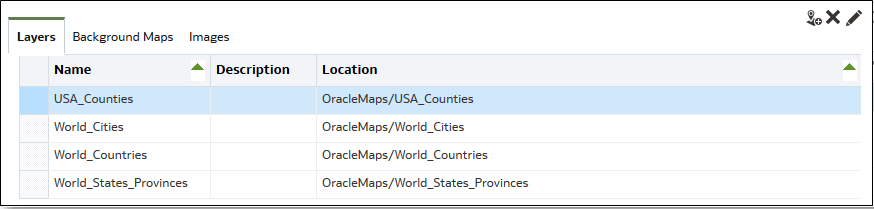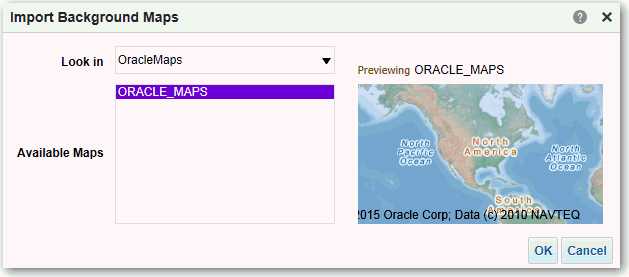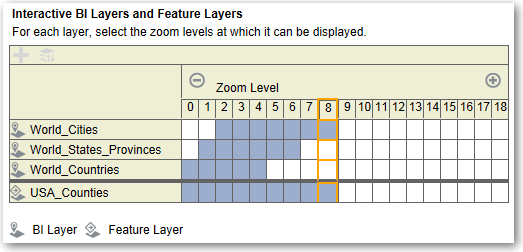Karteninformationen für Analysen verwalten
In diesem Kapitel wird beschrieben, wie Sie Karteninformationen für Dashboards und Analysen einrichten, damit Benutzer Daten über Karten visualisieren und damit interagieren können.
Karten für Dashboards und Analysen einrichten
Als Administrator legen Sie fest, wie modellierte Datenspalten in Karten angezeigt werden. Wenn Sie die Kartendaten konfiguriert haben, können Benutzer die Daten in Kartenansichten analysieren.
Mit Kartenansichten können Benutzer Daten in Karten in verschiedenen Formaten anzeigen und mit den Daten interagieren. Als Administrator müssen Sie die Metadaten konfigurieren, die die Zuordnung zwischen Business-Intelligence-Daten und räumlichen Daten definieren.
Räumliche Features wie Formdefinitionen werden von Datenbankadministratoren für Ihre Instanz verwaltet. Wenn für einen bestimmten Spaltenwert keine Definition der Formgeometrie vorhanden ist, kann die Form nicht in der Karte angezeigt werden, und Benutzerinteraktionen können in der Karte beeinträchtigt werden.
Hintergrundkarten für Dashboards und Analysen bearbeiten
Sie bearbeiten Hintergrundkarten, um sicherzustellen, dass Kartenansichten in Dashboards und Analysen den Benutzern nahtlos angezeigt werden.
Eine Hintergrundkarte ist eine nicht interaktive Karte, die als Basis für die Kartenansicht dient. Möglicherweise wird ein Satellitenbild oder eine Straßenkarte angezeigt. In der Hintergrundkarte wird die Reihenfolge der Layer in der Kartenansicht angegeben.
Die Anordnung der Kartenlayer ist sehr wichtig. Sie müssen sorgfältig darauf achten, dass Benutzer während der Navigation in der Karte (d.h. beim Drilling und Zooming) nahtlos arbeiten können. Im Dialogfeld "Hintergrundkarte bearbeiten" weisen Sie jedem Layer einen minimalen und maximalen Zoombereich zu. Da der Zoomschieberegler der Karte nur vertikal von unten nach oben verschoben werden kann, befinden sich die Layer mit den unteren minimalen Zoomfaktoren am unteren Rand des Schiebereglers. Stellen Sie sicher, dass das Layerraster im Abschnitt "Interaktive BI-Layer " des Dialogfeldes einem ähnlichen Muster folgt, sodass Sie Layer mit unteren minimalen Zoomfaktoren an das untere Ende der Liste setzen.
Die Anordnung der Layer wird irrelevant, wenn sich die Zoombereiche der Layer auf der Skala nicht überschneiden. Die Anordnung wird sehr wichtig, wenn Layer denselben minimalen und maximalen Zoombereich aufweisen. Achten Sie darauf, dass die detaillierten Layer bei Drilling- und Zoomvorgängen nicht von den aggregierten Layern verdeckt werden.