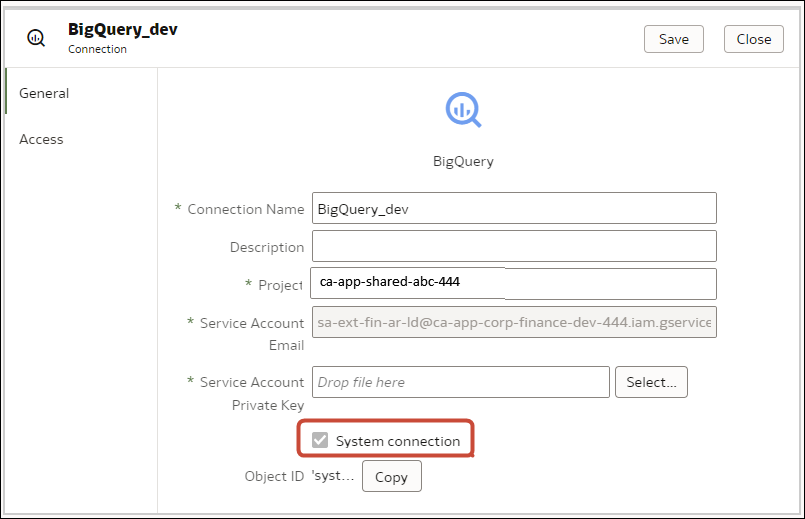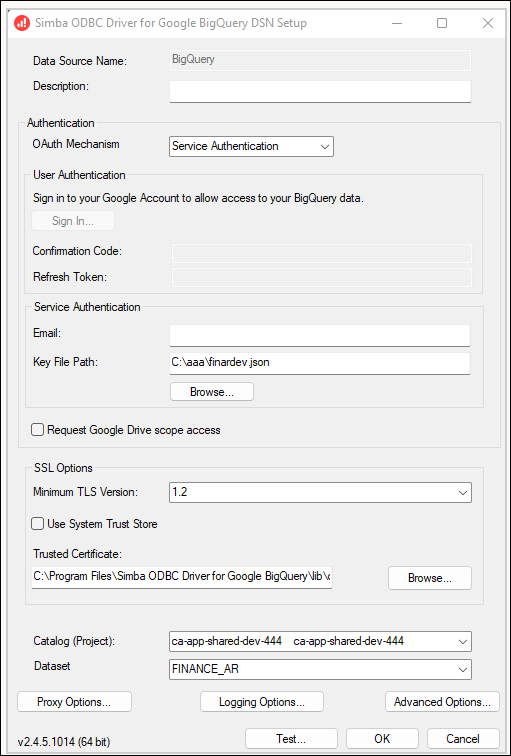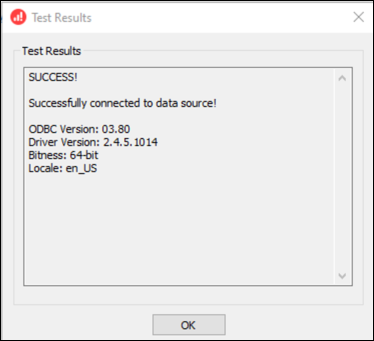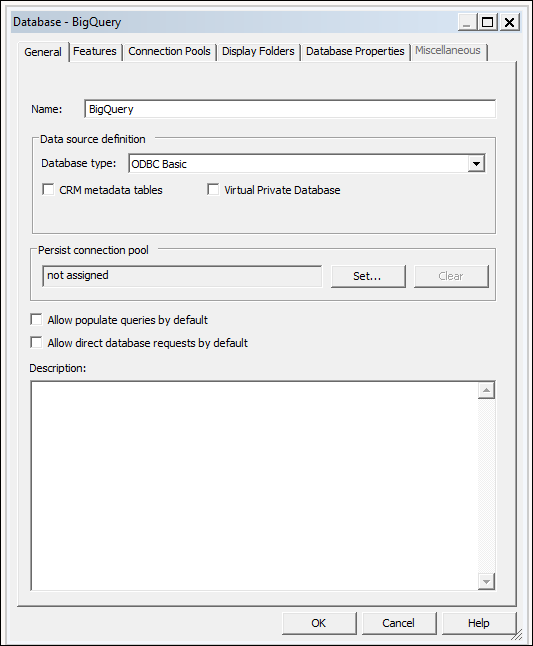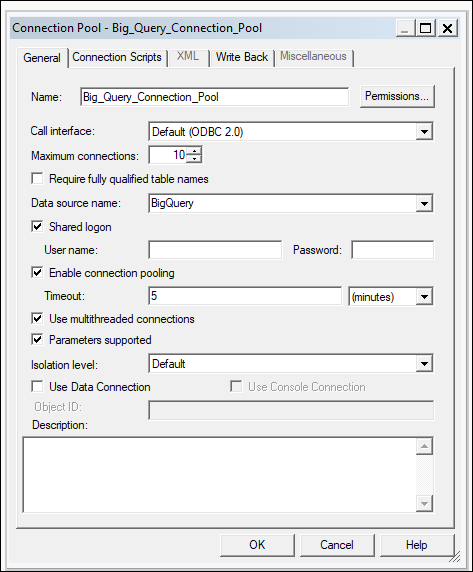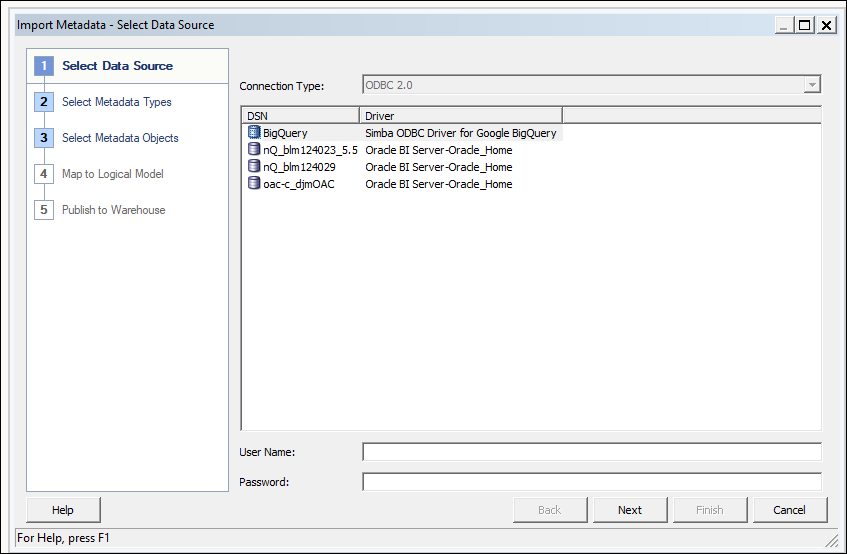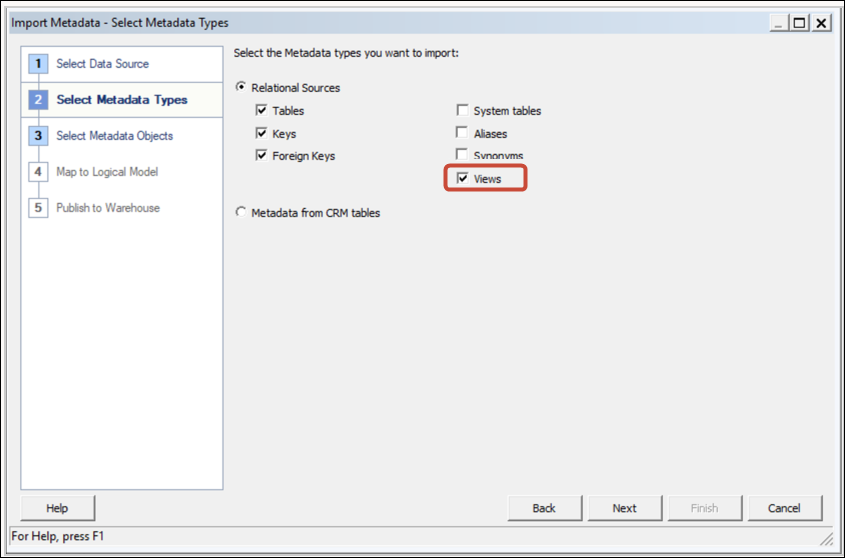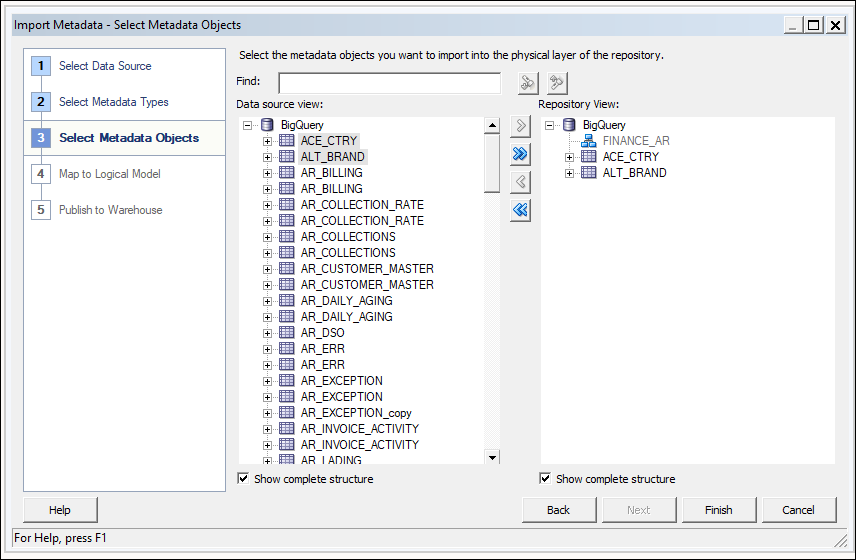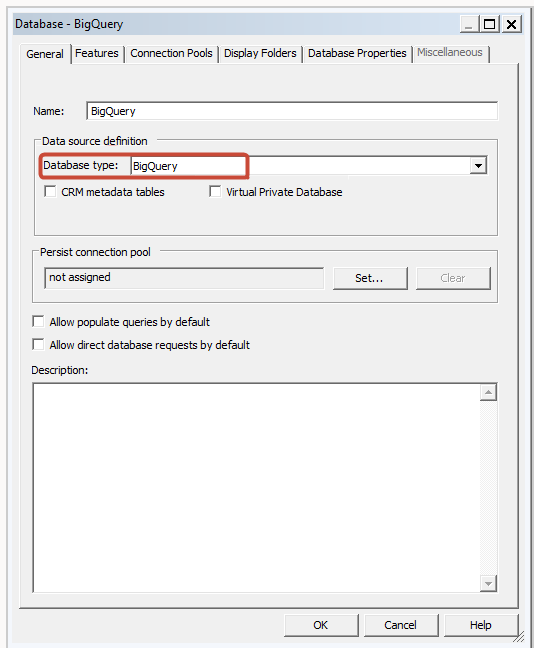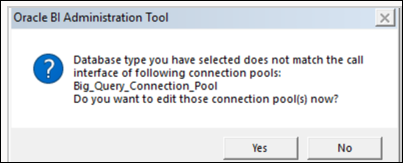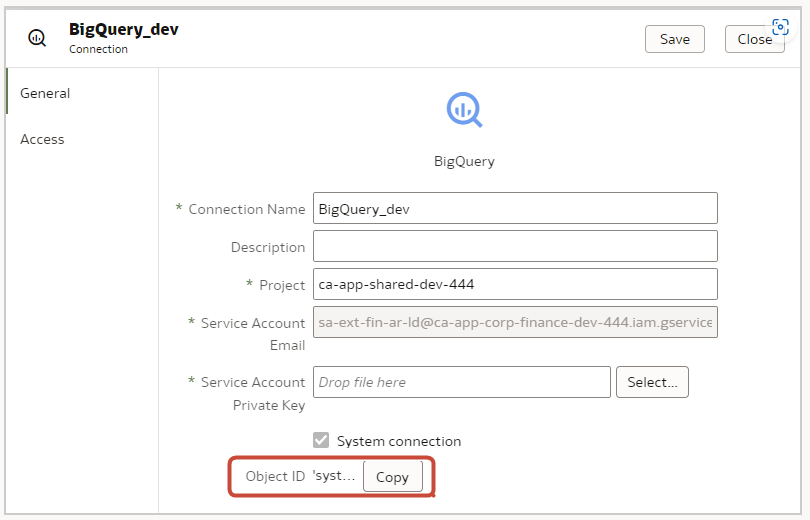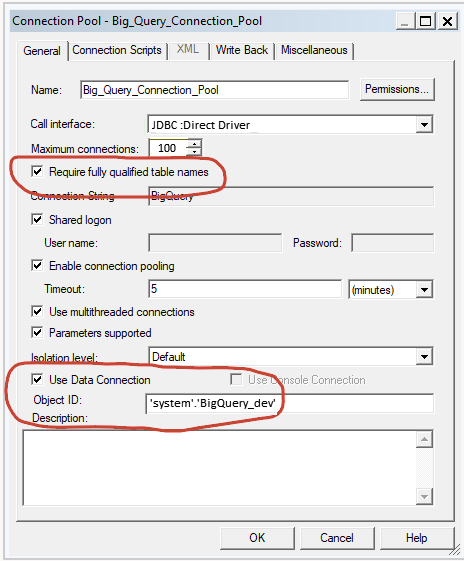5 Datenbankverbindungen für die Datenmodellierung verwalten
Administratoren erstellen und verwalten Cloud-Datenbankverbindungen für die Modellierung relationaler und nicht relationaler Daten wie Essbase-, Snowflake- oder Oracle Enterprise Performance Management-(Oracle EPM-)Daten. Die Geschäftsdaten müssen nicht alle an einem Ort vorhanden sein. Stellen Sie Verbindungen zu mehreren Cloud-Datenbanken her, damit Business Modeler und Analysten Unternehmensdaten in beliebigen Speicherorten analysieren können.
Daten in einem Essbase-Cube modellieren
Stellen Sie eine Verbindung zu einer Essbase-Datenbank her, damit Sie Daten aus Essbase-Cubes modellieren und visualisieren können.
Daten in Snowflake Data Warehouse modellieren
Konfigurieren Sie die On-Premise-Umgebung so, dass Sie Daten in einer Snowflake-Datenbank modellieren können.
Sie können eine lokale oder eine Remoteverbindung zu Snowflake vom semantischen Modell erstellen. Wenn Sie eine lokale Verbindung (keine Remoteverbindung) erstellen, verwendet der Verbindungspool im semantischen Modell eine JDBC-Verbindung.
- Konfigurieren Sie einen lokalen Data Gateway-Agent, um die Verbindung vom Developer Client Tool zu Snowflake zu erleichtern.
- Konfigurieren Sie eine Verbindung zur Snowflake-Datenbank.
- Informationen zu lokalen Verbindungen finden Sie unter Lokale Verbindung semantischer Modelle zu Snowflake erstellen.
- Informationen zu Remoteverbindungen finden Sie unter Remoteverbindung semantischer Modelle zu Snowflake erstellen.
Daten in Google BigQuery modellieren
Stellen Sie eine Verbindung zu einer Google BigQuery-Datenbank her, damit Sie Daten aus Google BigQuery modellieren und visualisieren können. Sie können Google BigQuery-Daten im semantischen Modellierer oder in Model Administration Tool modellieren. Bei diesen Aufgaben wird der Prozess anhand von Model Administration Tool beschrieben.
Themen
Oracle Analytics-Verbindung zu Google BigQuery erstellen
Sie können eine Verbindung zu einer Google BigQuery-Datenbank erstellen und das Google BigQuery-Projekt über diese Verbindung modellieren.
- Klicken Sie auf der Homepage von Oracle Analytics auf Erstellen und dann auf Verbindung.
- Klicken Sie auf BigQuery.
- Geben Sie die Verbindungsdetails ein.
- Geben Sie unter Verbindungsname einen benutzerfreundlichen Namen zur Identifizierung der Verbindungsdetails in Oracle Analytics ein.
- Geben Sie unter Projekt den Namen des zu analysierenden BigQuery-Projekts in Kleinbuchstaben an.
- Klicken Sie unter Private Key für Serviceaccount auf Auswählen, und laden Sie den Private Key für den Serviceaccount (JSON-Format) für den BigQuery-Service hoch. E-Mail-Adresse des Serviceaccounts wird anhand der hochgeladenen Schlüsseldetails aufgefüllt.
- Wählen Sie unter Systemverbindung diese Option aus.
- Speichern Sie die Details.
BigQuery-ODBC-Treiber herunterladen und einrichten
Installieren Sie den ODBC-Treiber, der für Verbindungen zu Google BigQuery erforderlich ist, und konfigurieren Sie ihn in Model Administration Tool, damit Sie das Projekt modellieren können.
Datenmodell aus Google BigQuery-Datenquelle erstellen
Sie erstellen ein Datenmodell für Ihre Google BigQuery-Datenbank, damit Sie Daten in einem BigQuery-Projekt damit visualisieren können.
Repository-Verbindungsprobleme mit Google BigQuery beheben
Im Folgenden werden Probleme, die bei Verbindungen zu Google BigQuery auftreten können, sowie deren Workarounds beschrieben.
Wenn "Vollständig angegebene Tabellenamen erforderlich" nicht ausgewählt ist und zur generierten SQL kein physisches Schema gehört, verlaufen Abfragen nicht erfolgreich. Dann wird eine Meldung wie "Daten konnten nicht aus Java-Datenquellenserver gelesen werden" angezeigt.
Wenn die Abfrage mit nqcmd oder einem anderen SQL-Eingabetool für BigQuery ausgeführt wird, wird die folgende Fehlermeldung angezeigt:
WITH SAWITH0 AS (select distinct T4.PROP_CD as c1 from FINOPS_RM_OCC_ACT T4) select 0 as c1, D1.c1 as c2 from SAWITH0 D1 order by c2 [Simba][BigQuery] (70) Invalid query: Table "FINOPS_RM_OCC_ACT" must be qualified with a dataset (e.g. dataset.table). Statement preparation failed
Sie sollten die Abfrage mit einem physischen Schema in der Repository-Datei bei einem Dataset qualifizieren.
Wenn die Oracle Analytics-Verbindung einen Projektnamen in Großbuchstaben verwendet, wird die Verbindung erfolgreich erstellt.
Möglicherweise treten zwei unterschiedliche Probleme auf.
1. Abfragen verlaufen mit der Meldung "404 Nicht gefunden" zu einer maskierten URL nicht erfolgreich:
[2022-03-17T01:13:44.105+00:00] [OBIS] [TRACE:2] [USER-34] [] [ecid: d6382db0-1e63-427e-893b-18bc00c0424e-0000de96,0:2:1:5] [sik: bootstrap] [tid: 856a6700] [messageId: USER-34] [requestid: 6358001e] [sessionid: 63580000] [username: Testuser] -------------------- Query Status: [nQSError: 46164] HTTP Server returned 404 (Not Found) for URL [masked_url]. [[ [nQSError: 46281] Failed to download metadata for dataset ‘system’.‘BigQuery Test’. [nQSError: 43119] Query Failed:
2. In Oracle Analytics werden Datasets angezeigt, aber die zugrunde liegenden Tabellen sind nicht verfügbar.
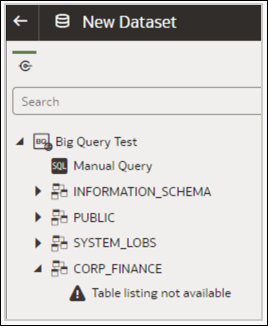
.png
In beiden Fällen können Sie die Verbindung ändern, damit der Projektname Kleinbuchstaben verwendet.
Verwenden Sie bei der Fehlerbehebung mit BigQuery-Verbindungen in Oracle Analytics Cloud den JDBC-Client eines Drittanbieters, um die Verbindung zu BigQuery über denselben Serviceaccountschlüssel herzustellen.
Wenn die Verbindung dann immer noch nicht erfolgreich hergestellt werden kann, liegt ein Problem mit dem Serviceaccountschlüssel vor.
Wenn die Verbindung erfolgreich ist, liegt ein Problem mit Oracle Analytics vor. Wenden Sie sich in diesem Fall an Oracle Support.
Dieser Test bietet sich in Fällen an, bei denen der Serviceaccountschlüssel nicht über ODBC verifiziert wird.
DSN-Formate zum Angeben von Datenquellen
In Oracle Analytics können Sie On-Premise-Daten für viele Datenbanktypen modellieren. Oracle Analytics unterstützt direkten Zugriff auf einige On-Premise-Datenquellen über das semantische Modell. Wenn Sie die Datenbankverbindung mit Model Administration Tool erstellen, verwenden Sie im Dialogfeld "Verbindungspool" (Registerkarte "Allgemein") im Feld Datenquellenname das jeweilige DSN-Format für den gewünschten Datenbanktyp.
Amazon Redshift:
DRIVER=Oracle 7.1 Amazon Redshift Wire Protocol;HOST=["host-name"];PORT=["port"];DB=["service-name"]
SSL: DRIVER=Oracle 7.1 Amazon Redshift Wire Protocol;HOST=["host-name"];PORT=["port"];DB=["service-name"];EM=6;CPV=TLSv1.2,TLSv1.1,TLSv1, SSLv3, SSLv2;VSC=0
Apache Drill:
DRIVER=MapR Drill ODBC Driver;Host=["host-name"];Port=["port"];CastAnyToVarchar=true;ExcludedSchemas=sys,INFORMATION_SCHEMA;AuthenticationType=Basic Authentication;ConnectionType=Direct
Aster:
DRIVER=Aster ODBC Driver;SERVER=["host-name"];PORT=["port"];DATABASE=["service-name"]
DB2:
DRIVER=Oracle 7.1 DB2 Wire Protocol;IpAddress=["host-name"];PORT=["port"];DB=["service-name"]
SSL: DRIVER=Oracle 7.1 DB2 Wire Protocol;IpAddress=["host-name"];PORT=["port"];DB=["service-name"];EM=1;VSC=0
Greenplum:
DRIVER=Oracle 7.1 Greenplum Wire Protocol;HOST=["host-name"];PORT=["port"];DB=["service-name"]
Hive:
DRIVER=Oracle 8.0 Apache Hive Wire Protocol;HOST=["host-name"];PORT=["port"]
SSL: DRIVER=Oracle 8.0 Apache Hive Wire Protocol;HOST=["host-name"];PORT=["port"];EM=1;VSC=0
Impala:
DRIVER=Oracle 7.1 Impala Wire Protocol;HOST=["host-name"];PORT=["port"]
SSL: DRIVER=Oracle 7.1 Impala Wire Protocol;HOST=["host-name"];PORT=["port"];EM=1;VSC=0
Informix:
DRIVER=Oracle 7.1 Informix Wire Protocol;HOSTNAME=["host-name"];PORTNUMBER=["port"];DATABASE=["service-name"]
MongoDB:
DRIVER=Oracle 8.0 MongoDB;HOST=["host-name"];PORT=["port"];DB=["service-name"]
MySQL:
DRIVER=Oracle 7.1 MySQL Wire Protocol;HOST=["host-name"];PORT=["port"];DB=["service-name"]
PostgresSql:
DRIVER=Oracle 7.1 PostgreSQL Wire Protocol;HOST=["host-name"];PORT=["port"];DB=["service-name"]
Spark:
DRIVER=Oracle 8.0 Apache Spark SQL;HOST=["host-name"];PORT=["port"]
SSL: DRIVER=Oracle 8.0 Apache Spark SQL;HOST=["host-name"];PORT=["port"];EM=1;VSC=0
SQL Server:
DRIVER=Oracle 7.1 SQL Server Wire Protocol;HOST=["host-name"];PORT=["port"];DB=["service-name"]
SSL: DRIVER=Oracle 7.1 SQL Server Wire Protocol;HOST=["host-name"];PORT=["port"];DB=["service-name"];EM=1;VSC=0;CryptoProtocolVersion=TLSv1.2,TLSv1.1,TLSv1,SSLv3,SSLv2
Sybase:
DRIVER=Oracle 7.1 Sybase Wire Protocol;NA=["host-name"], ["port"];DB=["service-name"]
Teradata:
DRIVER=Oracle 7.1 Teradata;DBCName=["host-name"];port_name=["port"]