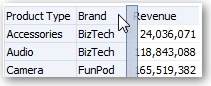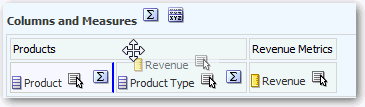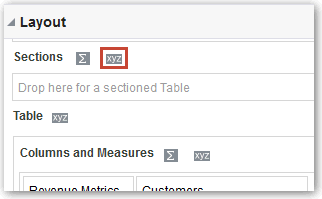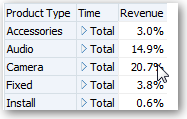Datenlayout in Ansichten ändern
Im Bereich "Layout" können Sie die Anordnung der Daten in einer Ansicht ändern.
Dort führen Sie Aufgaben aus wie das Hinzufügen und Neuanordnen von Spalten und das Hinzufügen von Summen.
Themen:
Spalten in Ansichten hinzufügen und neu ordnen
Sie können Spalten in Ansichten hinzufügen und neu anordnen.
Themen
Spalten zu Ansichten hinzufügen
In diesem Hilfethema wird beschrieben, wie eine Spalte zu einer Ansicht hinzugefügt wird.
- Ziehen Sie die Spalte aus dem Fenster "Themenbereiche" an die entsprechende Stelle im Ansichtseditor.
- Ziehen Sie die Spalte aus dem Fenster "Themenbereiche" und legen sie in einem Drop-Ziel im Fensterbereich "Layout" des Ansichtseditors ab.
Spalten aus Ansichten entfernen
Sie können Spalten aus Ansichten entfernen.
Wenn Sie eine Spalte aus einer bestimmten Ansicht entfernen, wird sie nicht aus der zugrunde liegenden Analyse oder aus anderen Ansichten entfernt. Wenn Sie die Spalte aus der Analyse und allen Ansichten entfernen möchten, verwenden Sie die Registerkarte Kriterien.
- Öffnen Sie die Ansicht zur Bearbeitung.
- Klicken Sie im Abschnitt "Spalten und Kennzahlen" des Bereichs "Layout" auf Weitere Optionen.
- Wählen Sie Spalte entfernen.
Spalten in Ansichten neu anordnen
Sie können Spalten in Ansichten neu anordnen.
So ordnen Sie die Spalten im Bereich "Layout" neu an:
-
Öffnen Sie die Ansicht zur Bearbeitung.
-
Ziehen Sie die Spalte im Bereich "Layout" per Drag and Drop an die gewünschte Stelle.
Diese Prozedur enthält die wichtigsten Schritte bei der Verwendung des Bereichs "Layout" zur Neuanordnung von Spalten. Zur Anordnung von Spalten im Bereich "Layout" gibt es viele Optionen. Siehe Drop-Ziele im Layoutbereich.
Eigenschaften für Datenabschnitte in Ansichten festlegen
Sie können Eigenschaften für den Hauptteil der Ansicht (beispielsweise eine Pivot-Tabelle) oder für ein Drop-Ziel (beispielsweise einen Abschnitt) angeben.
Beispiel: Sie können die Hintergrundfarbe auf hellgrün festlegen und einen Seitenumbruch in einer langen Tabelle mit Umsatzwerten einfügen.
Summen zu Tabellen und Pivot-Tabellen hinzufügen
Im Bereich "Layout" können Sie Spaltensummen in Tabellen und Pivot-Tabellen hinzufügen.
Sie können die Summen an verschiedene Stellen in der Ansicht setzen. Sie können Summen für Spalten hinzufügen, die auf verschiedenen Achsen angezeigt werden. Für jede Kennzahl verwendet die Summe die Aggregationsregel für diese Kennzahl.
Wenn Sie eine Summe in dem Drop-Ziel "Zeilen" oder "Spalten" einer Pivot-Tabelle angeben, sind die angezeigten Summen das Ergebnis der Spalten, die im Drop-Ziel "Kennzahlen" angegeben werden. Gesamtwerte werden nicht auf den Spalten- oder Zeilenachsen der Pivot-Tabelle angezeigt, sondern in den Daten in der Mitte der Pivot-Tabelle.
Laufende Summen und relative Werte in Pivot-Tabellen anzeigen
Im Fensterbereich "Layout" können Sie laufende Summen oder den relativen Wert von Kennzahlenspalten in Pivot-Tabellen anzeigen.
Themen
Laufende Summen für Kennzahlenspalten in Pivot-Tabellen anzeigen
In einer Pivot-Tabelle können Sie numerische Kennzahlen als laufende Summen anzeigen, wobei in jeder aufeinanderfolgenden Zelle für die Kennzahl die Summe aller vorherigen Zellen für diese Kennzahl angezeigt wird. Diese Option ist nur ein Anzeigefeature und hat keine Auswirkung auf die Ergebnisse der Pivot-Tabelle.
Im Allgemeinen werden laufende Summen für duplizierte Attributspalten oder für Kennzahlenspalten angezeigt, für die die Option zur Anzeige der Daten als Prozentsatz der Spalte gewählt wurde, wobei der letzte Wert 100 % darstellt. Beispiel: Sie können eine laufende Summe und einen Prozentsatz anzeigen, um zu sehen, auf welchem Weg das Umsatzziel von 2 Millionen Dollar im nächsten Jahr ist. Laufende Summen werden für alle Summen angewendet. Die laufende Summe für jede Detailebene wird separat berechnet.
Spaltenüberschriften sind nicht betroffen, wenn die Option für laufende Summen gewählt wird. Sie können eine Spaltenüberschrift formatieren, wenn diese angeben soll, dass die Option für laufende Summen aktiv ist.
Für laufende Summen gelten folgende Verwendungsregeln:
-
Eine laufende Summe ist nicht mit der SQL RSUM-Funktion kompatibel (das Ergebnis wäre eine laufende Summe der laufenden Summe).
-
Alle laufenden Summen werden mit jedem neuen Abschnitt zurückgesetzt. Eine laufende Summe setzt einen Umbruch innerhalb eines Abschnitts oder eine Fortsetzung über Abschnitte hinweg nicht zurück.
-
Wenn eine Kennzahl nicht in einer einzelnen Spalte oder einer einzelnen Zeile angezeigt wird, wird die Kennzahl von links nach rechts und von oben nach unten summiert. (Die untere rechte Zelle enthält die Gesamtsumme.) Eine laufende Summe wird nicht mit jeder Zeile oder Spalte zurückgesetzt.
- Öffnen Sie die Pivot-Tabellenansicht in dem Ansichtseditor.
- Klicken Sie im Fensterbereich "Layout" im Bereich "Kennzahlen" auf Weitere Optionen für die zu summierende Zeile oder Spalte.
- Wählen Sie Als laufende Summe anzeigen aus.
Relative Werte für Kennzahlenspalten in Pivot-Tabellen anzeigen
In einer Pivot-Tabelle können Sie eine gespeicherte oder berechnete Kennzahl dynamisch in eine Prozentzahl oder einen Index konvertieren.
Dies zeigt den relativen Wert des Elements verglichen mit der Ganzen, ohne dass explizit ein berechnetes Element erstellt werden muss. Sie können die Kennzahl als Prozentsatz zwischen 0,00 und 100,00 oder als Index zwischen 0 und 1 anzeigen.
Beispiel: Wenn Sie eine Pivot-Tabelle verwenden, um die Umsätze nach Produkt zu prüfen, können Sie die Umsatzkennzahl duplizieren und als Prozentsatz des Ganzen anzeigen. Auf diese Weise können Sie den eigentlichen Umsatz und den Prozentsatz des Umsatzes für jedes Produkt anzeigen.