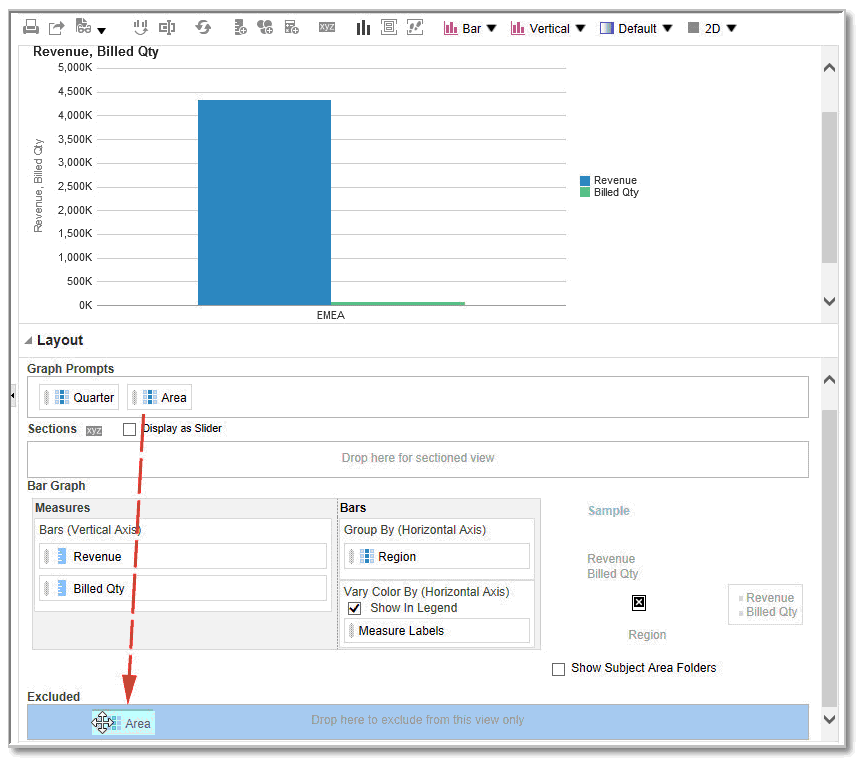Drop-Ziele im Layoutbereich
Über Drop-Ziele können Spalten in einer Datenansicht im Bereich "Layout" angezeigt werden. Drop-Ziele geben an, wo Sie eine Spalte einfügen, verschieben oder ablegen können. Sie stellen eine gültige Position für eine Spalte dar.
Jedes Drop-Ziel hat Eigenschaften, die Sie festlegen können. Mit Drop-Zielen können Sie die Anordnung von Daten in einer Datenansicht ändern, indem Sie die Spalten mit Drag and Drop an andere Ziele innerhalb der Ansicht ziehen. Jeder Editor für eine Datenansicht enthält den Layoutbereich. Der Bereich "Layout" wird bei jedem Ansichtstyp (wie Diagramme, Performancekacheln und Pivot-Tabellen) etwas anders angezeigt. Im Layoutbereich wird angezeigt, wie die Daten in einer Ansicht dargestellt werden.
Typen von Drop-Zielen
Je nach Ansichtstyp kann eine Datenansicht ein oder mehrere Drop-Ziele enthalten:
| Ziel | Beschreibung |
|---|---|
| <view-type>-Prompts | Stellen eine interaktive Ergebnismenge bereit, mit der Sie die anzuzeigenden Daten wählen können. Die Werte aus den Spalten, die in diesem Drop-Ziel angezeigt werden, werden als anfängliche Kriterien verwendet. In einer Ansicht werden diese Werte in einer Dropdown-Liste zur Auswahl angezeigt, die häufig als "Seitenachse" bezeichnet wird. |
| Abschnitte | Füllt die Bereiche auf, die die Ansicht in Abschnitte teilen. Wenn Sie die Option Als Schieberegler anzeigen in diesem Drop-Ziel wählen, werden die Werte der Spalten, die in dem Drop-Ziel "Abschnitte" abgelegt werden, als Abschnittschieberegler und nicht als eindeutige Ansichten angezeigt. |
| <view-type>-Bereich | Simuliert den Darstellungsbereich oder Hauptteil der Ansicht selbst und gibt Ihnen einen Hinweis, wie die Ansicht aussehen wird. Sie können Spalten in diesem Bereich per Drag and Drop verschieben. |
Zusätzlich zu den in der Tabelle erläuterten Drop-Zielen enthält der Bereich "Layout" auch ausgeschlossene Drop-Ziele. Der Bereich "Layout" enthält andere Drop-Ziele, die für den Typ der Ansicht spezifisch sind. Beispiel: Der Bereich "Layout" für das Radardiagramm enthält ein Drop-Ziel "Radarabschnitte", in dem die Spaltenwerte als Punkte auf jeder Linie auf dem Radius eines Kreises dargestellt werden.
Ausgeschlossenes Drop-Ziel
Um das Datenlayout zu ändern, müssen Sie das Konzept des Drop-Ziels "Ausgeschlossenen" verstehen. Eine Spalte im Drop-Ziel "Ausgeschlossen" ist nicht in den Ansichtergebnissen enthalten, bleibt jedoch Bestandteil der Analyse.
Allgemein wird eine Spalte in das Drop-Ziel "Ausgeschlossen" für eine Ansicht gesetzt, wenn sie nicht explizit einer oder allen Ansichten hinzugefügt wird.
Wenn Sie eine Spalte, die im Drop-Ziel "Ausgeschlossen" enthalten ist, in einer Ansicht anzeigen möchten, können Sie sie problemlos verschieben. Zeigen Sie einfach den Fensterbereich "Layout" für die Ansicht an, und ziehen Sie die Spalte mit Drag and Drop aus dem Drop-Ziel "Ausgeschlossen" in die gewünschte Ansicht.
Das Ausschließen von Spalten ist nicht identisch mit dem Entfernen von Spalten. Sie können die Option Spalte entfernen mit der Schaltfläche Weitere Optionen im Fensterbereich "Layout" für eine Ansicht verwenden, um die Spalte ganz aus der Analyse zu entfernen.
Eine Spalte kann in das Drop-Ziel "Ausgeschlossen" gesetzt werden, nachdem Ansichten für die Analyse auf unterschiedliche Weise erstellt wurden. Beispiel: Sie können Spalte ausschließen aus dem Kontextmenü einer Ansicht wählen. Angenommen, Sie bearbeiten eine Ansicht in ihrem Editor und fügen eine Spalte zu dieser Ansicht aus dem Themenbereich hinzu. Die Spalte wird in das Drop-Ziel "Ausgeschlossen" für alle anderen Ansichten in der Analyse gesetzt.
Richtlinien für Drop-Ziele für verschiedene Ansichten
Bei der Änderung des Layouts von Ansichten gibt es Richtlinien, die Sie für Drop-Ziele im Bereich "Layout" berücksichtigen müssen.
Richtlinien für Drop-Ziele bei Diagrammen und Trichterdiagrammen
In dieser Referenz werden die Einschränkungen und Richtlinien beschrieben, die für das Ziehen von Spalten aus einem Drop-Ziel und das Ablegen in Diagrammen und Trichterdiagrammen gelten.
-
Für ein Blasendiagramm sind mindestens drei Kennzahlen erforderlich. Stellen Sie eine Kennzahl auf der Horizontalachse, eine weitere Kennzahl auf der Vertikalachse und eine dritte Kennzahl auf der Größenachse der Blase dar.
-
Ein Pareto-Diagramm kann nur eine Kennzahl enthalten.
Wenn Sie eine weitere Kennzahl in dem Drop-Ziel "Kennzahlen" ablegen, werden die Kennzahlen ausgelagert, d.h. die vorhandene Kennzahl wird durch die neu abgelegte Kennzahl ersetzt und wird automatisch in das Drop-Ziel "Ausgeschlossen" verschoben.
-
Ein Zeitreihenliniendiagramm erfordert, dass eine einzelne Datums- oder Datums-/Uhrzeitspalte auf der Horizontalachse gewählt ist. Es enthält eine einzelne Vertikalachse, unterstützt jedoch mehrere Datenreihen.
-
Ein Streuungsdiagramm erfordert mindestens zwei Kennzahlen. Beispiel: Sie können eine Kennzahlenspalte auf der Horizontalachse und eine andere Kennzahlenspalte auf der Vertikalachse darstellen. Diese Kennzahlen werden für Werte auf der Achse "Gruppieren nach" dargestellt.
-
Ein Trichterdiagramm verwendet zwei Kennzahlen, es ist jedoch nur eine Kennzahl erforderlich. Wenn Sie keine zweite Kennzahl auswählen, wird die erste Kennzahl für die zweite Kennzahl verwendet. Wenn Sie zwei Kennzahlen ausgewählt haben und dann eine neue Kennzahl auswählen, ersetzt die neue Kennzahl die Kennzahl, die derzeit im Drop-Ziel "Vorhandene Kennzahl" enthalten ist.
-
Bei einem gestapelten Balkendiagramm sind mindestens zwei Kennzahlen erforderlich, um einen Wertevergleich zuzulassen.
Richtlinien für Drop-Ziele bei Heatmatrizen
In den Layoutbereichen können Sie Heatmatrizen visualisieren. Sie können in großen Datenmengen schnell Anomalien erkennen und einzelne Werte untersuchen.
Der Layoutbereich für Heatmatrizen besteht aus verschiedenen Drop-Zielbereichen:
| Bereich | Richtlinien |
|---|---|
|
Prompts |
Wählen Sie eine Attributspalte oder hierarchische Spalte, nach der die Heatmatrix gefiltert werden soll. Der Bereich "Prompts" ist anfangs leer. Sie können eine oder mehrere Spalten aus dem Bereich "Abschnitte", "Zeilen" oder "Spalten" oder aus dem Bereich "Themenbereiche" in den Bereich "Prompts" ziehen und ablegen. |
|
Abschnitte |
Wählen Sie eine Attributspalte oder hierarchische Spalte, nach der die Heatmatrix in Abschnitte unterteilt werden soll. Der Bereich "Abschnitte" ist anfangs leer. Sie können eine oder mehrere Spalten aus dem Bereich "Prompts", "Zeilen" oder "Spalten" oder aus dem Bereich "Themenbereiche" in den Bereich "Abschnitte" ziehen und ablegen. |
|
Zeilen |
Stellt eine Spalte dar, die in der Zeilenausrichtung angezeigt wird. Alle in der Registerkarte "Kriterien" definierten Attributspalten und hierarchischen Spalten werden anfangs im Bereich "Zeilen" in der Reihenfolge angezeigt, in der sie zur Registerkarte "Kriterien" hinzugefügt wurden. Sie können ein oder mehrere Attribute oder hierarchische Spalten aus dem Bereich "Themenbereiche" in das Drop-Ziel "Zeilen" ziehen, oder Sie können auf mindestens ein Attribut oder eine hierarchische Spalte doppelklicken, um es bzw. sie in das Drop-Ziel "Zeilen" mit aufzunehmen. Sie können auch ein oder mehrere Attribute oder hierarchische Spalten aus den Bereichen "Spalten", "Prompts" oder "Abschnitte" mit Drag und Drop verschieben. Die neue Spalte wird als untergeordnete Spalte dem Drop-Ziel "Zeilen" hinzugefügt, wenn Sie ein Attribut oder eine hierarchische Spalte der Heatmatrix hinzufügen, nachdem die Analyseergebnisse angezeigt wurden. |
|
Spalten |
Stellt eine Spalte dar, die in der Spaltenausrichtung angezeigt wird. Das Drop-Ziel "Spalten" ist ursprünglich leer. Sie können ein oder mehrere Attribute oder hierarchische Spalten aus dem Bereich "Themenbereiche" in das Drop-Ziel "Spalten" ziehen. Sie können auch ein oder mehrere Attribute oder hierarchische Spalten aus den Bereichen "Zeilen", "Prompts" oder "Abschnitte" mit Drag und Drop verschieben. |
|
Farbe nach |
Weitere Einzelheiten finden Sie im nächsten Abschnitt. |
Details des Bereichs "Farbe nach" für Heatmatrizen
Der Bereich "Farbe nach" stellt den Kennzahlwert für die Gruppierung und Schnittmenge der Zeilen und Spalten für Heatmatrizen dar.
- Die erste in der Registerkarte "Kriterien" hinzugefügte Kennzahl wird als Kennzahl "Farbe nach" angezeigt.
- Sie können eine Kennzahl aus der Liste Farbe nach auswählen. In dieser Liste sind anfangs alle Kennzahlen enthalten, die über die Registerkarte "Kriterien" zur Analyse hinzugefügt wurden.
- Sie können eine Kennzahlenspalte per Drag and Drop aus dem Bereich "Themenbereiche" auf das Drop-Ziel "Farbe nach" ziehen. Die aktuelle Kennzahl "Farbe nach" wird durch die neue Kennzahl ersetzt, und die Heat-Matrix wird gemäß der neuen Kennzahl neu gezeichnet.
Die neue Spalte ersetzt die vorhandene Zeile in der Anzeige und im Drop-Ziel "Farbe nach", wenn Sie eine Kennzahlenspalte zur Heatmatrix-Ansicht hinzufügen, nachdem die Analyseergebnisse angezeigt wurden.
- Wenn Sie die Kennzahlenspalte "Farbe nach" aus der Registerkarte "Kriterien" entfernen, wird sie aus der Liste "Farbe nach" entfernt. Der neue Kennzahlwert für die Liste "Farbe nach" ist standardmäßig der letzte Kennzahlwert, der der Analyse hinzugefügt wurde.
Das Drop-Ziel "Farbe nach" ist in zwei Optionen unterteilt:
- Formatvorlage: Wählen Sie die Formatvorlage für die Heatmatrix. Die Formatvorlage enthält zwei Optionen: Perzentile-Binning und Fortwährende Farbfüllung. Wenn Sie "Perzentil-Binning" als Option wählen, können Sie die Anzahl Bins eingeben, eine Farbpalette wählen und ein benutzerdefiniertes Label für Ihre Bins eingeben. Wenn Sie "Fortwährende Farbfüllung" wählen, werden die Heatmatrixkacheln als Gradientenfarbschema angezeigt.
- Farbe: Wählen Sie die Farbpalette für die Heatmatrix.
Richtlinien für Drop-Ziele bei Trellis-Ansichten
In dieser Referenz werden die Richtlinien für das Arbeiten mit Drop-Zielen in Trellis-Ansichten beschrieben.
-
In erweiterten Trellis-Ansichten umfassen Kennzahlen die innersten Spaltenheader der Trellis-Ansicht.
-
Wenn Sie Kennzahlen aus dem Drop-Ziel "Farbe nach" in das oder aus dem Drop-Ziel "Gruppieren nach" verschieben, gilt Folgendes:
-
Wenn eine einzelne Kennzahl gezogen wird, werden alle Kennzahlen zusammen mit dieser Kennzahl verschoben. (Dies wird als Sticky -Verhalten bezeichnet.)
-
Wenn eine neue Kennzahl in die Ansicht gezogen wird, werden alle vorhandenen Kennzahlen an die Stelle verschoben, an der Sie die neue Kennzahl ablegen.
-
-
Wenn Sie eine Kennzahl auf der Nicht-Kennzahlachse einer Visualisierung oder in dem Drop-Ziel "Zeilen" oder "Spalten" ablegen möchten, müssen Sie die Kennzahl zuerst in eine Attributspalte konvertieren. Informationen finden Sie unter Formel für eine Spalte bearbeiten.
-
Attributspalten können aus dem Drop-Ziel "Kennzahlen" gezogen werden, ohne dass das Drop-Ziel oder die Kennzahlen in dem Drop-Ziel mit den Attributen verschoben werden.
Richtlinien für Drop-Ziele bei Baumstrukturen
Im Fensterbereich "Layout" können Sie Baumstrukturen, d.h. eingeschränkte, hierarchische Daten, grafisch darstellen. Sie können in großen Datenmengen schnell Trends und Anomalien erkennen und einzelne Werte untersuchen.
Der Bereich "Layout" für Treemaps besteht aus verschiedenen Drop-Zielbereichen:
| Bereich | Richtlinien |
|---|---|
|
Prompts |
Wählen Sie eine Attributspalte oder hierarchische Spalte (ausgenommen unregelmäßige und Ebenen überspringende Spalten) aus, nach der die Baumstruktur gefiltert werden soll. |
|
Abschnitte |
Wählen Sie eine Attributspalte oder hierarchische Spalte (ausgenommen unregelmäßige und Ebenen überspringende Spalten) aus, nach der die Baumstruktur in Abschnitte unterteilt werden soll. Beispiel: Eine nach Jahr gruppierte Region kann der Container zur Anzeige einer Baumstruktur sein, deren Größe nach Umsatz und deren Farbe nach Vorjahresumsatz festgelegt wird. |
|
Gruppieren nach |
Stellt die oberste Ebene der hierarchischen Daten dar, die zur Erzeugung oder Beschreibung eines Containers mit aggregierten Werten in Segmente unterteilt wird. Die aggregierten Werte werden als Kacheln angezeigt. Im Gruppenbereich wird ein Header oder eine Gruppe für die Kennzahlenspalten erstellt, die in den Bereichen "Größe nach" und "Farbe nach" festgelegt sind. Wenn in der Baumstruktur mehr als eine Datenspalte dargestellt ist, wird eine Titelleiste für die Gruppierung angezeigt. Beispiel: Eine nach Jahr gruppierte Region kann der Container zur Anzeige einer Baumstruktur sein, deren Größe nach Umsatz und deren Farbe nach Vorjahresumsatz festgelegt wird. In der Titelleiste wird "Region" angezeigt. |
|
Größe nach |
Stellt die Verteilung der Kacheln innerhalb des übergeordneten Elements dar. Die Größe der untergeordneten Elemente ist immer mit der Größe des übergeordneten Elements identisch. Die Größe der einzelnen Rechtecke ist der aggregierte Wert für die zugehörige Kennzahl basierend auf den angewendeten Filtern (Beispiel: angefordert oder nach Region gefiltert). |
|
Farbe nach |
Stellt eine Verteilung von Werten über alle Kacheln derselben Ebene hinweg dar und fügt einen zusätzlichen Bereich zur Analyse hinzu, indem der Baumstruktur eine "qualitative" Perspektive bereitgestellt wird. |