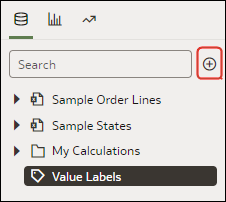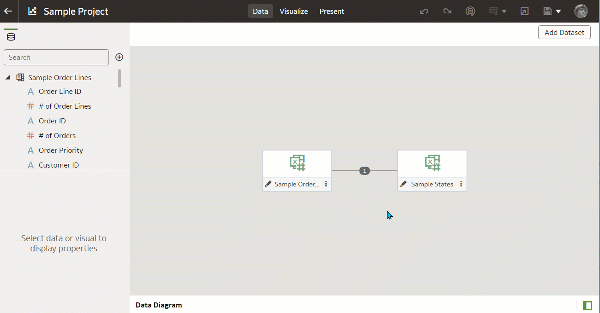Datasets in einer Arbeitsmappe verwalten
In diesem Thema werden alle wichtigen Informationen für die Arbeit mit den Datasets einer Arbeitsmappe beschrieben.
Datasets zu einer Arbeitsmappe hinzufügen
Ihre Arbeitsmappe kann mehrere Datasets verwenden.
Wenn Sie mehrere Datasets hinzufügen, kombiniert Oracle Analytics die Daten. Sie können das Standard-Blending aktivieren oder Data Blending zwischen Datasets aktualisieren oder hinzufügen. Siehe Datasets kombinieren.
Datasets in einer Arbeitsmappe ersetzen
Wenn Sie ein Dataset ersetzen, schlägt Oracle Analytics vor, wie Sie die Spalten aus dem ersetzten Dataset dem Ersetzungs-Dataset neu zuordnen können. Sie können diese vorgeschlagenen Zuordnungen akzeptieren oder aktualisieren.
Beispiel: Sie können das Test-Dataset einer Arbeitsmappe durch ein Produktions-Dataset ersetzen. Sie können eine Arbeitsmappe und ihre Visualisierungen auch kopieren und dann die duplizierte Arbeitsmappe als Vorlage verwenden. Nachdem Sie die duplizierte Arbeitsmappe umbenannt haben, können Sie ein anderes Dataset hinzufügen.
Beim Ersetzen des Datasets wird jede angegebene Datenzuordnung auf die Arbeitsmappe angewendet. Beispiel: Wenn Sie ein Datenelement zu Kein Wert zuordnen, werden diese Daten aus den Visualisierungen, Berechnungen und Filtern der Arbeitsmappe entfernt.
- Zeigen Sie auf der Homepage mit der Maus auf die Arbeitsmappe, die als Vorlage verwendet werden soll, klicken Sie auf Aktionen, und wählen Sie Öffnen aus.
- Klicken Sie auf der Seite Visualisieren auf Daten.
- Klicken Sie auf der Seite "Daten" auf Datendiagramm.
- Suchen Sie das zu ersetzende Dataset, und klicken Sie auf Aktionen.
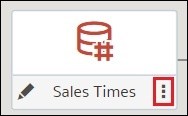
.jpg - Wählen Sie Dataset ersetzen aus.
- Klicken Sie im Dialogfeld "Dataset ersetzen" auf das Ersetzungs-Dataset. Klicken Sie auf Auswählen.
- Prüfen und aktualisieren Sie die Spaltenzuordnungen für die Visualisierungen, Berechnungen und Filter der Arbeitsmappe, bzw. geben Sie diese an.
- Klicken Sie auf Ersetzen.
- Optional: Wenn Sie Blending zwischen Datasets hinzufügen möchten, klicken Sie im Datendiagramm zwischen die Datasets, die kombiniert werden sollen, und fügen Sie im Dialogfeld "Daten kombinieren" Spaltenübereinstimmungen hinzu.
Datasets aus einer Arbeitsmappe entfernen
Sie können ein Dataset aus einer Arbeitsmappe entfernen. Dabei werden alle Spalten des Datasets aus den Visualisierungen, Filtern und Berechnungen der Arbeitsmappe entfernt.
- Zeigen Sie auf der Homepage mit der Maus auf eine Arbeitsmappe, klicken Sie auf Aktionen, und wählen Sie Öffnen aus.
- Gehen Sie in der Leinwand Visualisieren zum Bereich "Daten", klicken Sie mit der rechten Maustaste auf das zu entfernende Dataset, und wählen Sie Aus Arbeitsmappe entfernen aus.
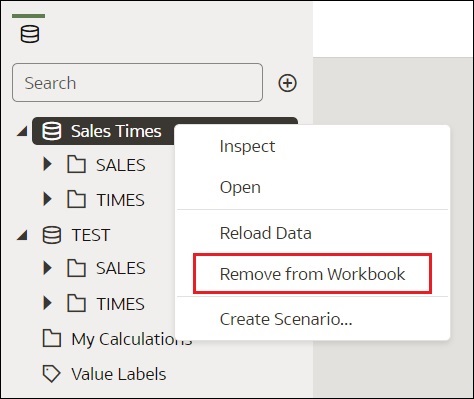
.jpg - Klicken Sie auf Speichern.
Datasets einer Arbeitsmappe ändern
Im Arbeitsmappeneditor auf der Seite Daten können Sie zum Dataset-Editor oder Transformationseditor navigieren und die Datasets einer Arbeitsmappe anzeigen oder ändern.
Wenn Sie beim Symbol eines Datasets im Datendiagramm auf Bearbeiten klicken, wird eine neue Browserregisterkarte mit dem Editor geöffnet, in dem Sie das Dataset anzeigen oder ändern. Der Arbeitsmappeneditor bleibt in einer eigenen Browserregisterkarte geöffnet und zeigt alle gespeicherten Änderungen an Datasets sofort an.
Hinweis:
Ein Dataset kann in mehreren Arbeitsmappen und Datenflüssen verwendet werden. Die Änderung eines Datasets wirkt sich auf alle Arbeitsmappen und Datenflüsse aus, die das Dataset verwenden.