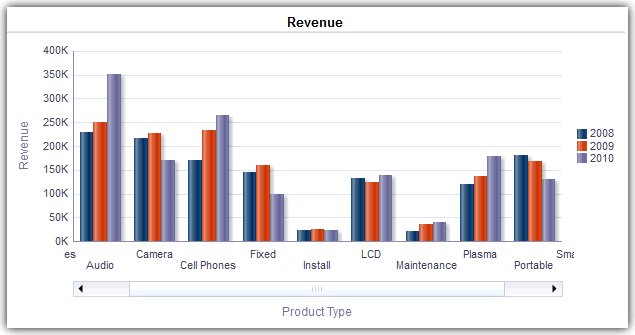Daten in Analysen in Diagrammform darstellen
In diesem Hilfethema werden zusätzliche Informationen zur grafischen Darstellung von Daten beschrieben.
Themen:
Diagrammansichten bearbeiten
Sie können unterschiedliche Diagrammtypen zur Analyse und Anzeige von Daten verwenden.
Beispiel: In der Markenumsatzanalyse können Sie ein Balkendiagramm bearbeiten, um den Produktumsatz für drei verschiedene Regionen zu vergleichen (wie unten dargestellt).
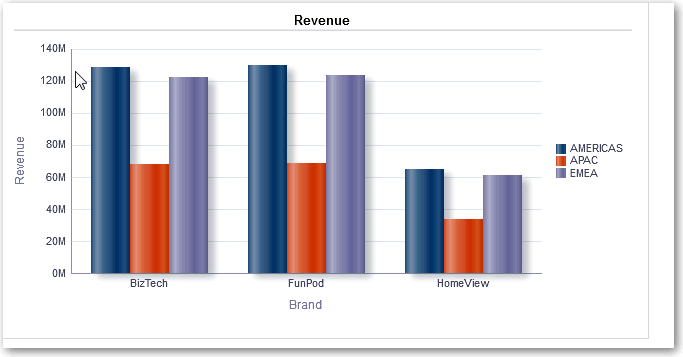
.gif
In Diagrammen zoomen und scrollen
Wenn das Zoomen und Scrollen für ein Diagramm aktiviert wurde, enthält das Diagramm eine Zoomschaltfläche. Mit der Zoomschaltfläche können Sie den Darstellungsbereich eines Diagramms über die Achsen vergrößern und verkleinern.
Nachdem Sie eine Achse vergrößert haben, können Sie durch die Achse scrollen. Aktivieren Sie das Zoomen und Scrollen mit der Registerkarte "Allgemein" des Dialogfeldes "Diagrammeigenschaften".
Beispiel: Während ein Diagramm in den Ergebnissen einer Markenumsatzanalyse angezeigt wird, können Sie die Achse "Produkttyp" vergrößern. Auf diese Weise können Sie durch die Achse scrollen und weitere Daten nach produkttyp anzeigen.
Zum Zoomen und Scrollen in einem Diagramm ziehen Sie den Mauszeiger über das Diagramm, um die Schaltfläche Zoom einzublenden, und klicken Sie auf Zoom. Wenn nur eine Achse aktiviert ist, wählen Sie Vergrößern oder Verkleinern.
Wenn beide Achsen des Diagramms für das Zoomen und Scrollen aktiviert sind, gehen Sie folgendermaßen vor:
-
Wählen Sie Horizontalachse und dann entweder Vergrößern oder Verkleinern.
Daraufhin wird ein Zoom- und Scrollschieberegler auf der X-Achse angezeigt.
Um die X-Achse zu verkleinern, wählen Sie Tatsächliche Größe.
-
Wählen Sie Vertikalachse und dann entweder Vergrößern oder Verkleinern.
Daraufhin wird ein Zoom- und Scrollschieberegler auf der Y-Achse angezeigt.
Um die Y-Achse zu verkleinern, wählen Sie Tatsächliche Größe.
-
Um die X- und Y-Achse zu verkleinern, wählen Sie Tatsächliche Größe.
Optional können Sie weitere Zoomfeatures verwenden:
-
Verwenden Sie Zoomen, um inkrementell zu vergrößern und zu verkleinern.
-
Ziehen Sie den Scrolldaumen auf einer Achse, um dynamisch durch das Diagramm zu scrollen und Teile des Diagramms anzuzeigen, die nicht sichtbar sind.
-
Klicken Sie auf die Scrollschaltflächen auf einer Achse, um (auf der X-Achse) nach links und rechts und (auf der Y-Achse) nach oben und unten zu scrollen,
-
Verwenden Sie die Ziehpunkte, um eine Achse zu vergrößern und zu verkleinern.
Visuelle Darstellung von Diagrammen formatieren
Sie können die visuelle Darstellung von Diagrammen formatieren.
Die Formatierung der visuellen Darstellung basiert auf zwei Einstellungen:
- Position der Diagrammelemente (wie Linien oder Balken in einem Linienbalkendiagramm oder Segmente in einem Kreisdiagramm)
- Bedingungen, die auf Spalten angewendet werden.
Diagramme basierend auf Position formatieren
Mit dieser Formatierung können Sie die Darstellung eines Diagramms basierend auf der Position der Diagrammelemente anpassen, d.h. die numerische Folge, in der Diagrammelemente (beispielsweise Balken) in einer Gruppen angezeigt werden.
Eine Gruppe wird mit den Attributspalten bestimmt, die in dem Drop-Zielbereich "Gruppieren nach" angezeigt werden.
Sie können die visuelle Darstellung eines Diagramms basierend auf Position mit Farbe, Linienbreite und Liniensymbolen formatieren. Die Positionsformatierung kann bei Wasserfalldiagrammen nicht verwendet werden.
Diagramme basierend auf Spalten formatieren
Mit der bedingten Formatierung können Sie die Darstellung eines Diagramms basierend auf Bedingungen anpassen, die für Spalten angewendet werden. Die Formatierung wird für Spaltenwerte angewendet, die die Bedingung erfüllen.
Sie können eine Farbe angeben, in der die Diagrammdaten angezeigt werden sollen, basierend auf einem bestimmten Spaltenwert oder Bereich von Spaltenwerten, die die für die Spalte angegebene Bedingung erfüllen. Beispiel:
-
Bedingte Änderung der Farbe eines Diagramms basierend auf bestimmten Spaltenwerten.
Sie werden ein Balkendiagramm erstellen, um den Umsatz von zwei Getränken zu vergleichen, Limonade und Cola. Beim Erstellen eines Balkendiagramms geben Sie zwei Bedingungen an, eine, bei der der Balken für Limonade gelb ist und eine andere, bei der der Balken für Cola blau ist.
-
Bedingte Änderung der Farbe eines Diagramms basierend auf einem Bereich von Spaltenwerten.
Ein Vertriebsleiter möchte ein Balkendiagramm erstellen, um den Umsatz aller Vertriebsmitarbeiter über zwei Vertriebsmarken hinweg zu vergleichen. Beim Erstellen des Balkendiagramms gibt der Vertriebsleiter zwei Bedingungen an: eine, bei der für alle Vertriebsmitarbeiter mit einem Umsatz unter 250.000 US-Dollar der Balken rot dargestellt wird, und eine, bei der für alle Vertriebsmitarbeiter mit einem Umsatz über 250.000 US-Dollar der Balken grün dargestellt wird.
- Klicken Sie auf Diagrammeigenschaften bearbeiten in der Symbolleiste des Diagrammeditors.
- Klicken Sie auf die Registerkarte "Stil" des Dialogfeldes "Diagrammeigenschaften"
- Klicken Sie auf Stil und bedingte Formatierung.
- Klicken Sie auf die Registerkarte '"Stilformatierung", um die Darstellung eines Diagramms basierend auf der Position der Diagrammelemente zu formatieren. So fügen Sie eine benutzerdefinierte formatierte Position hinzu:
- Klicken Sie auf die Registerkarte "Bedingte Formatierung", um die Darstellung eines Diagramms basierend auf einer Bedingung zu formatieren, die auf Spalten angewendet wird. So fügen Sie eine Bedingung einer Spalte hinzu:
- Klicken Sie auf Bedingungsformat hinzufügen, und wählen Sie die Spalte, auf die Sie eine Bedingung anwenden möchten.
- Wählen Sie den Operator aus, und geben Sie einen Spaltenwert oder einen Bereich mit Spaltenwerten für diese Bedingung ein.
- Klicken Sie auf OK.
- Um die Farbe zu wählen, die für Spaltenwerte angewendet werden soll, wenn die Bedingung erfüllt wird, klicken Sie auf den Pfeil nach unten neben dem Feld Farbe, um das Dialogfeld "Farbauswahl" anzuzeigen.
- Klicken Sie auf OK.
Regeln für die Anwendung bedingter Formate in Diagrammen
Befolgen Sie diese Regeln, wenn Sie Bedingungen in Diagrammen erstellen und verwenden.
-
Bedingungen können nur mit Spalten erstellt werden, die von dem Diagramm verwendet werden.
-
Wenn Formatbedingungen nicht miteinander vereinbar sind, werden nicht vereinbare Bedingungen in folgender Reihenfolge verwendet:
-
Bedingte Formatierung bei Attributen.
-
Bedingte Formatierung bei Kennzahlen
-
Stilformatierung basierend auf den Positionen der Diagrammelemente.
-
-
Wenn ein Benutzer ein Drilling in einem Diagramm vornimmt, für das die bedingte Formatierung angewendet wird, gelten folgende Regeln:
-
Ein bedingtes Format, das auf Kennzahlen basiert, wird nicht in die nächste Ebene übernommen. (Es hat keinen Sinn, die bedingte Formatierung auf eine andere Ebene zu übernehmen; Beispiel: in einer geografischen Hierarchie von Region zu Ort.)
-
Ein bedingtes Format, das auf Attributen basiert, wird für das nächste Diagramm übernommen, wenn es nicht aufgegliedert wurde.
Beispiel: Wenn Sie bei dem bedingten Format "Limonade = Blau" nur nach Jahren aufgliedern, wird "Limonade = Blau" nicht an eine andere Stelle übernommen.
-
-
Die Bedingungsformatierung wird für Zwischensummen und Summen für Wasserfalldiagramme nicht unterstützt.
Diagrammausnahmen bei der bedingten Formatierung für Spalten
In dieser Referenz werden die Diagrammausnahmen aufgeführt, die für die bedingte Formatierung basierend auf Spalten gelten.
| Diagrammtyp | Ausnahme |
|---|---|
|
Linie Linie-Balken Radar Zeitreihenlinie |
Für die Linie ist nur eine Symbolformatierung zulässig. |
|
Pareto |
Die Formatierung wird nur für die Balken und nicht für die Pareto-Linie angewendet. |
In Diagrammen und Gauges angezeigte Daten begrenzen
Sie können die Daten, die in Diagrammen oder Gauges angezeigt werden, mit Abschnittsschiebereglern begrenzen. Ein Abschnittsschieberegler zeigt Elemente von einer oder mehreren Attribut- oder hierarchischen Spalten als Werte in einem rechteckigen Balken an.
Mit dem Schieberegler kann auch mit entsprechenden Schaltflächen ein Wert für diese Spalte gewählt werden, Mit der Wiedergabeschaltfläche wird sequentiell durch die Schiebereglerwerte navigiert.
Themen:
Abschnittsschieberegler in Diagrammen und Gauges definieren
Sie können einen Abschnittsschieberegler definieren, um die Daten zu begrenzen, die in einem Diagramm oder einem Gauge angezeigt werden.
Beispiel: Sie können die Daten, die in einem Diagramm angezeigt werden, auf ein bestimmtes Quartal im Jahr 2013 begrenzen.
- Öffnen Sie die Analyse zur Bearbeitung zur Bearbeitung.
- Klicken Sie auf die Registerkarte Ergebnisse.
- Erstellen Sie das Diagramm oder den Gauge.
- Klicken Sie auf Ansicht bearbeiten in der Diagramm- oder Gauge-Ansicht.
- Ziehen Sie im Bereich "Layout" die Spalten in das Drop-Ziel "Abschnitte".
- Wählen Sie Als Schieberegler anzeigen.
- Klicken Sie auf Abschnittseigenschaften.
- Geben Sie die maximale Anzahl von Werten an, die in dem Abschnittsschieberegler angezeigt werden sollen, und klicken Sie auf OK.
- Um den Editor zu schließen, klicken Sie auf Fertig.
- Um die Änderungen zu speichern, klicken Sie auf Analyse speichern.