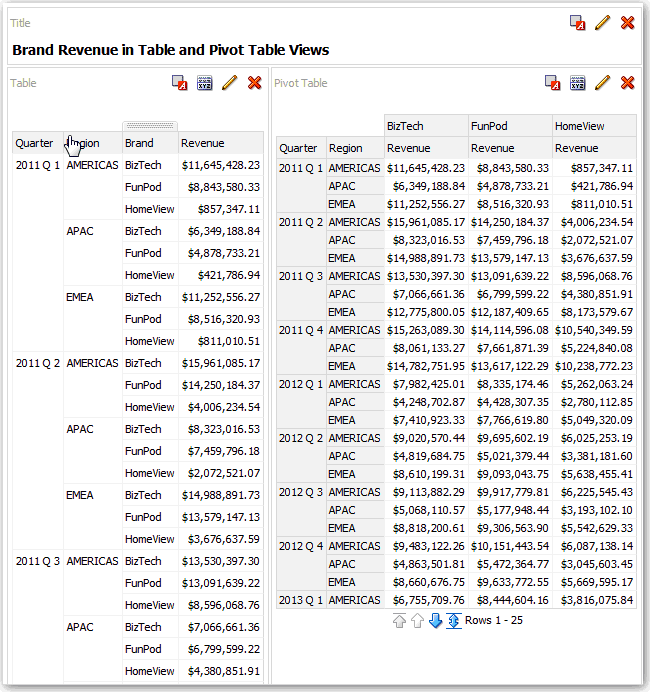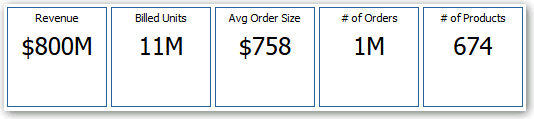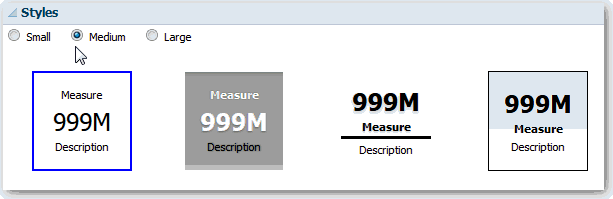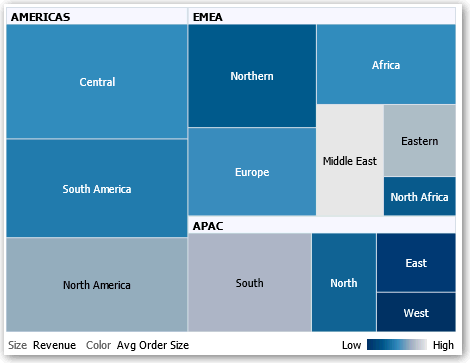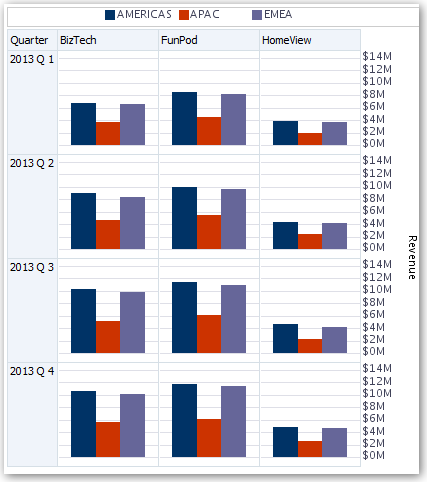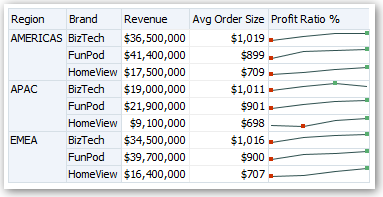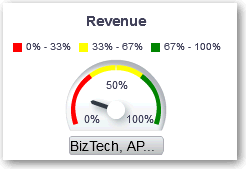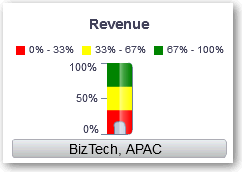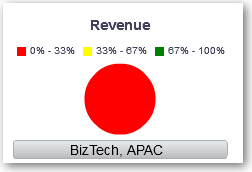Verschiedene Typen von Ansichten bearbeiten
Dieses Hilfethema enthält zusätzliche Informationen zur Bearbeitung unterschiedlicher Ansichtstypen.
Themen:
Tabellen- und Pivot-Tabellenansichten bearbeiten
Tabellen- und Pivot-Tabellenansichten werden häufig verwendet und lassen sich auf ähnliche Weise bearbeiten, um Daten auf die gewünschte Art anzuzeigen.
Beispiel: Sie können eine Pivot-Tabelle in einer Analyse bearbeiten, indem Sie die Markenspalte zur Zeilenachse verschieben, um die entsprechenden Umsatzdaten für jedes Quartal und jede Region anzuzeigen. Sie könnten auch dieselben Daten auf traditionellere Art anzeigen, indem Sie eine Tabelle neben der Pivot-Tabelle in einem zusammengesetzten Layout hinzufügen (wie unten dargestellt).
Performancekachelansichten bearbeiten
Performancekachelansichten sind auf einen aggregierten Datenwert fokussiert. Sie zeigen den Status mit Farben, Labels und begrenzten Stilen und heben die Kachel durch bedingte Formatierung der Hintergrundfarbe oder des Kennzahlwertes visuell hervor.
Standardmäßig wird die erste Kennzahl in der Analyse in der Registerkarte "Kriterien" als Performancekachel-Kennzahl gewählt. Richten Sie die Aggregation und Filter in der Registerkarte "Kriterien" ein, um sicherzustellen, dass der richtige Kennzahlwert in der Kachel angezeigt wird. Um zusätzliche Performancekachelansichten für jede Kennzahl in einer Analyse aufzunehmen, fügen Sie eine separate Ansicht für jede Kennzahl hinzu.
Beispiel: Sie möchten eine Performancekachelansicht so bearbeiten, dass "Revenue" als Kennzahl verwendet wird. Sie können angeben, dass die Werte und Labels den verfügbaren Platz nutzen. In diesem Beispiel werden Performancekacheln auf einer Dashboard-Seite angezeigt.
Treemap-Ansichten bearbeiten
Baumstrukturen organisieren hierarchische Daten, indem die Daten in Rechtecken (auch als Kacheln bezeichnet) gruppiert werden. Baumstrukturen zeigen Kacheln basierend auf der Größe einer Kennzahl und der Farbe der zweiten Kennzahl an.
In der folgenden Abbildung wird ein Beispiel einer Baumstrukturansicht dargestellt. Die Ländernamen sind nach "Region" und "Area" gruppiert. In dieser Baumstruktur wird die Korrelation des Umsatzes für ein Land (basierend auf der durchschnittlichen Auftragsgröße) über verschiedene Region in einem Bereich dargestellt.
Standardmäßig wird die erste Kennzahl der Analyse in der Registerkarte "Kriterien" als Kennzahl "Größe nach" und die zweite Kennzahl als "Farbe nach" festgelegt. Enthält die Analyse nur eine Kennzahl, wird diese Kennzahl sowohl für die Option "Größe nach" als auch für die Option "Farbe nach" als Standardwert verwendet. Darüber hinaus wird das Element "Stil" auf den Standardwert "Perzentile-Binning" und "Quartil" als Wert für die Anzahl Bins festgelegt.
Baumstrukturen weisen folgende Merkmale auf:
-
Die Farbe von Kacheln wird nach Perzentile-Bin oder fortwährend festgelegt.
-
Die erste "Gruppieren nach"-Dimension wird als Gruppen-(Header-)Label angezeigt.
-
Die Reihenfolge der "Gruppieren nach"-Dimensionen lässt auf die Verschachtelungsreihenfolge in der Baumstruktur schließen. Die letzte Dimension in "Gruppieren nach" ist die niedrigste Ebene. Der Name dieser Dimension wird als Kachellabel angezeigt. Wenn das Label nicht auf die Kachel passt, wird es abgeschnitten. Die vollständigen Werte für die Labels werden in der QuickInfo angezeigt.
Heatmatrix-Ansichten bearbeiten
Eine Heatmatrix-Ansicht stellt die Beziehung zwischen Datenwerten als Farbverlauf in einem Tabellenformat visuell dar. Sie können Eigenschaften wie die Ansichtsgröße, die Anzeige von Headern und Datenzellen und die Anzeige einer Legende bearbeiten.
Heatmatrixansichten
Eine Heatmatrixansicht zeigt eine zweidimensionale Darstellung von Daten an, in der Werte durch Farbgradienten dargestellt sind. Eine einfache Heatmatrix bietet eine unmittelbare optische Zusammenfassung von Daten. Sie eignet sich für die Analyse von großen Datenmengen und das Identifizieren von Ausreißerwerten.
In einer Heatmatrix werden Daten aus einer Kennzahl angezeigt. Farbige Zellen entstehen durch die Gruppierung und Schnittmengen der Spalten und Zeilen, die auf den Drop-Zielen "Prompts", "Abschnitte", "Zeilen", "Spalten" und "Farbe nach" abgelegt wurden. Zellen werden als Perzentil-Bins oder als fortwährende Farbe angezeigt. Sie können die Maus über eine Zelle ziehen, um jederzeit deren Wert oder Werte in Zellen anzuzeigen.
Standardmäßig wird die erste Kennzahl der Analyse in der Registerkarte "Kriterien" als Kennzahl "Farbe nach" festgelegt und stellt den Kennzahlwert dar. Das Element "Stil" wird auf den Standardwert "Perzentil-Binning" und "Quartil" als Wert für die Anzahl Bins festgelegt. Zellen werden einheitlich angezeigt: Jede Zelle hat dieselbe Breite und Höhe. Zellenhöhe und -breite müssen jedoch nicht identisch sein. Ein "transparentes" diagonales Streifenmuster gibt Nullwerte an.
Sie können eine Legende unter der Heatmatrix anzeigen, die Folgendes umfasst:
-
Eine Kennzahl (gewählt aus der Liste "Farbe nach") und ihre entsprechende Beschriftung.
-
Die Anzahl angegebener Bins (Beispiel: Quartil), farbcodiert und mit Label versehen, oder ein Gradientenbalken, der mit fortwährender Farbfüllung angezeigt wird und mit dem Label "Niedrig" bis "Hoch" versehen ist.
Dies ist ein Beispiel einer Heatmatrixansicht auf einer Dashboard-Seite. Der Umsatz eines jedes Vertriebsmitarbeiters wird nach Region und Produkt angezeigt und nach Produkttyp angefordert. Umsatz nach Jahr aufgefächert. Diese Heatmatrix zeigt die Ausreißer beim Produktumsatz für die einzelnen Vertriebsmitarbeiter (Beispiel: Angela Richards hat im Jahr 2008 in keiner Region Umsätze bei Bluetooth-Adaptern oder MP3-Lautsprechersystemen).
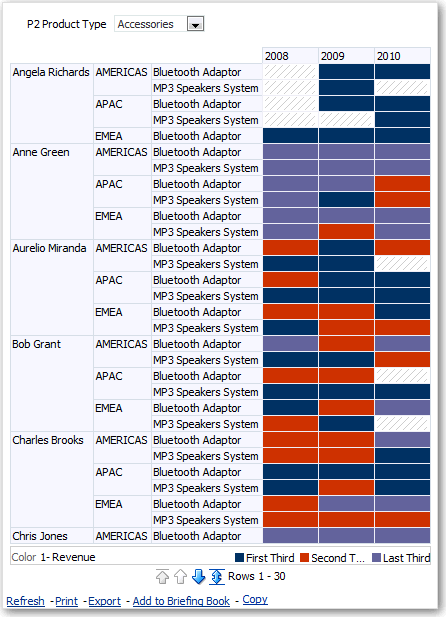
.gif
Trellis-Ansichten bearbeiten
Eine Trellis-Ansicht ist eine Art Diagrammansicht, bei der ein Raster mit mehreren Diagrammen, jeweils eines in jeder Datenzelle, angezeigt wird.
Es gibt einfache oder erweiterte Trellis-Ansichten. Eine einfache Trellis-Ansicht zeigt ein inneres Kerndiagramm an, das über mehrere Zeilen- und Spaltensets multipliziert wird und auf diese Weise viele kleine Vielfache anzeigt, die sich ideal für Vergleiche und Kontraste eignen. In einer erweiterten Trellis-Ansicht wird ein Raster kleiner Spark-Diagramme angezeigt, die sich ideal für das Monitoring von Trends und zur Ermittlung von Mustern in einem Dataset eignen.
In der folgenden Abbildung wird eine einfache Trellis-ansicht dargestellt:
Die Trellis-Ansicht (die auch als Trellis-Diagramm bezeichnet wird) ähnelt einer Pivot-Tabelle, mit der Ausnahme, dass die Datenzellen innerhalb der Trellis-Ansicht Diagramme enthalten. Während ein Standalone-Diagrammtyp, wie ein einzelnes Balkendiagramm oder ein einzelnes Streudiagramm, eigenständig ist, kann ein Trellis-Diagramm nur mit einem Raster von verschachtelten Diagrammen verwendet werden, die als innere Diagramme bezeichnet werden. So besteht also eine Trellis-Ansicht in Form eines Balkendiagramms aus mehreren Balkendiagrammen.
Funktionen der Trellis-Ansichten
In den meisten Fällen verhält sich eine Trellis-Ansicht wie eine Pivot-Tabelle. Der Hauptunterschied zwischen einer Trellis-Ansicht und einer Pivot-Tabelle besteht in der Anzeige der Datenzellen.
In den Zeilen- und Spaltenbeschriftungszellen einer Trellis-Ansicht können Sie:
-
mit der rechten Maustaste klicken, um Kennzahlbeschriftungen auszublenden oder zu verschieben.
-
mit der rechten Maustaste klicken, um Daten zu sortieren.
-
ziehen, um die Position von Zeilen und Spalten zu ändern.
In den Datenzellen einer Trellis-Ansicht können Sie den Mauszeiger ziehen, um zugehörige Kontextinformationen anzuzeigen. Numerische Datenzellen in einer Trellis-Ansicht verhalten sich wie numerische Datenzellen in einer Pivot-Tabelle. Das Behavior einer Trellis-Ansicht unterscheidet sich wie folgt vom Behavior einer Pivot-Tabelle:
-
Diagrammdatenzellen - Es gibt keine Rechtsklickfunktionalität bei den Datenzellen in einfachen Trellis-Ansichten, außerdem gibt es kein Drilling in den Diagrammdatenzellen einer Trellis-Ansicht (Linksklickfunktionalität).
-
Mikrodiagrammdatenzellen - Wenn Sie den Cursor über die Datenzellen in Spark-Diagrammen ziehen, werden Kontextinformationen angezeigt (wie erster, letzter, Mindest- und Höchstwert), die sonst nicht angezeigt werden, wie in einer Pivot-Tabellenansicht.
Einfache Trellis-Ansichten im Vergleich zu erweiterten Trellis-Ansichten
Es gibt einfache und erweiterte Trellis-Ansichten.
Bei einfachen Trellis-Ansichten wird ein einzelner Typ der inneren Visualisierung von beispielsweise allen Balkendiagrammen dargestellt. Die innere Visualisierung verwendet immer eine gemeinsame Achse, sodass alle inneren Diagramme immer mit derselben Skalierung dargestellt werden. Bei einer gemeinsamen Achse können alle Diagrammmarkierungen einfach über Zeilen und Spalten hinweg verglichen werden.
In dieser Abbildung wird eine einfache Trellis-Ansicht dargestellt:
Die erweiterte Trellis-Ansicht ermöglicht die Anzeige von mehreren Visualisierungstypen innerhalb ihres Rasters. In einer erweiterten Trellis-Ansicht, die Verkaufstrends darstellt, könnte ein Raster angezeigt werden, das Zahlen in den Zellen einer Spalte enthält (beispielsweise Umsatz). Neben der Zahlenspalte werden in einer weitere Spalte Sparkline-Diagramme in den Zellen angezeigt. Neben dieser Spalte könnte ein anderes Mikrodiagramm angezeigt werden, wie eine Spalte mit Spark-Balkendiagrammen, die eine andere Kennzahl darstellen, beispielsweise Einheiten.
In dieser Abbildung wird eine erweiterte Trellis-Ansicht dargestellt.
Jeder dargestellten Kennzahl wird ein anderer innerer Diagrammtyp zugewiesen. Jede Zelle des Rasters wird unabhängig skaliert.
Stellen Sie sich eine erweiterte Trellis-Ansicht wie eine Pivot-Tabelle mit Spark-Diagrammen innerhalb der Datenzellen vor. Für jede Kennzahl, die Sie hinzufügen, können Sie jedoch optional eine Dimension zuordnen und diese als Mikrodiagrammvisualisierung anzeigen. Dies ist der große Unterschied zwischen einer erweiterten Trellis-Ansicht und einer einfachen Trellis-Ansicht. In einer einfachen Trellis-Ansicht werden alle Kennzahlen in derselben Visualisierung zusammen mit zusätzlichen Dimensionen dargestellt.
Überlegungen zum Design von Trellis-Ansichten
Beachten Sie die folgenden Aspekte beim Entwerfen von Trellis-Ansichten.
Bei allen Trellis-Ansichten:
-
Für Vergleiche wählen Sie einfache Trellis-Ansichten aus.
-
Für Trendanalysen wählen Sie erweiterte Trellis-Ansichten aus.
-
Gestalten Sie die inneren Diagramme, aus denen eine Trellis-Ansicht besteht, in einem lesbaren und nicht zu dichten Format. Eine Trellis-Ansicht eignet sich nicht besonders gut zur Anzeige mehrerer Reihen oder mehrerer Gruppen. Wenn Sie einen Datenpunkt nicht problemlos mit der Maus ansteuern können (damit er als QuickInfo angezeigt wird), ist das innere Diagramm wahrscheinlich zu dicht angeordnet und kann nicht gelesen werden.
-
Bei einfachen Trellis-Ansichten:
-
Die angezeigte Gesamtanzahl an Zellen ist kleiner als in einer Pivot-Tabelle.
-
Sie können eine bis zwei der Dimensionen mit der Visualisierung verknüpfen. Sie fügen weniger Dimensionen zur äußeren Achse hinzu als bei einer Pivot-Tabelle.
-
Verwenden Sie eine geringe Anzahl von Outer-Edge-Dimensionen. Die gesamte Diagrammreihe muss auf einen Blick sichtbar sein (damit ähnliche Elemente einfach verglichen werden können), sodass kein Scrolling erforderlich ist. Wenn zusätzliche Dimensionalität dargestellt werden muss, sollten Sie Dimensionen dem Diagrammprompt hinzufügen.
-
Bei der Bestimmung der Daten, die in Spalten- und Zeilenheadern angezeigt werden sollen, müssen die Spaltenheader eine oder zwei Dimensionen anzeigen (jede Dimension mit einer kleinen Anzahl von Elementen).
-
-
Bei der erweiterten Trellis-Ansicht:
-
In erweiterten Trellis-Ansichten werden in den meisten Fällen Trenddiagramme in komprimierter Form neben numerischen Werten dargestellt. So enthält eine typische erweiterte Trellis-Ansicht eine Kombination von Spark-Diagrammen neben Zahlendarstellungen derselben Kennzahl.
-
Idealerweise beziehen Sie keine Dimensionen in den Spaltenheaders ein. Nehmen Sie die Kennzahl in den Spaltenheadern auf.
-
Mit Spark-Diagrammen wird im Allgemeinen die Zeitdimension verknüpft. Weil ein Spark-Diagramm keine sichtbaren Beschriftungen enthält, müssen die dargestellten Daten logisch angeordnet werden. Beispiel: Ein Spark-Diagramm, in dem Regionen visualisiert werden, wäre sinnlos, da die Anordnung der Regionen (bei einem Spark-Balkendiagramm die spezifischen Balken) nicht intuitiv ist.
-
Genau wie bei Pivot-Tabellen zeigen Sie im Allgemeinen die Zeit auf der horizontalen Achse und die anderen Dimensionen auf der vertikalen Achse an. Auf diese Weise wird von links nach rechts abgelesen, wie sich die Dimensionalität im Laufe der Zeit ändert.
-
-
Hierarchische Spalten eignen sich nicht für einfache Trellis-Ansichten. Wenn eine hierarchische Spalte auf der äußeren Achse angezeigt wird, werden über- und untergeordnete Spalten (wie Jahr und Quartal) standardmäßig mit einer allgemeinen Achsenskalierung dargestellt. Weil Jahr und Quartal jedoch unterschiedliche Größenordnungen haben, können die Markierungen in untergeordneten Diagrammen im Vergleich zu der übergeordneten Skalierung extrem klein und schwer zu lesen sein. (Hierarchische Spalten eignen sich jedoch gut für den erweiterten Trellis-Typ, da jede Datenzelle eine andere Skalierung aufweist.)
Gauge-Ansichten bearbeiten
Mit Gauge-Ansichten können Sie die Performance mit Zielen vergleichen. Aufgrund ihrer kompakten Größe eignen sich Gauges besser zur Anzeige eines einzelnen Datenwertes als Diagramme. Die Ergebnisse werden als Dial Gauge, Balken- oder Birnen-Gauge angezeigt. Beispiel: Mit einem Gauge können Sie feststellen, ob der aktuelle Umsatz innerhalb der vordefinierten Grenzwerte für eine Marke liegt.
Die folgenden Abbildungen zeigen jeweils die gleichen Werte in einem Dial Gauge, einem Balken- und einem Birnen-Gauge:
- Öffnen Sie die Analyse zur Bearbeitung zur Bearbeitung.
- Klicken Sie auf die Registerkarte Ergebnisse.
- Klicken Sie im Gauge, den Sie bearbeiten möchten, auf Eigenschaften anzeigen.
- Bearbeiten Sie die Gauge-Eigenschaften.
- Geben Sie mit Gauges pro Zeile die Anzahl der anzuzeigenden Gaugezeilen und die Platzierung der Labels an.
- Verwenden Sie Auf Master/Detail-Ereignisse horchen, um den Gauge mit einer Masteransicht zu verknüpfen. Geben Sie im Feld Ereigniskanäle den Namen des Kanals ein (unter Beachtung der Groß-/Kleinschreibung), auf dem der Gauge auf Master-/Detailereignisse horchen soll. Trennen Sie mehrere Kanäle durch Kommas.
- Mit Gaugestil können Sie die Breite und Höhe von Gauges ändern.
- Mit Markertyp geben Sie den Markertyp für einen Dial Gauge an, wie Nadel, Linie oder Füllung.
- Mit Gaugegrenzwerte geben Sie die Skala der Gaugengrenzwerte an. Beispiel: Sie können einen benutzerdefinierten Gauge-Grenzwert angeben. Sie können einen statischen Wert wie 1000 als eigentlichen Wert oder Prozentsatz angeben. Der angegebene Wert hängt von dem Bereich der Datenpunkte ab. Sie müssen sicherstellen, dass der maximale Gauge-Grenzwert höher ist als der maximale Datenpunkt. Dazu müssen Sie sicherstellen, dass alle Datenpunkte in dem Gauge angezeigt werden.
- Mit Titel und Labels können Sie die Darstellung von Titeln und Footern sowie das Format von Labels ändern.
- Klicken Sie auf OK.
- Klicken Sie auf Ansicht bearbeiten.
- Klicken Sie auf die Schaltfläche Gauge-Typ in der Symbolleiste, um den Gauge-Typ auszuwählen.
- Optional: Definieren Sie Schwellenwerte für den Gauge definieren.
- Klicken Sie auf Fertig.
Schwellenwerte festlegen
Sie können Schwellenwerte zur Anzeige in Gauges und Trichterdiagrammen festlegen.
Jeder Schwellenwert hat einen hohen und einen niedrigen Wert und ist mit einer Farbe verknüpft, mit der der von dem Schwellenwert identifizierte Bereich in dem Gauge angezeigt wird, wie grün für "Annehmbar", gelb für "Warnung" und rot für "Kritisch".
Kartenansichten bearbeiten
Kartenansichten stellen Daten in räumlicher Form dar und decken Trends und Transaktionen regionsübergreifend anhand des Standortkontexts auf. Beispiel: Eine Kartenansicht kann eine Karte der Vereinigten Staaten darstellen, bei der die Staaten nach Umsatzstärke farbcodiert sind.
Sie erstellen eine Kartenansicht, nachdem Sie die Spalten gewählt haben, die in der Ansicht angezeigt werden sollen. Der Administrator kann mehrere Hintergrundkarten angeben. Anfänglich wird die Kartenansicht mit der ersten Hintergrundkarte angezeigt, die über mindestens einen Layer verfügt, der mit einer von Ihnen ausgewählten Spalte verknüpft ist. Sie können eine Kartenansicht bearbeiten, indem Sie eine andere Hintergrundkarte auswählen, Layer für die Hintergrundkarte anwenden und die Layer formatieren.
Kartenansichten
Mit Kartenansichten können Sie Daten in einer Karte in verschiedenen Formaten anzeigen und mit den Daten kommunizieren.
Wenn Daten visuell in einer Karte dargestellt werden, können Beziehungen zwischen Datenwerten, die sonst nicht deutlich wurden, wesentlich intuitiver dargestellt werden. Beispiel: In einer Kartenansicht kann eine Karte eines Ortes angezeigt werden, bei der die Postleitzahlen nach Vertriebsperformance farbcodiert sind, während ein Bildmarker die durchschnittlichen Rabatte pro Auftrag angibt.
Kartenkomponenten
Eine Karte besteht aus zahlreichen Komponenten, einschließlich einer Hintergrund- oder Vorlagenkarte und einem Stack mit Layer, die übereinander in einem Fenster angezeigt werden. Mit einer Karte ist ein Koordinatensystem verknüpft, das für alle Layer in der Karte gilt. Bei der Karte kann es sich um eine Bilddatei, die Objektdarstellung einer Bilddatei oder eine URL handeln, die eine Bilddatei referenziert.
- Hauptinhalt: Der Hauptinhalt besteht aus der Hintergrund- oder Vorlagenkarte, die die geografischen Hintergrunddaten und Zoomfaktoren bereitstellt. Der Hauptinhalt kann ein Bild sein, wie der Grundriss von Geschäftsgebäuden, oder die Darstellung und das Vorhandensein von Elementen, wie Ländern, Städten und Straßen.
- Layer: Ein oder mehrere interaktive oder benutzerdefinierte Layer können den Hauptinhalt überlagern.
- Symbolleiste: Die Symbolleiste ist standardmäßig sichtbar. Sie können auf ihre Schaltflächen klicken, um den Karteninhalt direkt zu bearbeiten. Die Kartenansicht selbst enthält eine Symbolleiste. Der Contentdesigner gibt an, ob die Symbolleiste für die Kartenansicht auf einer Dashboard-Seite angezeigt wird. Auf einer Dashboard-Seite wird die Symbolleiste direkt über der Karte angezeigt und enthält nur die Schaltflächen Schwenken, Verkleinern und Vergrößern.
Die Symbolleiste im Karteneditor enthält zusätzliche Optionen zur Änderung der Kartenansicht.
- Zoomsteuerelemente: Diese Steuerelemente passen die Details der geografischen Daten an, die in der Kartenansicht angezeigt werden. Beispiel: Bei der Vergrößerung eines Landes können Details zu Bundesland/Bundesstaat und Orten angezeigt werden.
Der Administrator gibt an, für welche Zoomfaktoren jeder Layer sichtbar ist. Für einen Layer sind mehrere Zoomfaktoren möglich, und ein Zoomfaktor kann mit mehreren Layern verknüpft sein. Beim Zoomen ändern Sie die Karteninformationen für diesen Zoomfaktor; dies wirkt sich jedoch nicht auf die Anzeige der BI-Daten auf dieser Ebene aus. Die Anzeige von Daten wird durch das Drilling geändert.
Die Zoomsteuerelemente umfassen einen Zoomschieberegler, der oben links in der Kartenansicht angezeigt wird, mit einem Ziehpunkt für das Zoomen in großem Umfang und Schaltflächen für das Zoomen einer einzelnen Ebene. Wenn das Zoomsteuerelement ganz ausgeblendet ist, ist der Zoomfaktor auf 0 festgelegt und die gesamte Kartenansicht wird angezeigt.
Sie bestimmen, ob das Zoomsteuerelement sichtbar ist. Wenn Sie eine Kartenansicht erstellen, wird die Karte standardmäßig anfänglich mit den höchsten Zoomfaktor vergrößert, der für den gesamten Inhalt des obersten Layers passt. Beispiel: Wenn der zuoberst angeordnete Layer Daten nur im Staat "Kalifornien" enthält, wird die Karte mit dem größten Zoomfaktor vergrößert, bei dem noch ganz Kalifornien angezeigt wird.
- Skalierungstool: Dieses Tool (auch als Abstandsindikator bezeichnet) stellt einen Schlüssel zur Interpretation der Abstände auf der Karte bereit und besteht aus zwei horizontalen Balken, die in der unteren linke Ecke der Kartenansicht unter dem Informationsbereich und über dem Copyrighthinweis angezeigt werden. Der obere Balken stellt die Meilen (mi) und der untere Balken die Kilometer (km) dar. Beschriftungen werden über dem Meilenbalken und unter dem Kilometerbalken im Format [Abstand] [Maßeinheit] angezeigt. Die Längen- und Distanzwerte des Balken ändern sich, wenn sich der Zoomfaktor ändert und die Karte geschwenkt wird.
- Legende: Die Legende ist ein halbtransparenter Bereich in der oberen rechten Ecke der Kartenansicht, den Sie anzeigen und ausblenden können. In der Legende werden die Informationen angezeigt, die sich auf den aktuellen Zoomfaktor beziehen. Die Legende enthält einen schreibgeschützten visuellen Schlüssel für Symbole, Layer und Formatierung in der Karte und zeigt alle sichtbaren Formate an, die für die Karte angewendet werden. Wenn ein Format ausgeschaltet ist, wird das entsprechende Legendenelement ebenfalls ausgeblendet. Wenn ein Format aktiviert ist, jedoch so verkleinert ist, dass es nicht sichtbar ist, wird es nicht in der Legende angezeigt. In der Legende wird Text angezeigt wie "Für den aktuellen Zoomfaktor sind keine Formate definiert", wenn keine Formate für den aktuell angezeigten Zoomfaktor definiert sind.
Wenn Sie ein Format in der Karte auswählen, wird das entsprechende Legendenelement markiert. Markierungen besitzen je nach gewähltem Format eine unterschiedliche Granularität (Beispiel: ein Tortendiagramm besitzt nicht dieselbe Granularität wie eine Farbfüllung).
Mit den Schaltflächen Kartenlegende einblenden und Kartenlegende ausblenden in der oberen rechte Ecke können Sie die Anzeige der Legende bestimmen.
- Übersichtskarte: Die Übersichtskarte besteht aus einer Miniaturansicht der Hauptkarte, die in der unteren rechten Ecke der Hauptkarte angezeigt wird. Diese Übersichtskarte stellt einen regionalen Kontext bereit.
Das Gitternetz wird als kleines Fenster angezeigt, das Sie über eine Miniaturansicht der Hauptkarte schieben können. Die Position des Gitternetzes bestimmt den anzeigbaren Bereich der Hauptkarte. Während Sie das Gitternetz verschieben, wird die Hauptkarte automatisch aktualisiert. Sie können die Übersichtskarte auch ohne das Gitternetz schwenken.
Die Übersichtskarte wird automatisch ausgeblendet, wenn das Gitternetz nicht angezeigt werden kann. Dies geschieht im Allgemeinen, wenn der Skalierungsunterschied zwischen aufeinanderfolgenden Zoomfaktoren zu klein ist, um die Miniaturansicht in der Übersichtskarte anzuzeigen.
- Interaktiver Bereich: Mit dem oberen Abschnitt des interaktiven Bereichs können Sie BI-Datenformate im Analyseeditor erstellen und bearbeiten. Wenn ein Format editierbare Schwellenwerte hat, wird ein Schieberegler im Karteneditor angezeigt, mit dem Sie Schwellenwerte bearbeiten können, indem Sie den Schieberegler ziehen. Mit dem interaktiven Fensterbereich können Sie Formate innerhalb eines geografischen Layers neu anordnen. Beispiel: Wenn der Layer "Bundesstaaten" drei Formate hat, können Sie die Reihenfolge auswählen, in der sie angezeigt werden.
Wenn Sie eine QuickInfo anzeigen, indem Sie den Cursor über einen Kartenbereich ziehen, werden die entsprechenden Details aktualisiert und im interaktiven Bereich markiert.
Dashboard-Benutzer können die Sichtbarkeit von Formaten kontrollieren (indem Sie sie ein- oder ausschalten) und können Formatschwellenwerte anpassen, wenn der Contentdesigner dies vorgesehen hat.
Der untere Abschnitt des Bereichs enthält den Bereich "Featurelayer", in dem Sie Nicht-BI-Layer für die Karte auswählen können. Ein Nicht-BI-Layer ist ein Layer, der mit keiner BI-Spalte verknüpft ist. Sie können keine Formate auf Nicht-BI-Layer anwenden.
Formate und Layer in Kartenansichten
In diesen Themen wird die Interaktion zwischen Formaten und Layern in Kartenansichten beschrieben.
Formate in Kartenansichten
Ein Format für eine Kartenansicht definiert Anzeigeeigenschaften für ein Feature, wie Punkte oder Linien, die Städte oder Flüsse darstellen.
Beispiel: Wenn das Feature ein Polygon ist, in dem ein Land angezeigt wird. kann das Format die Füllfarbe für das Land definieren oder kann ein Kreisdiagramm definieren, das über dem Land gezeichnet wird. Formate sind mit einer bestimmten geografischen Ebene verknüpft, wie Kontinent, Land, Region, Bundesland oder Ort.
Typen von Formaten für Kartenlayer
Eine Kartenansicht verwendet Spalten mit BI-Daten. Jede Spalte verfügt über eine Reihe von Eigenschaften, die deren Merkmale definieren, wie Formatierung und Interaktion. Formatierungen, die auf eine Spalte angewendet wurden, werden nicht auf die Karte angewendet, mit Ausnahme der Einstellungen für die Interaktion. Formatierungen aus Schwellenwerten der Karte werden angewendet.
Sie können verschiedene Arten von Formaten für Kartenansichten und BI-Layer anwenden. Sie können keine Formate auf Nicht-BI-Layer anwenden. Sie können verschiedene Formate zur Anwendung für BI-Layer definieren.
| Feld | Beschreibung |
|---|---|
|
Farbfüllung |
Zeigt das Dialogfeld "Farbfüllung (Layer)" an, mit dem Sie Bereiche mit Füllfarben anzeigen können, die angeben, dass ein Bereich eine bestimmte Bedingung erfüllt. Farbfüllformate werden für Regionen oder Polygone angewendet. Beispiel: Ein Farbfüllformat könnte einen Farbbereich identifizieren, der die Bevölkerung in Staaten einer Region oder die Beliebtheit eines Produkts in den Staaten einer Region darstellt. In einer Kartenansicht können mehrere Farbformate bei verschiedenen Zoomfaktoren angezeigt werden. Beispiel: Ein Farbfüllformat für den Layer bei den Zoomfaktoren 1-5 könnte die Bevölkerung eines Staates und das mittlere Einkommen in diesem Staat bei den Zoomfaktoren 6-10 darstellen. Sie können auch unterschiedliche Farben zur Identifizierung eines Bereichs mit Datenwerten angeben. |
|
Balkendiagramm |
Zeigt das "Dialogfeld "Balkendiagramm (Layer)" an, mit dem Sie eine Reihe von Daten als Balkendiagramm in einem Bereich anzeigen können. Diagrammformate können Statistiken für eine bestimmte Region anzeigen, wie Bundesstaaten oder Länder. Beispiel: Ein Diagrammformat kann die Umsatzwerte für verschiedene Produkte in einem Bundesstaat anzeigen. Auch wenn Sie mehrere Diagrammformate für einen bestimmten Layer erstellen können, wird dies nicht empfohlen, weil sich die Formate in dem Layer überlagern können und die angezeigten Ergebnisse nicht den Vorstellungen entsprechen. |
|
Tortendiagramm |
Zeigt das "Dialogfeld "Tortendiagramm (Layer)" an, mit dem Sie eine Reihe von Daten als Balkendiagramm in einem Bereich anzeigen können. |
|
Form |
Zeigt das "Dialogfeld "Variable Form (Layer)" an, mit dem Sie eine Kennzahlenspalte anzeigen können, die mit einem Bereich verknüpft ist, indem Sie Marker oder Formen in diesem Bereich zeichnen. Sie können auch unterschiedliche Farben für die Form angeben, um einen Bereich mit Datenwerten zu identifizieren. |
|
Blase |
Zeigt das Dialogfeld "Blase (Layer)" an, mit dem Sie eine Blase innerhalb eines Bereichs anzeigen können, ähnlich wie beim Formformat. |
|
Bild |
Zeigt das Dialogfeld "Bild (Layer)" an, mit dem Sie ein Bild innerhalb eines Bereichs anzeigen können, ähnlich wie beim Formformat. Sie können verschiedene Bilder angeben, um einen Bereich von Datenwerten zu identifizieren. Sie wählen Bilder aus, die vom Administrator angegeben wurden. |
|
Linie |
Zeigt das Dialogfeld "Linie (Layer)" an, in dem Sie eine Linie in einer Karte darstellen können. Sie können Linien in Karten aufnehmen, um Strecken darzustellen, wie Autobahnen, Schienennetze und Versandwege. Sie können die Linienbreite angeben oder das Feature "Kartenumbruch" im Dialogfeld "Karteneigenschaften" verwenden, damit Linien ohne Unterbrechung angezeigt werden, wie beispielsweise ein Flug von San Francisco nach Tokio. Sie können die Breite einer Linie für jede Kennzahl variieren, um ein Feature hervorzuheben. |
|
Benutzerdefinierter Punkt |
Zeigt das Dialogfeld Format Benutzerdefinierter Punkt (Schicht) an, in dem Sie ein Punktformat wie eine Blase, ein Bild oder eine Form in einem Layer anzeigen können. Benutzerdefinierte Punkte werden bei allen Zoomfaktoren angezeigt; sie werden über der anderen Kartenformatierung angezeigt. Wenn sie ein benutzerdefiniertes Punktformat erstellen, wählen Sie die Spalten zur Angabe von Breiten- und Längengrad |
Sichtbarkeit von Formaten in Kartenansichten
Die Sichtbarkeit eines Formats in einer Kartenansicht hängt von verschiedenen Faktoren ab.
Die Sichtbarkeit eines Formats hängt von verschiedenen Faktoren ab:
- Dem Zoomfaktor der Karte und dem "Zoombereich" des Formats. Beispiel: Ein Farbfüllformat für Staaten ist sichtbar, wenn die Grenzen des Staates sichtbar sind, und das Format aktiviert ist, es ist jedoch nicht mehr sichtbar, wenn die Karte auf Kontinentebene verkleinert wird.
- Dem Grenzwert des Datenpunktes. Formate sind im Allgemeinen sichtbar, wenn sie vergrößert werden und aktiviert sind, können jedoch möglicherweise nicht angezeigt werden, wenn ein bestimmter Layer die maximale Anzahl an Datenpunkten überschritten hat.
Benutzerdefinierte Punktformate sind insofern eindeutig, als sie immer bei allen Zoomfaktoren in der Karte angezeigt werden können.
Formatdaten werden in der Legende nur angezeigt, wenn das Format aktiviert und in der Ansicht vergrößert ist. Ein Format ist aktiviert, wenn das Kontrollkästchen neben seinem Namen im Bereich "Kartenformate" gewählt ist.
In der Karte können mehrere Nicht-Punktformate (bei einem einzelnen Zoomfaktor) nicht gleichzeitig angezeigt werden, es können jedoch mehrere Punktformate gleichzeitig angezeigt werden, wenn sie nicht auf demselben Breiten- und Längengrad liegen. Wenn mehrere Diagrammformate in demselben geografischen Layer angegeben werden, werden sie übereinander angezeigt.
Anwendung von Formaten in Kartenansichten
Für Formate in Kartenansichten gelten verschiedene Richtlinien.
- Die Formate "Farbfüllung", "Blase", "Tortendiagramm" und "Balkendiagramm" gelten für geografische Bereiche wie Polygone.
- Die Formate "Blase", "Variable Form", "Bild" und "Benutzerdefinierter Punkt" basieren auf einer einzelnen Breiten- und Langengradposition (einem Punkt).
- Das Linienformat wird nur angezeigt, wenn eine Liniengeometrie vorhanden ist. Linienformate sind das einzige Format, das Sie für Liniengeometrien erstellen können.
- Bei der Definition von Formaten können Sie angeben, dass unterschiedliche Formate für unterschiedliche Kennzahlenspalten in einem Layer angewendet werden.
Layer in Kartenansichten
Ein Layer in einer Kartenansicht besteht aus einer Zusammenstellung von Features und Formaten mit einer gemeinsamen Gruppe von Attributen und einem Ort.
Beispiel: Ein Layer, in dem US-Staaten angezeigt werden, kann eine Farbcodierung von Bundesstaaten nach Umsatz und ein Kreisdiagramm mit den Umsätzen pro Marke für diesen Bundesstaat umfassen. Neben dem Layer für die US-Bundesstaaten können Sie einen Layer verwenden, in dem die Geschäfte in einem Bundesstaat als einzelne Punkte dargestellt werden, wobei der Umsatz jedes Geschäfts mit Popup-Hinweisen angegeben wird.
Layer werden auf einer Hintergrund- oder Vorlagenkarte angezeigt. Wenn Sie die Karte vergrößern und verkleinern, werden verschiedene Layer aus- und eingeblendet. Einige Layer müssen für Daten aktiviert werden, sodass Sie sie in der Karte anzeigen können. Andere Layer, wie ein Layer, in dem Straßen dargestellt werden, sind nicht mit Daten verknüpft.
Layer können vordefiniert oder benutzerdefiniert sein. Bei einem vordefinierten Layer ist die Geometrie in einer räumlichen Tabelle in einer Oracle Database definiert. Der Administrator stellt vordefinierte Layer zur Verfügung, wie in Anzeige von Daten in Karten konfigurieren beschrieben. Sie definieren einen benutzerdefinierten Punktlayer, wenn Sie eine Kartenansicht bearbeiten.
Es gibt unterschiedliche Layertypen. Ein Polygonlayer stellt Regionen dar, wie Bundesstaaten. Ein Beispiel ist ein New England-Layer für die Vereinigten Staaten, der aus Connecticut, Maine, Massachusetts, New Hampshire, Rhode Island und Vermont besteht.
Ein Punktlayer stellt bestimmte Punkte auf einer Karte basierend auf einem Koordinatensystem dar. Beispiel: Ein Punktlayer könnte Orte mit Warenhäusern in einer Karte identifizieren. Der Layer kann unterschiedliche Bilder für den Lagerbestand (Elektronik, Haushaltswaren, Gartengeräte) in einer Gruppe von Warenhäusern verwenden, um sie voneinander zu unterscheiden.
Sie können einen benutzerdefinierten Punktlayer erstellen, der Punkte für eine Karte mit Längen- und Breitengradkoordinaten anwendet. Beispiel: Angenommen der Hauptsitz Ihres Unternehmens ist New York City. Sie können einen benutzerdefinierten Punktlayer erstellen, in dem das Symbol für Ihr Unternehmen über New York angezeigt wird, und dieses Symbol wird immer angezeigt, wenn eine Karte angezeigt wird, die New York City enthält. Der benutzerdefinierte Punktlayer befindet sich immer über den anderen Layer und ist von Zoomfaktoren nicht betroffen. Der benutzerdefinierte Punktlayer wird nur von der aktuellen Karte in der aktuellen Analyse verwendet; er wird nicht von anderen Kartenansichten verwendet, selbst in derselben Analyse.
Sie können wählen, ob Layer in einer Karte angezeigt oder ausgeblendet werden sollen, können jedoch die vordefinierten Layer nicht ändern. Sie können auch Formate für die Layer erstellen, wie farbige Regionen, Blasen, Punkte, Linien oder Kreis- bzw. Balkendiagramme. Nicht alle Formate können für alle Layertypen verwendet werden. Beispiel: Für Punktlayer können keine Farbfüllformate angegeben werden.
Formate und Layer in Kartenansichten bearbeiten
Sie können die Formate bearbeiten, die in Layern einer Kartenansicht angezeigt werden.
Formate auf Layer in Kartenansichten anwenden
Sie können eine Kartenansicht mit Farben, Balkendiagrammen, Tortendiagrammen, Blasen mit unterschiedlicher Größe, Bildern, Linien oder farbigen Formen formatieren, mit denen Sie Binning und andere Formatierungsoptionen anwenden können.
- Klicken Sie auf den Link Neues Kartenformat erstellen, wenn in der Liste "Kartenformate" keine Layer angegeben werden.
- Klicken Sie auf die Schaltfläche Neue Kartenformate hinzufügen entweder in der Titelleiste "Kartenformate" oder neben einem Layernamen.
In Kartenansichten navigieren
In diesem Thema werden verschiedene Methoden zur Navigation, zum Ändern von Schwellenwerten und zum Ein- und Ausblenden von Formaten in Kartenansichten beschrieben.
In Kartenansichten schwenken
Sie können mit der Symbolleiste der Karte schwenken und können in der Hauptkarte oder der Überblickskarte schwenken. Sie können auch mit dem Gitternetz in der Überblickskarte navigieren.
Schwenken ist der Standardmodus für die Kartenansicht, und der Schwenkenmodus wird mit einem Cursor in Form einer Hand angegeben. Wenn das Schwenktool gewählt ist, gibt es verschiedene Möglichkeiten:
-
Klicken und Ziehen auf dem Kartenhintergrund.
-
Die Maus über einen Bereich der Karte ziehen, um ein Informationsfenster für diesen Bereich für die Daten anzuzeigen, die direkt unter dem Cursor stehen
-
Klicken, um ein Informationsfenster anzuzeigen. Über das Informationsfenster können Sie ein Drilling durchführen oder eine Detailansicht aktualisieren.
-
Auf die Karte doppelklicken, um sie zu vergrößern/verkleinern
In Kartenansichten zoomen
Beim Zoomen der Karte werden die Details der geografischen Daten angepasst, die auf der Karte angezeigt werden.
Beim Vergrößern einer Landesebene könnten Details zu Bundesland und Ort angezeigt werden. Beim Verkleinern der Straßenebene könnten Orte, jedoch keine Informationen auf Straßenebene angezeigt werden. Bei der Master/Detailverknüpfung legt die Kartenansicht den Fokus auf das Detailfeature, das in der Masteransicht ausgewählt wurde.
Sie haben verschiedene Möglichkeiten für das Zoomen.
-
Klicken Sie auf den Kartenhintergrund. Beim Zoomen durch Klicken müssen Sie zunächst den Zoommodus in der Symbolleiste auswählen. Der Standardmodus ist "Schwenken", der mit einer Hand angegeben wird. Im Zoommodus ändert sich der Mauszeiger in ein Vergrößerungsglas, und Sie können durch Klicken direkt auf der Karte selbst zoomen.
Beim Vergrößern können Sie einmal klicken oder klicken und den Mauszeiger bewegen, um den Auswahlzoom zu verwenden. Sie können einen Kasten zeichnen, der den zu vergrößernden Bereich umreißt.
-
Die Maus über einen Bereich der Karte ziehen, um ein Informationsfenster für diesen Bereich für die Daten anzuzeigen, die direkt unter dem Cursor stehen
-
Klicken, um zu vergrößern und zu verkleinern. Wenn Sie klicken, wird die Karte in einem "Inkrement" gezoomt, wobei die Klickposition als Mittelpunkt verwendet wird.
Zoomen und Drilling sind nicht synonym. Beim Zoomen wird kein Drilling vorgenommen (d.h. es wird keine neue Abfrage ausgegeben). Wenn Sie jedoch auf einem Kartenlayer aufgliedern, führt dies zur Anzeige eines neuen Zoomfaktors, wenn ein neuer Kartenlayer hinzugefügt wird. Wenn kein neuer Kartenlayer hinzugefügt wird, ändert sich der Zoomfaktor nicht.
Sie können mit den Schaltflächen in der Symbolleiste oder dem Zoomschieberegler zoomen. Wenn Sie den Zoomschieberegler verwenden, wird die Karte so vergrößert oder verkleinert, wie sie derzeit angezeigt wird. Wenn Sie mit dem Mauszeiger auf den Zoomschieberegler zeigen, werden die Namen der Kartenlayer neben dem mittleren Zoomfaktor angezeigt. Klicken Sie auf die Namen, um die Karte auf diese Ebene zu zoomen. Beim Zoomen wird keine neue Abfrage ausgegeben.
Schwellenwerte für Formate in einer Kartenansicht ändern
Sie können die Schwellenwerte ändern, die für die Anzeige von Formaten in der Kartenansicht verwendet werden.
Wenn unter einem Formatnamen im Fensterbereich "Kartenformate" ein Schieberegler angezeigt wird, wissen Sie, dass Sie diese Möglichkeit haben. Das Ändern von Schwellenwerten wird häufig als "Was-wäre-Wenn-Analyse" bezeichnet. Formatbereiche werden als Farbfüllungen im Schiebereglerhintergrund angezeigt, mit einem "Daumen" für jeden Schwellenwert, den Sie ändern können.
Formate in Kartenansichten ein- oder ausblenden
Contentdesigner können mehrere Informationslayer (auch als Themes bezeichnet) in einer einzelnen Kartenansicht überlagern. Sie können Formate zur Erweiterung der Layer erstellen. Sie können die Formate für eine Karte anzeigen oder ausblenden.
- Wählen Sie im Fensterbereich "Kartenformate" im Menü "Ansicht" entweder Alle Formate anzeigen oder Sichtbare Formate anzeigen.
- Heben Sie im Fensterbereich "Kartenformate" die Auswahl des Kontrollkästchens neben einem Formatnamen auf.
Darstellungsansichten bearbeiten
In einer Darstellungsansicht werden Datenergebnisse in Form von einem oder mehreren Textabschnitten angezeigt. Mit einer Darstellungsansicht stellen Sie Informationen bereit, wie Kontext, erläuternden Text oder erweiterte Beschreibungen zusammen mit Spaltenwerten.
In dem Editor für die Darstellungsansicht können Sie verschiedene Aufgaben ausführen:
-
Einen Satz mit Platzhaltern für jede Spalte in den Ergebnissen eingeben
-
Angeben, wie Zeilen getrennt werden.
-
Auf die in der Darstellungsansicht verwendeten Schriftarten kosmetische Formatierung anwenden oder die Schriftartformatierung aus einer zuvor gespeicherten Ansicht importieren.
-
Variablen Referenzen hinzufügen.
Nicht-Datenansichten bearbeiten
Sie bearbeiten in der Regel Ansichten, in denen Daten angezeigt werden, wie Tabellen, Diagramme und Gauges. Sie können aber auch Ansichten ohne Daten bearbeiten.
Sie können die folgenden Typen von Ansichten ohne Daten in Analysen und Dashboards aufnehmen:
- Spaltenauswahl
- Filter
- Auswahlschritt
- Statischer Text
- Titel
- Ansichtsauswahl
Spaltenauswahlansichten
Eine Spaltenauswahlansicht besteht aus einer Reihe von Dropdown-Listen, die vorab gewählte Spalten enthalten. Benutzer können Spalten dynamisch auswählen und die Daten ändern, die in den Ansichten der Analyse angezeigt werden.
Eine Dropdown-Liste kann jeder Spalte in der Analyse zugeordnet werden, und mehrere Spalten können jeder Dropdown-Liste zugeordnet werden. Änderungen, die Sie an der Spaltenauswahlansicht vornehmen, wirken sich auf alle Datenansichten in der Analyse aus.
Sie fügen Spalten den Dropdown-Listen aus dem Fensterbereich "Themenbereiche" hinzu. Wenn Sie Spalten auf diese Weise hinzufügen, werden sie der Registerkarte "Kriterien" für die Analyse nicht hinzugefügt. Wenn Sie die Registerkarte "Kriterien" anzeigen, sehen Sie stattdessen, dass die Spalte jetzt als eine "Spaltengruppe" bezeichnet wird, wobei auch die Standardspalte für die Liste angegeben wird. In der Standardspalte haben Sie die Dropdown-Liste erstellt.
Ansichtsauswahlansichten
Mit einer Auswahlassistentansicht können Benutzer eine bestimmte Ansicht der Ergebnisse unter den gespeicherten Ansichten für eine Analyse auswählen. Wenn er in einem Dashboard enthalten ist, wird der Auswahlassistent als eine Liste angezeigt, aus der Benutzer die Ansicht wählen können, die unter dem Auswahlassistenten angezeigt werden soll.
Im Allgemeinen nehmen Sie Ansichten im Ansichtsauswahlassistenten auf, die nicht in der Ansicht "Zusammengesetztes Layout" angezeigt werden. Beispiel: Sie könnten Tabellen-, Diagramm-, Gauge- und Ansichtauswahlassistenten-Ansichten für eine Analyse erstellen, jedoch nur die Tabellen- und Ansichtauswahlassistenten-Ansicht in der Ansicht "Zusammengesetztes Layout" einbeziehen. Wenn die Analyse in einer Dashboard-Seite angezeigt wird, können Benutzer die Diagramm- oder Gauge-Ansicht aus der Ansichtauswahlassistenten-Ansicht wählen
Filteransichten
In einer Filteransicht werden die Filter angezeigt, die für eine Analyse aktiv sind.
Mit Filtern können Sie (wie mit Auswahlschritten) eine Analyse einschränken, um Ergebnisse zu erhalten, die eine bestimmte Frage beantworten. Filter werden angewendet, bevor die Abfrage aggregiert wird. Siehe Filter für Spalten erstellen.
Ansichten der Auswahlschritte
In einer Ansicht der Auswahlschritte werden die für die Analyse angewendeten Auswahlschritte angezeigt. Mit Auswahlschritten können Sie (wie mit Filtern) Ergebnisse abrufen, die bestimmte Fragen beantworten. Auswahlschritte werden angewendet, nachdem die Abfrage aggregiert wurde.
Mit diesem Ansichtseditor können Sie keine Auswahlschritte ändern. Zur Änderung der Auswahlschritte beenden Sie den Editor der Auswahlschritte und verwenden den Bereich "Auswahlschritte". Siehe Datenauswahl verfeinern.
Statische Textansichten
Eine statische Textansicht fügt statischen Text hinzu, der mit den Analyseergebnissen angezeigt werden soll.
Sie können Variablen in einer statischen Textansicht aufnehmen, wie im folgenden Beispiel dargestellt. Siehe Erweiterte Techniken: Gespeicherte Werte in Variablen referenzieren.
[u] Static Text View [/u][br/]
Region: @{variables.myFavoriteRegion} - Year:
@{variables.myFavoriteYear}[br/]
System Time: @{system.currentTime}[dddd,MMMM dd,yyyy][br/]
Product Version: @{system.productVersion}[br/]
[br/]Titelansichten
In einer Titelansicht werden ein Titel, ein Untertitel, ein Logo und Zeitstempel für die Ergebnisse angezeigt.
Wenn Sie keinen Titel angeben, wird der Name der gespeicherten Analyse als Titel verwendet. Bei nicht gespeicherten Analysen bleibt das Textfeld Titel leer. Sie können Variablen in den Textfeldern des Titeleditors referenzieren.