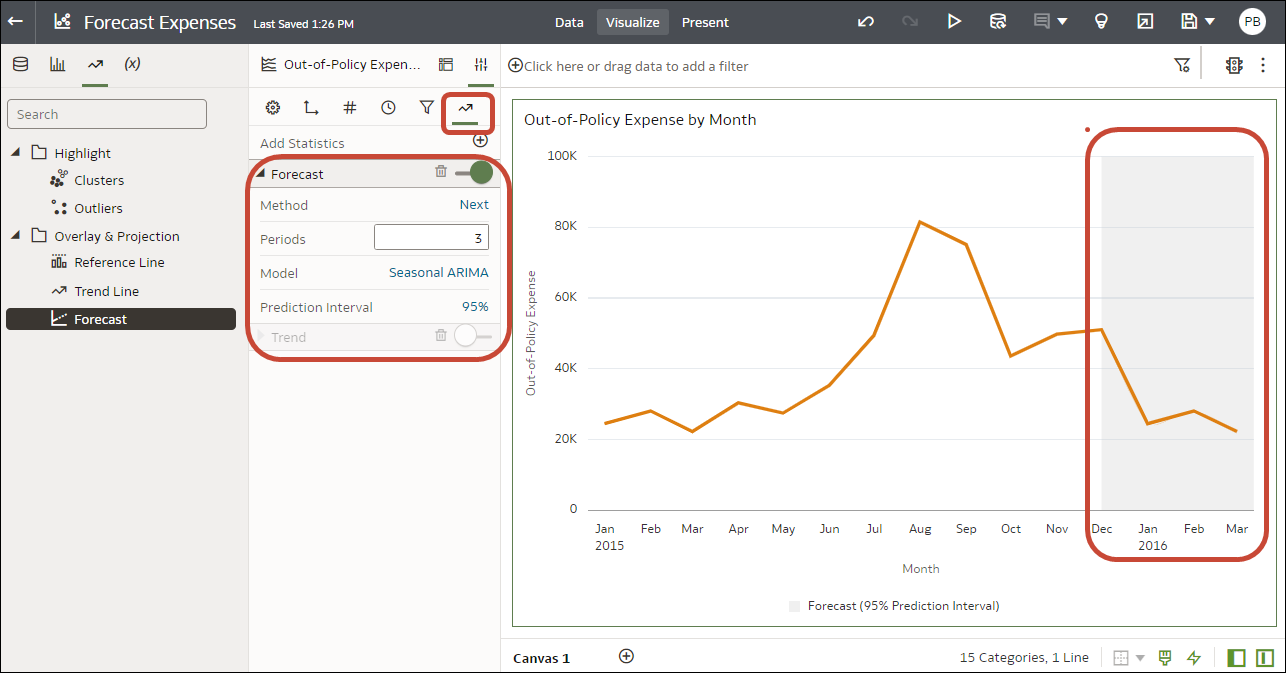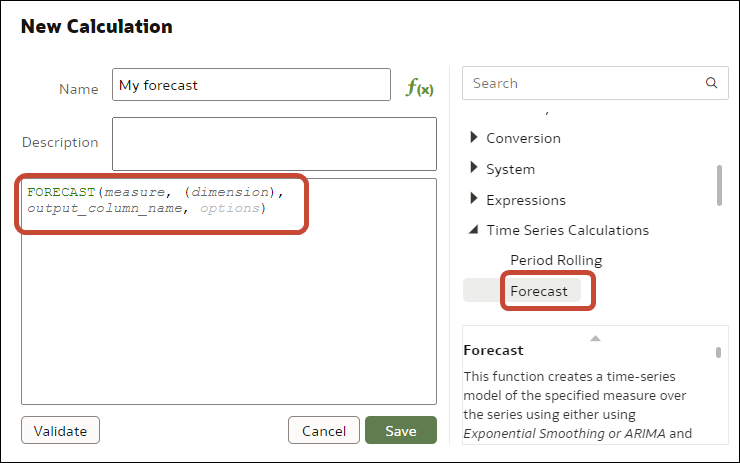Visualisierungen mit statistischen Analysen erweitern
Mit statistischen Analysen können Sie Cluster oder Ausreißer hervorheben, Prognosen hinzufügen und Trend- und Referenzlinien in Ihren Arbeitsmappen anzeigen.
Bevor Sie mit statistischen Analysen beginnen
Um Ihren Arbeitsmappen statistische Analysen, wie Prognosen, Ausreißer und Trendlinien, hinzuzufügen, können Sie entweder einsatzbereite Analysen im Bereich "Analyse" des Datenbereichs verwenden oder Funktionen im Expression Builder, falls Sie die Konfiguration genauer steuern möchten.
Mit Oracle Analytics können Sie mehrere komplett vorkonfigurierte statistische Analysen aus dem Bereich "Analyse" des Datenbereichs hinzufügen. Sie müssen also kein Statistikexperte sein, um Ergebnisse zu erzielen.
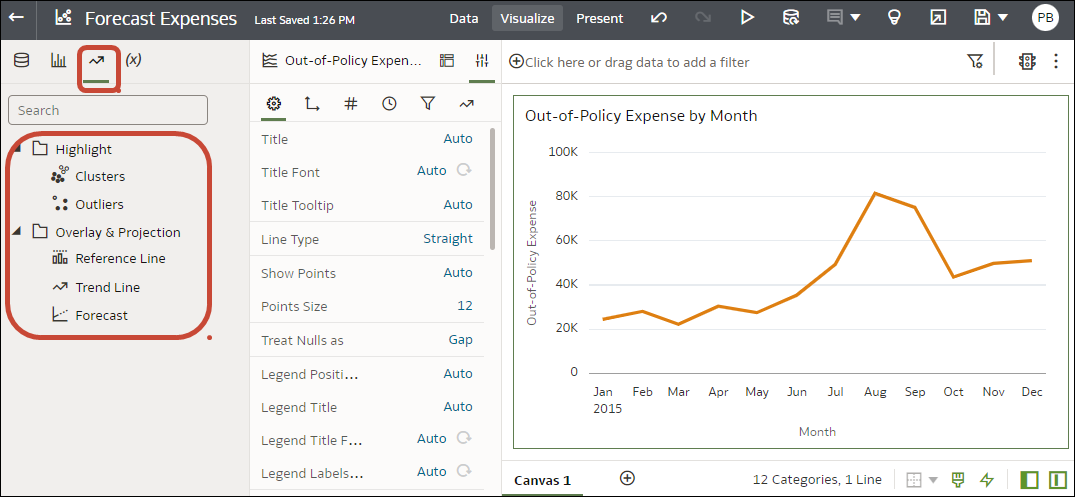
.png
Sie konfigurieren die Optionen für die Analysen entsprechend Ihren Anforderungen. Beispiel: Wenn Ihre Visualisierung nicht richtlinienkonforme Aufwendungen nach Monat analysiert, können Sie mit der Option Perioden die Anzahl der zu prognostizierenden Monate angeben. In diesem Beispiel prognostiziert "3" die drei Monate Januar, Februar und März ab dem letzten Datenpunkt für Dezember.
Wenn Sie statistische Einstellungen genauer steuern oder die Analyse in anderen Visualisierungen verwenden möchten, könnten Sie eine Berechnung hinzufügen und die äquivalente Funktion im Expression Builder definieren. Klicken Sie im Bereich "Daten" auf Hinzufügen (+), Berechnung erstellen, um den Expression Builder anzuzeigen. Beispiel: Sie könnten die FORECAST()-Funktion verwenden.
Siehe Berechnetes Datenelement erstellen.
Tipp: Sie können auch auf die Optionen der statistischen Analyse zugreifen, indem Sie mit der rechten Maustaste auf eine Visualisierung klicken und Statistiken hinzufügen auswählen.
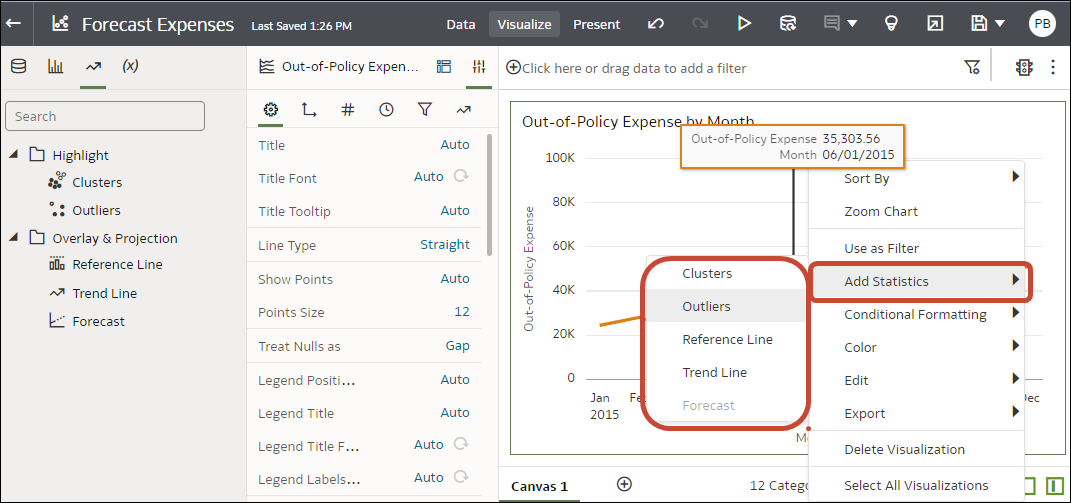
.png
Welche statistischen Analysen kann ich zu Visualisierungen hinzufügen?
Indem Sie die folgenden statistischen Analysen zu Ihren Visualisierungen hinzufügen, erhalten Sie bessere Insights zu Ihren Daten.
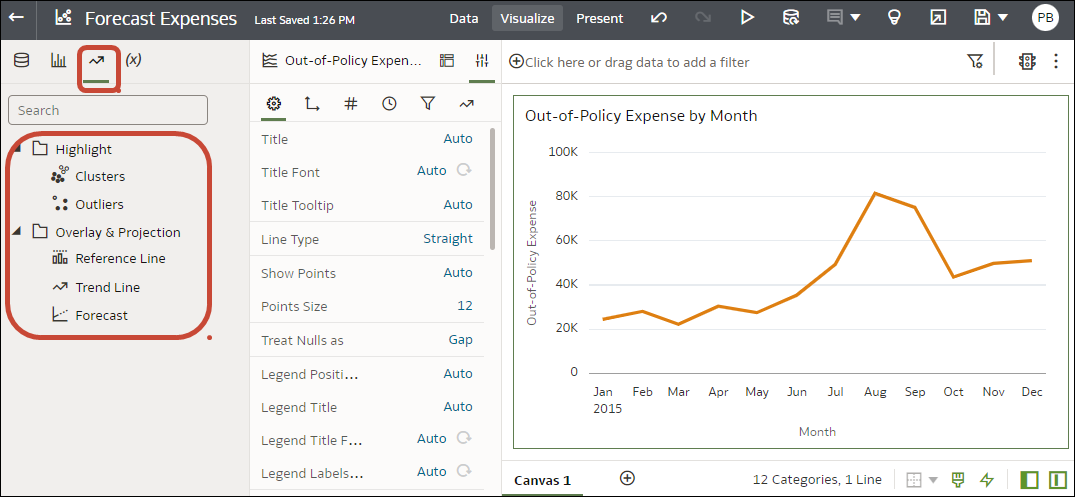
.png
Prognose
Die Prognosefunktion verwendet lineare Regression, um zukünftige Werte basierend auf vorhandenen Werten entlang eines linearen Trends vorherzusagen.
Sie können Zeiträume in der Zukunft festlegen, um einen Wert basierend auf den Zeitreihen in Ihren Daten vorherzusagen. Siehe Prognose zu einer Visualisierung hinzufügen.
Oracle unterstützt die folgenden Prognosemodelltypen:
- Auto-Regressive Integrated Moving Average (ARIMA): Dieser Typ ist geeignet, wenn die früheren Zeitreihendaten nicht saisonal sind, aber ausreichend Beobachtungen (mindestens 50, aber vorzugsweise mehr als 100 Beobachtungen) bereitstellen, um die Zukunft zu erläutern und vorherzusagen.
- Saisonal ARIMA : Dieser Typ ist geeignet, wenn die Daten ein regelmäßiges Muster von Änderungen aufweisen, die sich über verschiedene Zeiträume hinweg wiederholen. Beispiel: Saisonalität in monatlichen Daten kann bestehen, wenn hohe Werte in Sommermonaten auftreten und niedrige Werte in Wintermonaten.
- Exponential Triple Smoothing (ETS): Dieser Typ eignet sich zur Analyse sich wiederholender Zeitreihendaten ohne klares Muster. Mit diesem Modelltyp erzeugen Sie einen exponentiellen gleitenden Durchschnitt, der die Wiederholungstendenz der Daten in Intervallen im Zeitablauf berücksichtigt.
- Prophet: Dieser Typ ist geeignet, wenn Ihr Dataset längere Zeiträume abdeckt, mehrere starke Saisonalitäten aufweist, zuvor bekannte unregelmäßige Ereignisse enthält, Datenpunkte fehlen oder große Ausreißer vorhanden sind.
Sie können auch eine benutzerdefinierte Berechnung mit der FORECAST-Funktion erstellen, wenn Sie Einstellungen genauer steuern oder die Prognose in anderen Visualisierungen verwenden möchten. Siehe Analysefunktionen.
Cluster
Die Clusterfunktion gruppiert ein Set von Objekten so, dass Objekte in derselben Gruppe enger miteinander in Verbindung stehen und einander näher stehen als zu Objekten in anderen Gruppen. Beispiel: Sie können Cluster verschiedener Gruppen in einem Streudiagramm mit Farben darstellen. Siehe Cluster oder Ausreißer in einer Visualisierung erstellen.
- K-Means-Clustering: Damit werden "n" Beobachtungen in "k" Cluster partitioniert, wobei jede Beobachtung zu dem Cluster mit dem am nächsten gelegenen Mittelwert gehört (dient als Prototyp des Clusters).
- Hierarchisches Clustering: Damit wird eine Hierarchie aus Clustern entweder mit einem agglomerierenden Ansatz (Bottom-up) oder einem divisiven Ansatz (Top-down) erstellt.
CLUSTER-Funktion erstellen, wenn Sie Einstellungen genauer steuern oder das Cluster in anderen Visualisierungen verwenden möchten. Siehe Analysefunktionen.Ausreißer
Die Ausreißerfunktion zeigt Datensätze an, die am weitesten von der durchschnittlichen Erwartung an individuelle Werte entfernt sind. Zu dieser Kategorie gehören beispielsweise extreme Werte, die am meisten von anderen Beobachtungen abweichen. Ausreißer können auf Variabilität in Messungen, experimentelle Fehler oder neue Veränderungen hinweisen. Wenn Sie einem Diagramm mit Clustern Ausreißer hinzufügen, werden die Ausreißer in anderen Formen dargestellt.
Ausreißer können K-Means-Clustering oder hierarchisches Clustering verwenden. Siehe Cluster oder Ausreißer in einer Visualisierung erstellen.
Sie können auch eine benutzerdefinierte Berechnung mit der OUTLIER-Funktion erstellen, wenn Sie Einstellungen genauer steuern oder den Ausreißer in anderen Visualisierungen verwenden möchten. Siehe Analysefunktionen.
Referenzlinien
Die Referenzlinienfunktion definiert horizontale oder vertikale Linien in einem Diagramm, die den Werten der X- oder Y-Achse entsprechen. Siehe Referenzlinie zu einer Visualisierung hinzufügen.
- Linie: Sie können die Linie als Durchschnitt, Minimum oder Maximum berechnen. Beispiel: Wenn die Passagieranzahl bei einer Fluglinie im Zeitablauf dargestellt wird, kann die Referenzlinie anzeigen, ob die Passagieranzahl für einen bestimmten Monat über oder unter dem Durchschnitt liegt.
- Band: Ein Band stellt den oberen und unteren Bereich von Datenpunkten dar. Sie können eine benutzerdefinierte Option oder eine Standardabweichungsfunktion festlegen und zwischen Durchschnitt, Maximum und Minimum wählen. Beispiel: Wenn Sie den Umsatz nach Monat analysieren und ein benutzerdefiniertes Referenzband von Durchschnitt bis Maximum verwenden, können Sie Monate identifizieren, in denen der Umsatz über dem Durchschnitt, aber unter dem Maximum liegt.
Trendlinien
Die Trendlinienfunktion gibt den allgemeinen Kurs der betreffenden Metrik an. Eine Trendlinie ist eine gerade Linie, die mehrere Punkte in einem Diagramm verbindet. Anhand einer Trendlinie können Sie die spezifische Richtung einer Gruppe aus Wertesets in einer Visualisierung analysieren. Siehe Statistische Analysen zu Visualisierungen hinzufügen.
- Linear: Verwenden Sie diese Option mit linearen Daten. Die Daten sind linear, wenn das Muster in den Datenpunkten einer Linie ähnelt. Eine lineare Trendlinie zeigt, dass die Metrik konstant ansteigt oder fällt.
- Polynomiell: Verwenden Sie diese kurvenförmige Linie bei fluktuierenden Daten. Sie eignet sich z.B. für die Analyse von Gains und Verlusten in einem großen Dataset.
- Exponentiell: Verwenden Sie diese kurvenförmige Linie, wenn Datenwerte immer stärker zunehmen oder fallen. Exponentielle Trendlinien sind nicht möglich, wenn die Daten null oder negative Werte enthalten.
Sie können auch eine benutzerdefinierte Berechnung mit der TRENDLINE-Funktion erstellen, wenn Sie Einstellungen genauer steuern oder die Trendlinie in anderen Visualisierungen verwenden möchten. Siehe Analysefunktionen.
Statistische Analysen zu Visualisierungen hinzufügen
Mit statistischen Analysen können Sie Cluster oder Ausreißer hervorheben, Prognosen hinzufügen und Trend- und Referenzlinien in Ihren Arbeitsmappen anzeigen. Wählen Sie sie im Bereich "Daten" des Arbeitsmappeneditors auf der Registerkarte "Analyse" aus.
Alternativ dazu können Sie auch Prognosen, Trendlinien und Cluster mit schreibgeschützten Analysefunktionen zur Arbeitsmappe hinzufügen. Siehe Analysefunktionen.
- Zeigen Sie auf der Homepage mit der Maus auf eine Arbeitsmappe, klicken Sie auf Aktionen, und wählen Sie Öffnen aus.
- Klicken Sie im Datenbereich auf das Symbol Analyse
 .
.
- Ziehen Sie das Cluster oder den Ausreißer per Drag-and-Drop aus dem Bereich Analyse in eine Visualisierung.
- Um die Analysefunktion zu konfigurieren, klicken Sie im Grammatikbereich auf Eigenschaften, und verwenden Sie die Optionen im Bereich "Analyse".
Prognose zu einer Visualisierung hinzufügen
Fügen Sie Ihren Arbeitsmappen Prognosen basierend auf Auto-Regressive Integrated Moving Average (ARIMA), Seasonal ARIMA, Exponential Triple Smoothing (ETS) oder Prophet hinzu. Beispiel: Sie können die Sommertemperaturen basierend auf vorherigen Sommern prognostizieren.
Referenzlinie zu einer Visualisierung hinzufügen
Mit Referenzlinien können Sie Durchschnittswerte, Mittelwerte, Perzentile und ähnliche Informationen in einer Visualisierung identifizieren.
Sie können Spalten für Kennzahlen, Attribute, Datumsangaben und abgeleitete Datumsangaben verwenden, um Referenzlinien und -bänder zu erstellen.
Abgeleitete Datumsangaben sind Spalten mit unterschiedlichen Granularitätsebenen wie Jahr, Quartal, Monat und Tag. Oracle Analytics generiert automatisch abgeleitete Datumsspalten für alle Datums-, Uhrzeit- oder Zeitstempelspalten in Datasets.
Sie können einen Parameter an einen Referenzlinienwert oder Referenzbandbereich in einer Visualisierung binden, wenn Sie die Referenzlinie oder das Referenzband über einen Parameterwert auf der Visualisierung platzieren möchten. Siehe Parameter an Referenzlinie oder -band binden.
Beispiel: Wenn Sie die Referenzlinie im Bereich "Analyse" im Bereich "Eigenschaften" im Grammatikbereich konfigurieren, könnten Sie die Option Typ auswählen, um eine Linie oder ein Band anzuzeigen, oder die Option Funktion, um die Standardlinie in "Durchschnittswert", "Perzentil" oder "Top N" zu ändern. Außerdem könnten Sie die Option Z-Reihenfolge für Datums- und Datumsreihenfolgespalten verwenden, um die Referenzlinie vor oder hinter einer Visualisierung zu positionieren. Wenn Sie eine Attributspalte auswählen, die keine Datumsspalte ist, wie z.B. "City", können Sie einen Wert wie "Chicago" auswählen, für den die Referenzlinie angezeigt werden soll.
- Zeigen Sie auf der Homepage mit der Maus auf eine Arbeitsmappe, klicken Sie auf Aktionen, und wählen Sie Öffnen aus.
- Klicken Sie im Datenbereich auf Analyse
 .
. - Klicken Sie auf Statistiken hinzufügen
 , und wählen Sie Referenzlinie aus.
, und wählen Sie Referenzlinie aus. - Wählen Sie über Spalte ein Kennzahl-, Datums- oder Nicht-Datumsattribut aus.
- Wählen Sie im Bereich " Analyse " die zu aktualisierenden Eigenschaften aus.
- Klicken Sie auf Speichern.
Cluster oder Ausreißer in einer Visualisierung erstellen
Fügen Sie Cluster oder Ausreißer zur Arbeitsmappe hinzu.
- Zeigen Sie auf der Homepage mit der Maus auf eine Arbeitsmappe, klicken Sie auf Aktionen, und wählen Sie Öffnen aus.
- Klicken Sie im Datenbereich auf Analyse
 .
.
- Ziehen Sie Cluster oder Ausreißer per Drag-and-Drop aus dem Bereich "Analyse" zu einer Visualisierung.
- Um die Analysefunktion zu konfigurieren, klicken Sie im Bereich "Eigenschaften" auf Analyse.