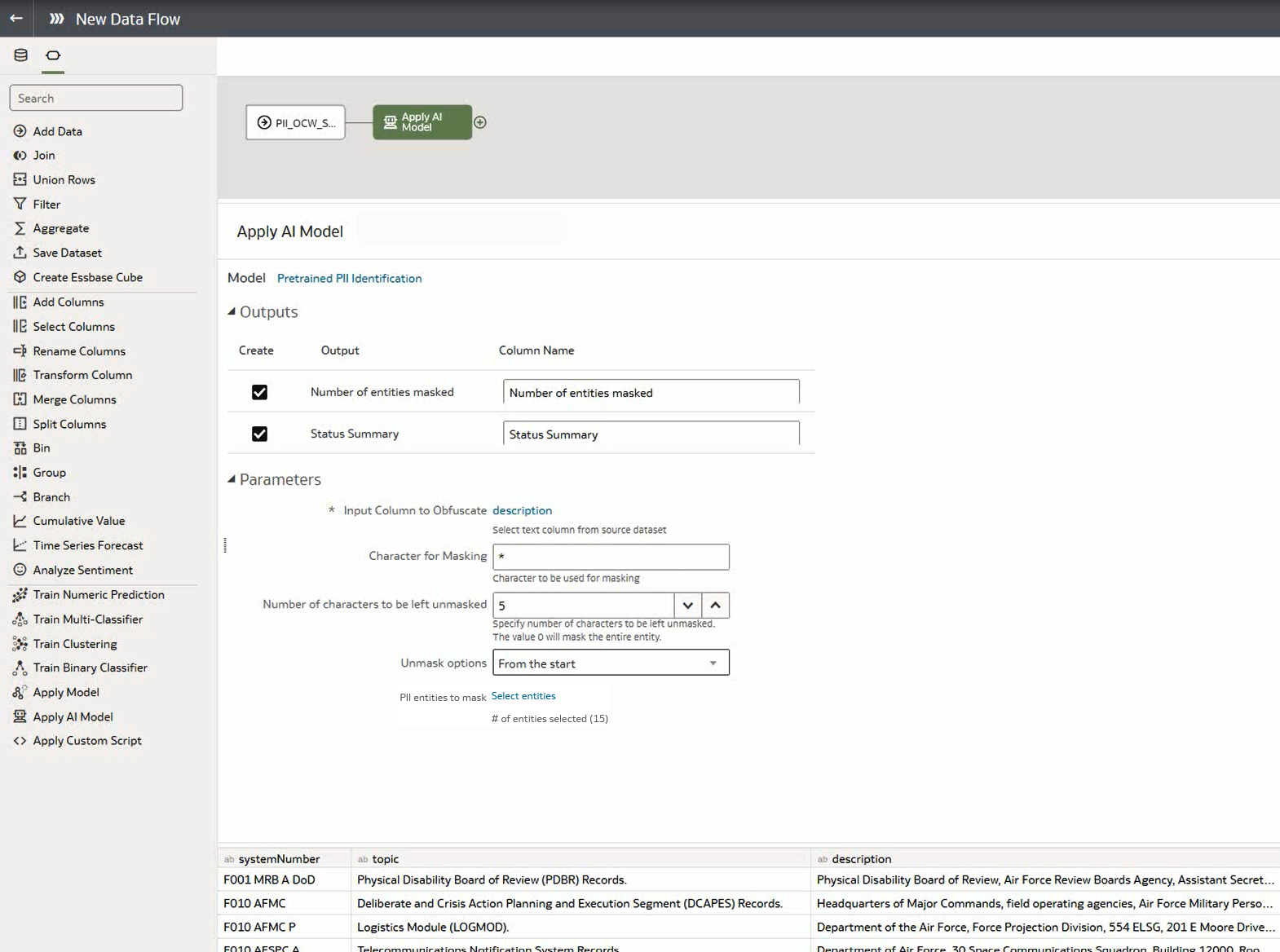Sensible Daten in einem Dataset obfuskieren
Wenden Sie ein Modell für personenbezogene Daten auf ein Dataset an, um sensible Daten in einem Dataset zu maskieren oder auszublenden. Beispiel: Sie könnten Details von Kundenadressen in einer Beschreibungsspalte teilweise maskieren, damit Benutzer der Arbeitsmappe nicht auf die personenbezogenen Details der Kunden zugreifen können.
Führen Sie zunächst die folgenden erforderlichen Schritte aus:
- Stellen Sie sicher, dass Ihre Oracle Analytics-Instanz mit OCI Language integriert ist. Siehe Oracle Analytics mit Oracle Cloud Infrastructure Language integrieren.
- Registrieren Sie ein OCI Language-Modell in Oracle Analytics Cloud. Siehe OCI Language-Modell in Oracle Analytics verfügbar machen.
- Bereiten Sie ein Dataset mit den Daten vor, die Sie obfuskieren möchten.
- Klicken Sie auf der Oracle Analytics-Homepage auf Erstellen, und klicken Sie dann auf Datenfluss.
- Wählen Sie das Dataset mit dem zu analysierenden Text aus, und klicken Sie dann auf Hinzufügen.
- Klicken Sie im Datenflusseditor auf Schritt hinzufügen (+).
- Doppelklicken Sie im Bereich "Datenflussschritte" auf KI-Modell anwenden, und wählen Sie das vortrainierte Modell für die Identifizierung personenbezogener Daten aus, das in Ihrer Oracle Analytics Cloud-Umgebung registriert ist.
- Konfigurieren Sie im Dialogfeld "KI-Modell anwenden" im Abschnitt "Parameter" die folgenden Optionen:
- Zu obfuskierende Eingabespalte: Wählen Sie die Spalte mit den sensiblen Details aus, die Sie maskieren oder ausblenden möchten.
- Zeichen für Maskierung: Geben Sie das für die Obfuskierung zu verwendende Zeichen ein. Beispiel: Geben Sie "*" ein, um Daten mit einem Sternchen zu obfuskieren.
- Anzahl Zeichen, die nicht maskiert werden sollen: Geben Sie 0 ein, um alle Daten zu maskieren oder auszublenden, oder geben Sie die Anzahl an Zeichen ein, die sichtbar bleiben sollen. Beispiel: Geben Sie "5" ein, um die ersten fünf Zeichen unverändert zu belassen (wenn Sie unter Optionen zum Aufheben der Maskierung die Option Ab Beginn auswählen).
- Optionen zum Aufheben der Maskierung: Geben Sie an, wo die Obfuskierung beginnen soll. Sie können beispielsweise den Beginn der Adressdetails angeben.
- Zu maskierende PII-Entitys: Klicken Sie auf Entitys auswählen, um zu obfuskierende Entitys auszuwählen oder zu entfernen. Standardmäßig werden alle Entitys obfuskiert.
- Klicken Sie im Datenflusseditor auf Schritt hinzufügen (+), und wählen Sie Daten speichern aus.
- Geben Sie den Namen des Datasets ein, in dem Sie die Ausgabeergebnisse speichern möchten.
- Geben Sie im Feld Daten speichern in den Speicherort an, in dem die Ausgabedaten gespeichert werden sollen.
- Klicken Sie auf Speichern, geben Sie einen Namen und eine Beschreibung für den Datenfluss ein, und klicken Sie auf OK, um den Datenfluss zu speichern.
- Klicken Sie auf Datenfluss ausführen, um die Bilder zu analysieren und die Ergebnisse in ein neues Dataset auszugeben.
Wenn der Datenfluss die Analyse beendet, öffnen Sie das Dataset, das Sie in Schritt 7 angegeben haben.
Um das generierte Dataset zu finden, navigieren Sie von der Oracle Analytics-Homepage zu Daten und dann zu Datasets.
Jetzt können Sie die Daten in einer Arbeitsmappe visualisieren.
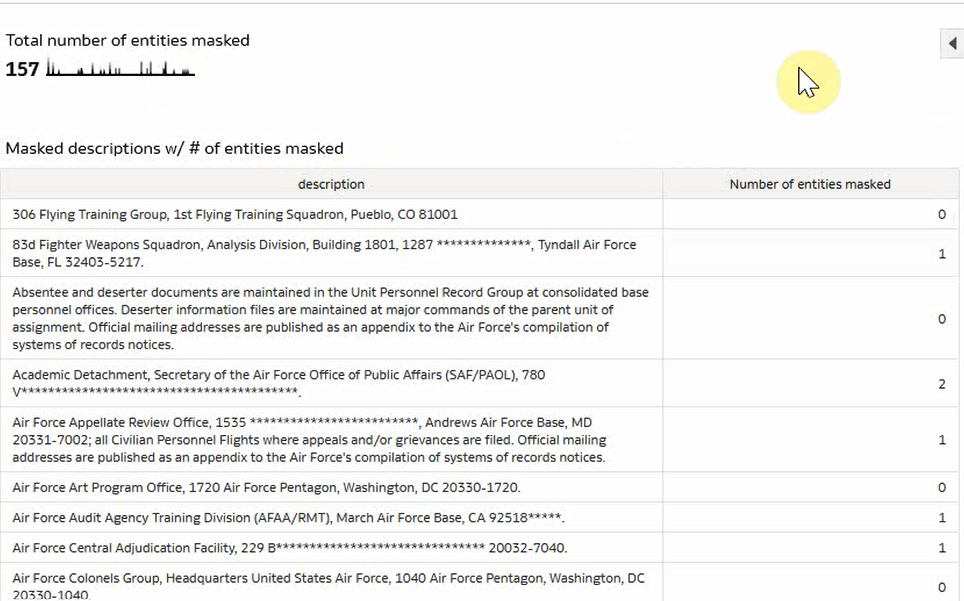
.png