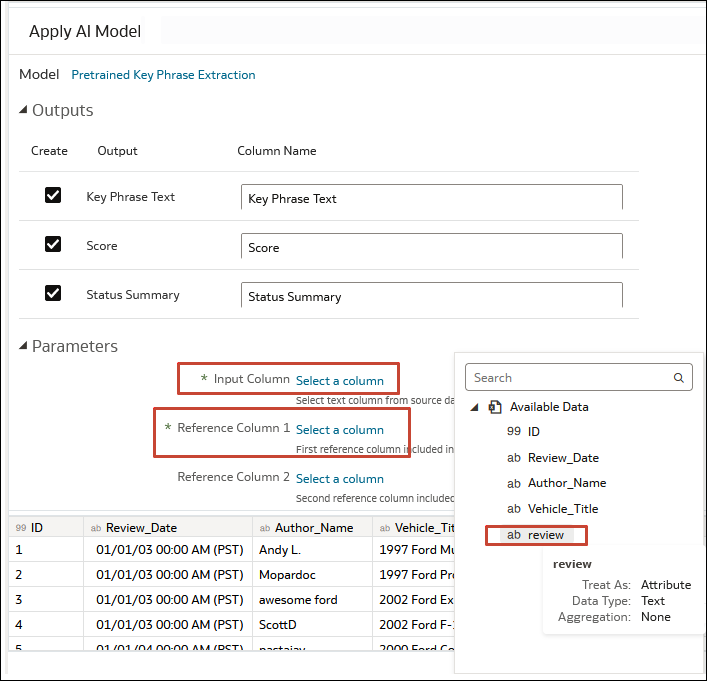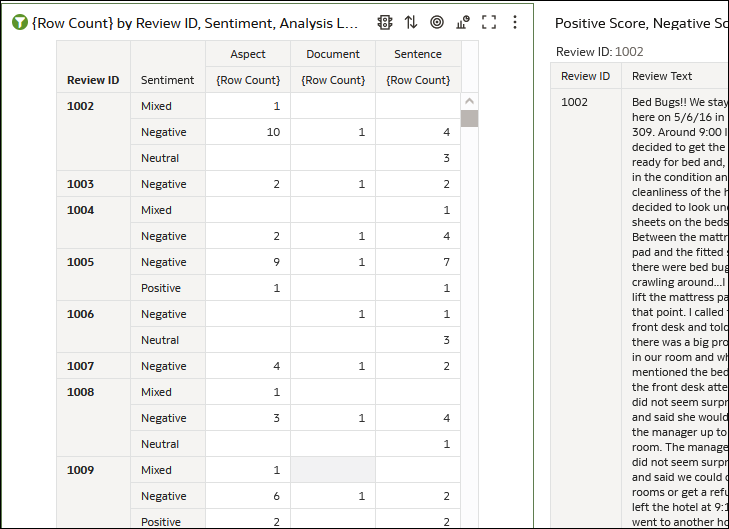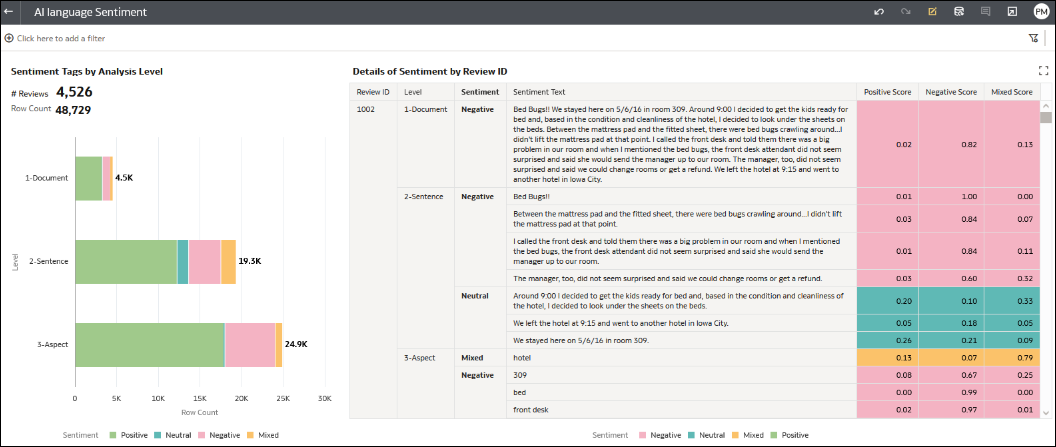OCI Language-Modell auf ein Dataset anwenden
Wenden Sie ein OCI Language-Modell auf ein Dataset in Oracle Analytics an, um die Daten zu analysieren und die Ergebnisse in einem anderen Dataset zu speichern. Beispiel: Für Kundendaten können Sie Kundenbewertungen aus einem Feedbackportal anhand der Sentimentanalyse analysieren.
Voraussetzungen:
- Stellen Sie sicher, dass Ihre Oracle Analytics-Instanz mit OCI Language integriert ist. Siehe Oracle Analytics mit Oracle Cloud Infrastructure Language integrieren.
- Registrieren Sie ein OCI Language-Modell in Oracle Analytics Cloud. Siehe OCI Language-Modell in Oracle Analytics verfügbar machen.
- Bereiten Sie ein Dataset mit den Daten vor, die Sie analysieren möchten.