Mit automatischen Insights vorgeschlagene Visualisierungen für ein Dataset erhalten
In diesem Thema werden alle wichtigen Informationen zur Verwendung von automatischen Insights beschrieben.
Was sind automatische Insights?
Automatische Insights sind Visualisierungen, die Oracle Analytics basierend auf den Kennzahlen, Attributen und Beziehungen Ihres Datasets für Sie generiert. Sie können diese generierten Visualisierungen zu Ihrer Arbeitsmappe hinzufügen.
Das Feature "Automatische Insights" übernimmt die Arbeit eines Data Scientists, sodass Sie Ihre Daten komplett untersuchen und analysieren können.
Jede Visualisierung mit automatischen Insights enthält eine Übersicht in natürlicher Sprache, in der die Beziehung zwischen Attributen und Kennzahlen sowie weitere interessante Punkte erläutert werden.
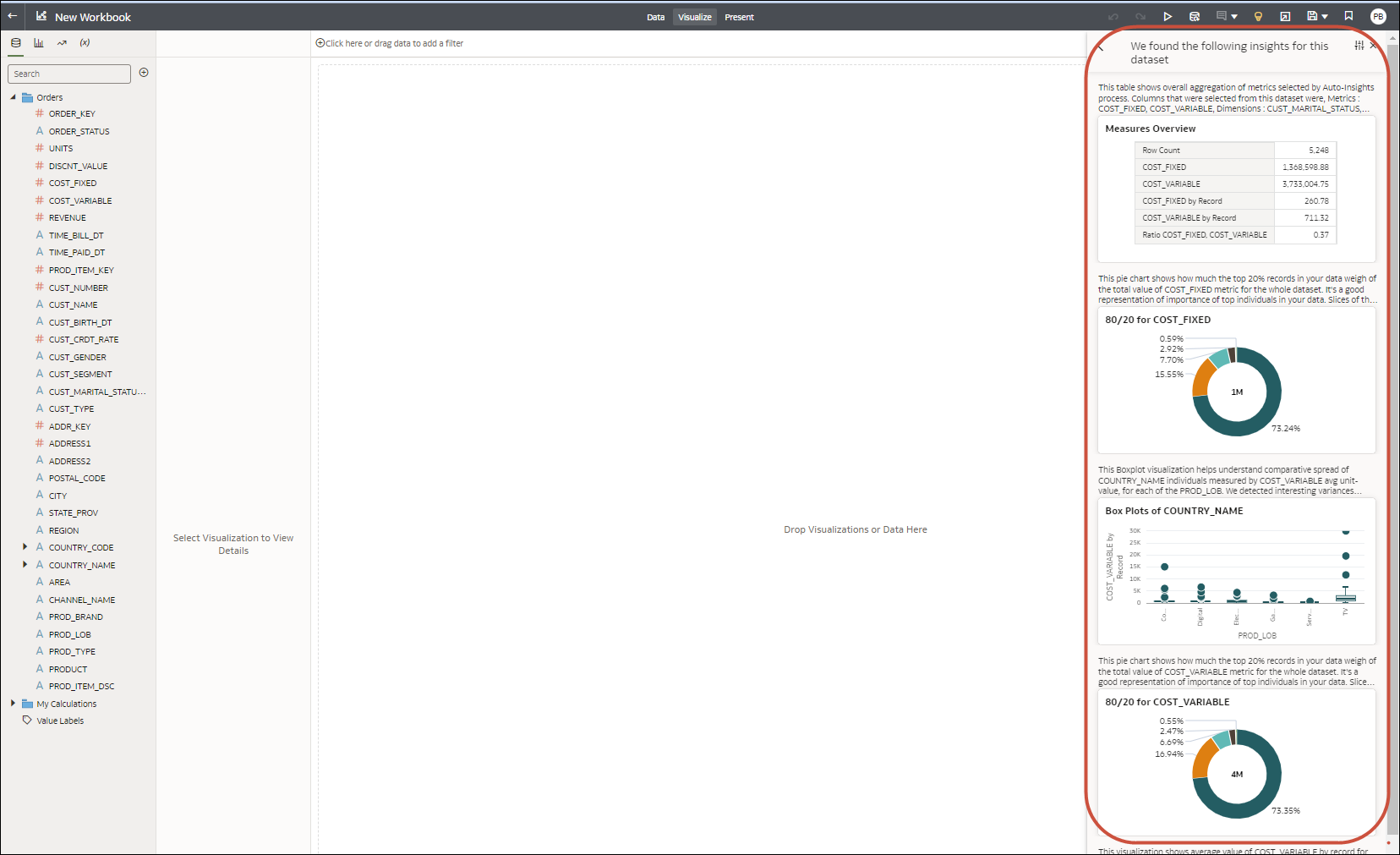
.png
Sie können die Insight-Ergebnisse anpassen. Geben Sie dazu die Dataset-Spalten an, die in Oracle Analytics analysiert werden sollen, und die Visualisierungstypen, die Sie in den automatischen Insights anzeigen möchten.
Wenn Sie ein Dataset zu einer Arbeitsmappe hinzufügen, führt Oracle Analytics das Profiling des Datasets aus, um die in den Daten enthaltenen Insights zu ermitteln. Nachdem Sie ein Dataset zu einer Arbeitsmappe hinzugefügt haben, können Sie den Bereich "Automatische Insights" öffnen, um die von Oracle Analytics ermittelten Daten-Insights anzuzeigen.
Oracle Analytics generiert automatische Insights für Datasets mit bis zu 300 Millionen Zellen. Dabei wird die Anzahl der Zellen durch Multiplikation der Zeilenanzahl mit der Spaltenanzahl berechnet.
- Multidimensionale Quellen wie Essbase, Oracle Planning and Budgeting Cloud Service und Analyse-Views
- Datasets, die auf Nicht-Oracle-Datenbanken basieren
Von automatischen Insights generierte Visualisierungen suchen und auswählen
Prüfen Sie die von automatischen Insights generierten Visualisierungen, um zu bestimmen, ob sie einige der Insights zu Ihrer Arbeitsmappe hinzufügen möchten.
Wenn Sie eine Arbeitsmappe erstellen oder öffnen, ist das Symbol für automatische Insights weiß, während Oracle Analytics die Kennzahlen, Attribute und Beziehungen des Datasets zwischen diesen Datenelementen prüft, um Insights zu bestimmen. Das Symbol für automatische Insights wird gelb, wenn Oracle Analytics das Generieren von Insights abgeschossen hat und die vorgeschlagenen Visualisierungen sowie die zugehörigen Übersichten anzeigt.
Um Insights für ein Dataset zu generieren, müssen automatische Insights für das Dataset aktiviert sein. Siehe Automatische Insights für ein Dataset ein- oder ausschalten.
- Erstellen oder öffnen Sie eine Arbeitsmappe, und zeigen Sie den Bereich "Visualisieren" an.
- Klicken Sie in der Symbolleiste auf Automatische Insights
 .
. - Zeigen Sie im Bereich Automatische Insights auf eine Visualisierung, die Sie in die Arbeitsmappe aufnehmen möchten, und klicken Sie auf +, um sie der Arbeitsmappenleinwand hinzuzufügen.
- Optional: Klicken Sie im Grammatikbereich der Visualisierung auf Eigenschaften, und prüfen oder aktualisieren Sie im Feld QuickInfo für Titel die Übersicht der Visualisierung.
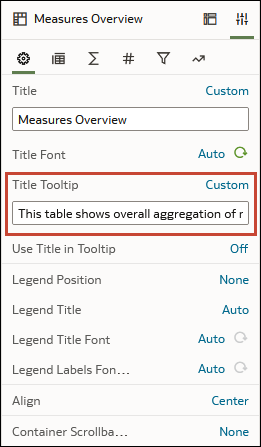
- Klicken Sie auf Speichern.
Spalten für das Profiling von automatischen Insights auswählen
Die von Oracle Analytics generierten Insight-Typen können Sie anpassen, indem Sie die Datenspalten auswählen, die in die generierten Insights aufgenommen bzw. daraus ausgeschlossen werden sollen. Beispiel: Sie können Datenspalten ausschließen, die nicht analysiert werden sollen.
- Erstellen oder öffnen Sie eine Arbeitsmappe, und zeigen Sie den Bereich "Visualisieren" an.
- Klicken Sie in der Symbolleiste auf Automatische Insights
 .
. - Klicken Sie auf Insight-Einstellungen
 .
. - Aktivieren oder deaktivieren Sie unter "Automatische Insight-Einstellungen" die Kontrollkästchen der Spalten, die Oracle Analytics in das Profiling aufnehmen bzw. daraus ausschließen soll.
- Klicken Sie auf Anwenden.
In automatischen Insights angezeigte Visualisierungstypen angeben
Die Funktion für automatische Insights generiert eine Vielzahl von Visualisierungen für ein Dataset. Sie können die Standardeinstellung für automatische Insights ändern, um bestimmte Visualisierungstypen zu generieren.
- Klicken Sie auf Automatische Insights.
- Klicken Sie in der Symbolleiste auf Automatische Insights
 .
. - Klicken Sie auf Insight-Einstellungen
 .
. - Aktivieren oder deaktivieren Sie unter "Automatische Insight-Einstellungen" die Visualisierungstypen, die in automatischen Insights ein- oder ausgeschlossen werden sollen.
- Klicken Sie auf Anwenden.
Einstellungen für automatische Insights zurücksetzen
Oracle Analytics persistiert die Einstellungen der Spalten und Visualisierungstypen für automatische Insights der Arbeitsmappe, wenn Sie die Arbeitsmappe schließen und erneut öffnen. Sie können die Einstellungen für automatische Insights in einer neuen oder gespeicherten Arbeitsmappe auf die Standardwerte zurücksetzen.
- Erstellen oder öffnen Sie eine Arbeitsmappe, und zeigen Sie den Bereich "Visualisieren" an.
- Klicken Sie in der Symbolleiste auf Automatische Insights
 .
. - Klicken Sie auf Insight-Einstellungen
 .
. - Klicken Sie unter "Automatische Insight-Einstellungen" auf Auf Standardeinstellungen zurücksetzen, um Ihre Auswahl zu löschen und die Standardeinstellungen für automatische Insights wiederherzustellen.
Automatische Insights für ein Dataset ein- oder ausschalten
Durch Aktivieren oder Deaktivieren automatischer Insights für ein Dataset können Sie steuern, ob Oracle Analytics Visualisierungen vorschlägt, wenn Sie das Dataset zu einer Arbeitsmappe hinzufügen. Beispiel: Sie können Insights für ein Dataset deaktivieren, wenn die Performance beeinträchtigt wird.
- Klicken Sie auf der Homepage auf Navigator, Daten, Datasets.
- Klicken Sie auf Aktionen für ein Dataset, und wählen Sie Prüfen aus.
- Wählen Sie auf der Registerkarte Allgemein die Option Insights aktivieren aus.
- Klicken Sie auf Speichern.