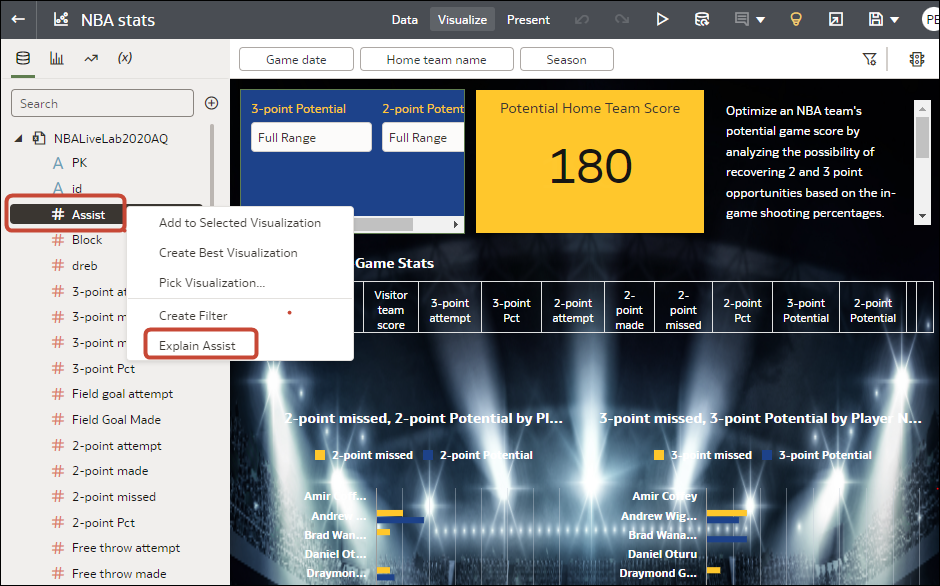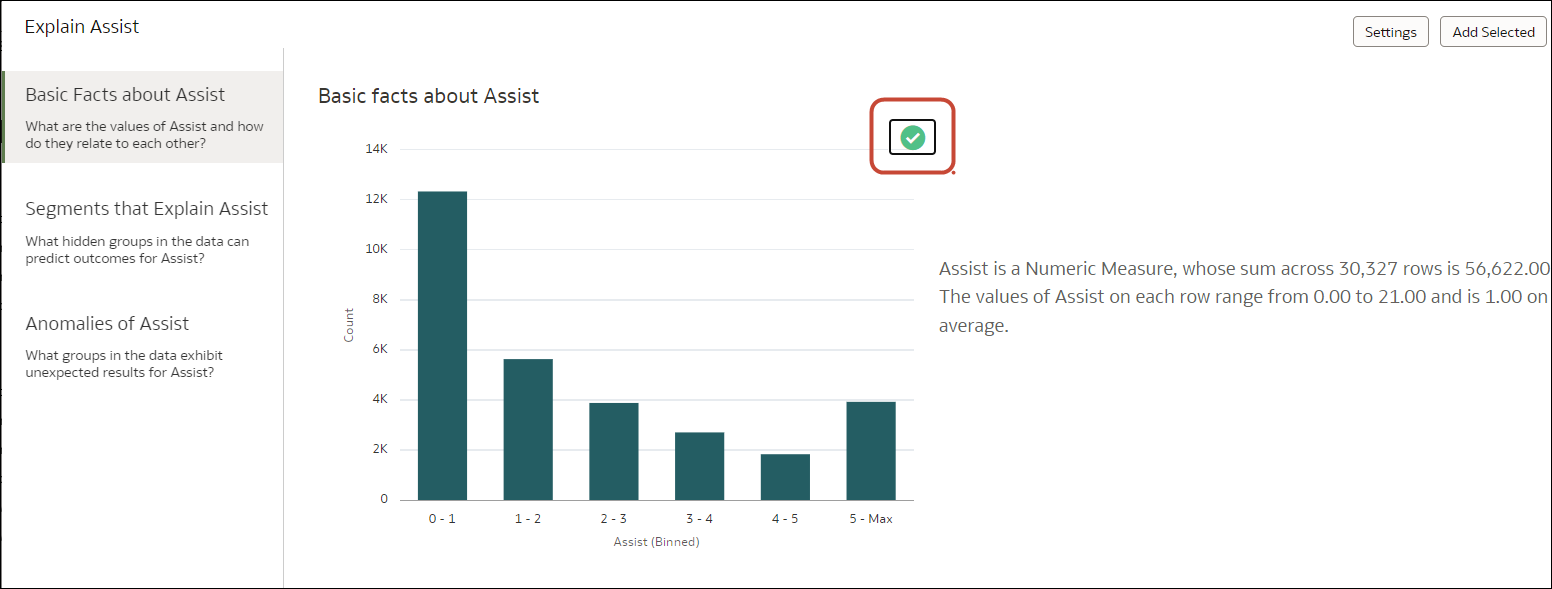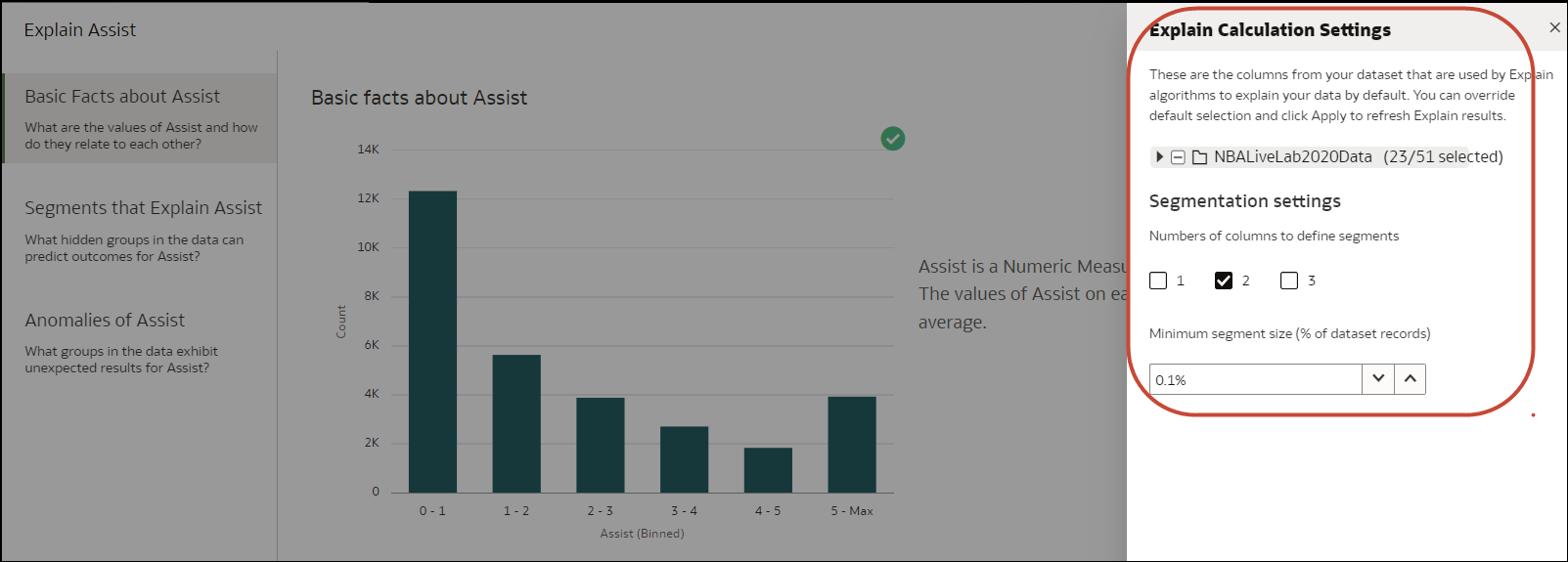Daten mit Explain analysieren
Explain ermittelt anhand von maschinellem Lernen hilfreiche Insights zu Ihren Daten.
Was ist Explain?
Explain analysiert die ausgewählte Spalte im Kontext des jeweiligen Datasets und generiert Textbeschreibungen zu den ermittelten Insights. Beispiel: Sie finden für jede Spalte Basisfakten, Schlüsselfaktoren, Segmente, die die Spalte erklären, und Anomalien.
Explain nutzt maschinelles Lernen von Oracle, um akkurate, schnelle und aussagekräftige Informationen zu Daten zu generieren, und erstellte zugehörige Visualisierungen, die Sie der Leinwand Ihrer Arbeitsmappe hinzufügen können.
Explain eignet sich für Datenanalysten, die möglicherweise nicht wissen, nach welchen Datentrends sie suchen, und die nicht lange experimentieren möchten, indem sie Spalten per Drag-and-Drop auf die Leinwand ziehen oder Vorhersagemodelle mit Datenflüssen trainieren und anwenden.
Explain dient zudem als nützlicher Ausgangspunkt für Datenanalysten, die einen erwarteten Trend in ihren Daten bestätigen möchten. Diese können dann anhand dieser Informationen Vorhersagemodelle für andere Datasets erstellen und anpassen.
Was sind Insights?
Insights sind Kategorien, die die ausgewählte Spalte im Kontext des jeweiligen Datasets beschreiben.
Die von Explain bereitgestellten Insights basieren auf dem ausgewählten Spaltentyp oder der ausgewählten Aggregation. Sie variieren je nach dem Aggregationsregelset für die ausgewählte Metrik. Explain generiert nur die für den ausgewählten Spaltentyp geeigneten Insights.
| Insight-Typ | Beschreibung |
|---|---|
| Grundlegende Fakten | Zeigt die grundlegende Verteilung der Spaltenwerte an. Spaltendaten werden anhand der einzelnen Kennzahlen des Datasets aufgeschlüsselt.
Dieser Insight ist für alle Spaltentypen verfügbar.
|
| Schlüsselfaktoren | Zeigt die Spalten im Dataset mit der höchsten Korrelation mit dem ausgewählten Spaltenergebnis an. Diagramme zeigen die Verteilung des ausgewählten Wertes für jeden der korrelierten Attributwerte an.
Diese Registerkarte wird nur beim Erläutern von Attributspalten oder beim Erläutern einer Metrikspalte mit einer Durchschnittsaggregationsregel angezeigt. |
| Segmente | Zeigt die Schlüsselsegmente (oder -gruppen) aus den Spaltenwerten an. Explain führt einen Klassifizierungsalgorithmus für die Daten aus, um Schnittmengen von Datenwerten zu bestimmen. Außerdem werden Wertebereiche über alle Dimensionen hinweg identifiziert, die die größte Wahrscheinlichkeit für ein bestimmtes Ergebnis des Attributs generieren.
Beispiel: Eine Gruppe aus Personen eines bestimmten Altersbereichs von bestimmten Standorten und mit einer bestimmten Anzahl an Ausbildungsjahren bildet ein Segment, das ein bestimmtes Produkt mit großer Wahrscheinlichkeit kauft. Diese Registerkarte wird nur beim Erläutern von Attributspalten angezeigt. |
| Anomalien | Identifiziert eine Reihe von Werten, wobei einer der (aggregierten) Werte erheblich von den Erwartungen des Regressionsalgorithmus abweicht. |
Daten-Insights mit Explain gewinnen
Wenn Sie eine Spalte und das Explain-Feature auswählen, analysiert Oracle Analytics die Spalte anhand maschinellen Lernens im Kontext des Datasets. Beispiel: Explain durchsucht die ausgewählten Daten auf Schlüsselfaktoren und Anomalien.