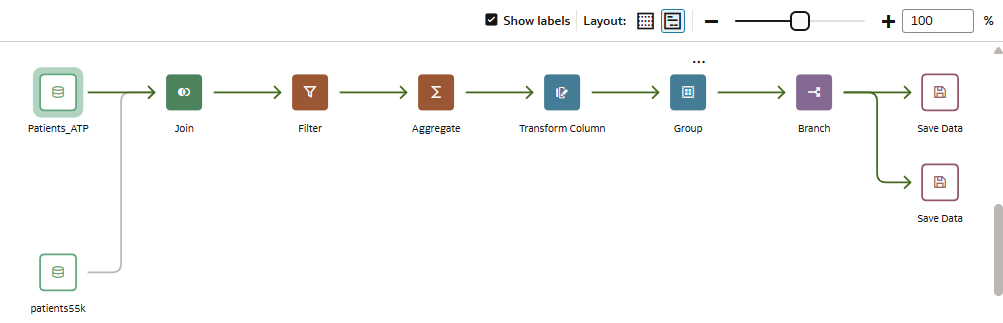Datenflüsse
Mit Datenflüssen können Sie Daten anordnen und integrieren, um kuratierte Datasets zu erzeugen, die Benutzer visualisieren können.
Mit Datenflüssen können Sie Ihre Daten visuell ändern, ohne dass Sie dafür manuelle Programmierkenntnisse benötigen.
Beispiele für mögliche Verwendungen von Datenflüssen:
- Zum Erstellen eines Datasets
- Zum Kombinieren von Daten aus verschiedenen Quellen
- Zum Aggregieren von Daten
- Zum Trainieren von Modellen für maschinelles Lernen oder Anwenden eines ML-Vorhersagemodells auf Daten
- Zum Durchführen von Objekterkennung, Bildklassifizierung oder Texterkennung mit künstlicher Intelligenz über den OCI Vision-Service
Sie erstellen Datenflüsse im Datenflusseditor.
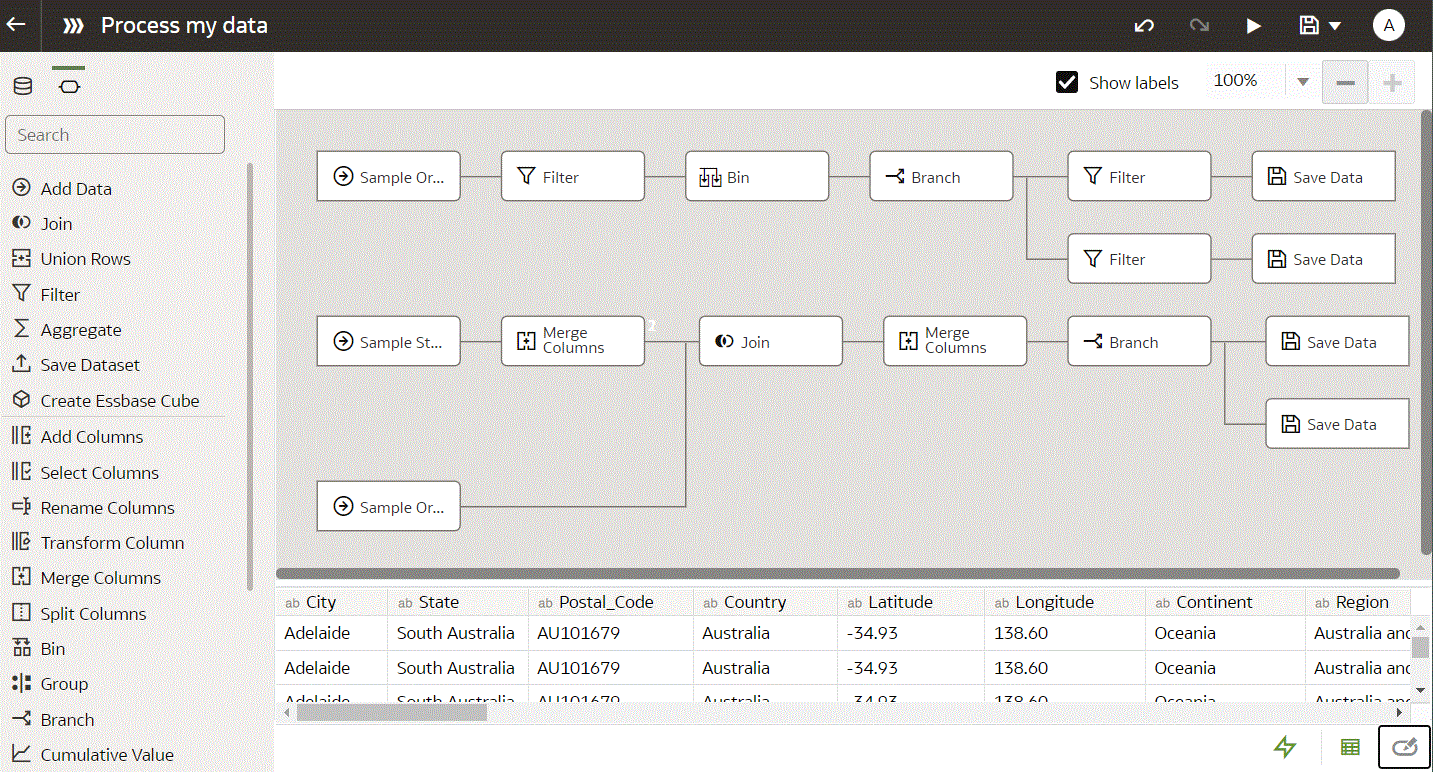
Zum Erstellen eines Datenflusses fügen Sie Schritte hinzu. Jeder Schritt führt eine bestimmte Funktion aus (z.B. Daten hinzufügen, Tabellen zusammenführen, Spalten zusammenführen, Daten transformieren, Daten speichern). Im Datenflusseditor können Sie Schritte hinzufügen und konfigurieren. Jeder Schritt wird beim Hinzufügen oder Ändern validiert. Nach dem Konfigurieren des Datenflusses führen Sie diesen aus, um ein Dataset zu erzeugen oder zu aktualisieren.
Beim Hinzufügen eigener Spalten oder Transformieren von Daten können Sie zahlreiche SQL-Operatoren (wie BETWEEN, LIKE, IN), Bedingungsausdrücke (wie CASE) und Funktionen (wie Durchschnitt, Median, Perzentil) verwenden.
Datenbankunterstützung für Datenflüsse
Mit Datenflüssen können Sie Daten aus Datasets, Themenbereichen oder Datenbankverbindungen kuratieren.
Sie können Datenflüsse individuell oder in einer bestimmten Abfolge ausführen. Sie können mehrere Datenquellen in einen Datenfluss aufnehmen und angeben, wie diese verbunden werden sollen.
Mit dem Schritt Daten hinzufügen können Sie Daten zu einem Datenfluss hinzufügen. Mit dem Schritt Daten speichern können Sie Ausgabedaten aus einem Datenfluss speichern.
Sie können die Ausgabedaten aus einem Datenfluss in einem Dataset oder einem der unterstützten Datenbanktypen speichern. Wenn Sie Daten in einer Datenbank speichern, können Sie die Datenquelle transformieren, indem Sie sie mit Daten aus dem Datenfluss überschreiben. Die Datenquellen- und die Datenflusstabelle müssen sich in derselben Datenbank befinden und denselben Namen aufweisen. Erstellen Sie zunächst eine Verbindung zu einem der unterstützten Datenbanktypen.
Hinweis:
Sie können Daten aus Remotedatenbanken hinzufügen, die mit Data Gateway verbunden sind. Allerdings können Daten nicht wieder in Remotedatenbanken, die mit Data Gateway verbunden sind, zurückgespeichert werden.Datenausgabe
- Oracle Autonomous Data Warehouse
- Oracle Autonomous Transaction Processing
- Oracle Database
- Apache Hive
- Hortonworks Hive
- MapR Hive
- Spark
Informationen zur Datenbankversion finden Sie unter Unterstützte Datenquellen.
Dateneingabe
Sie können Daten aus den meisten Datenbanktypen in Datenflüsse eingeben (außer Oracle Essbase und EPM Cloud).
Im Datenflusseditor arbeiten
Sie bereiten Ihre Daten auf die Analyse vor, indem Sie Datenflüsse im Datenflusseditor erstellen. Sie können beispielsweise Spalten transformieren, Spalten zusammenführen oder Daten in Bins kategorisieren. Erfahren Sie, wie Sie Ihre Daten mit dem Datenflusseditor schnell vorbereiten können.
Im Datenflusseditor arbeiten:
| Name | Symbol | Funktion |
|---|---|---|
| Daten |
|
Zeigen Sie den Datenbereich an. Von dort können Sie Datenspalten per Drag-and-Drop zum Datenflusseditor ziehen. |
| Datenflussschritte |
Zeigen Sie den Bereich "Schritte" an. Von dort können Sie Schritte per Drag-and-Drop zum Datenflusseditor ziehen. |
|
| Datenvorschau |
|
Sie können den Bereich für die Datenvorschau ein- oder ausblenden, indem Sie unten rechts im Datenflusseditor auf Datenvorschau ein/aus klicken. Dieser Bereich wird automatisch aktualisiert, wenn Sie Änderungen am Datenfluss vornehmen. Sie können durch Klicken auf Automatisch anwenden angeben, ob Schrittänderungen im Bereich für die Datenvorschau automatisch aktualisiert werden sollen. |
| Datenfluss ausführen | Führen Sie den Datenfluss aus. | |
| Verfügbare Funktionen anzeigen/ausblenden |
|
Sie können die Ausdrucksauswahlliste ein- oder ausblenden. Dieses Symbol wird nur für Schritte angezeigt, mit denen Sie Ihre eigenen Ausdrücke erstellen können, z.B. den Schritt "Spalten hinzufügen" oder "Spalte transformieren". |
| Schritteditor |
|
Sie können den Bereich "Schritteditor" ein- oder ausblenden, indem Sie unten rechts im Datenflusseditor auf Schritteditor ein/aus klicken. |
| Automatische Aktualisierung ein-/ausschalten | Aktivieren Sie diese Option, um die Datenvorschau zu aktualisieren, sobald Sie Änderungen am Datenfluss vornehmen. Wenn Sie beispielsweise einen Schritt zum Transformieren einer Spalte verwenden, bei dem der Text von Klein- in Großbuchstaben geändert wird, wird der Text in Großbuchstaben in der Datenvorschau angezeigt. Wenn Sie die Option deaktivieren, wird die Datenvorschau nur aktualisiert, wenn Sie auf Datenvorschau aktualisieren klicken. |
(Vorschau) Im erweiterten Datenflussdesigner arbeiten
Mit dem neuesten Datenflussdesigner können Sie Datenflüsse einfacher mit erweiterten Features erstellen. Diese Benutzeroberfläche bietet neue Symbole, verbesserte Join- und Union-Erstellung und ein optimiertes Layout für eine nahtlose Navigation.
Im erweiterten Datenflussdesigner arbeiten:
Wenn Sie den neuen Designer verwenden möchten, bitten Sie den Administrator, ihn zu aktivieren.
Der neue Designer verfügt über neue Symbole und Verbesserungen.
| Feature | Symbol | Beschreibung |
|---|---|---|
| Kompaktes Layout | Gruppieren Sie Schritte in einem kleineren Ansichtsbereich, um Scrolling zu reduzieren. | |
| Erweitertes Layout | Richtet die Schritte der Eingabedatenquelle links aus, um die Lesbarkeit zu verbessern. | |
| Unvollständiger Join- oder Union-Vorgang |
|
Gibt eine Datenquelle an, für die kein Join- oder Union-Vorgang ausgeführt wurde. Bewegen Sie den Mauszeiger über das blaue Linksymbol, um ein vorgeschlagenes Join-Ziel (gepunktete Linie) anzuzeigen, und klicken Sie erneut, um den Join- oder Union-Vorgang abzuschließen (durchgezogene Linie). |
| Zoomverbesserungen | Vergrößern und verkleinern. |