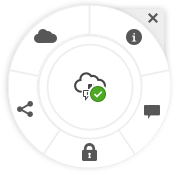Kurzreferenz zu Symbolen
Im Webbrowser und in der Desktop-App werden unterschiedliche Symbole verwendet.
Webclientsymbole
Im Folgenden erhalten Sie einen Überblick über die Symbole in Ihrem Webclient.
| Symbol | Bedeutung |
|---|---|
| Klicken Sie auf dieses Symbol, um das seitliche Navigationsmenü ein- oder auszublenden. | |
| Klicken Sie auf dieses Symbol, um das seitliche Navigationsmenü einzublenden oder zu minimieren. | |
| Klicken Sie auf dieses Symbol, um einen ausgewählten Ordner oder ein Element zu öffnen. | |
| Klicken Sie auf dieses Symbol, um ein ausgewähltes Element anzuzeigen. | |
| Klicken Sie auf dieses Symbol, um ein ausgewähltes Element zu bearbeiten. | |
| Klicken Sie auf dieses Symbol, um die ausgewählten Elemente an einen anderen Speicherort zu verschieben. | |
| Klicken Sie auf dieses Symbol, um die ausgewählten Elemente zu kopieren. | |
| Klicken Sie auf dieses Symbol, um ein ausgewähltes Element umzubenennen. | |
| Klicken Sie auf dieses Symbol, um ein ausgewähltes Element herunterzuladen und auf dem lokalen Rechner zu speichern. | |
| Klicken Sie auf dieses Symbol, um einen Ordner oder mehrere ausgewählte Elemente in einer ZIP-Datei herunterzuladen. | |
| Klicken Sie auf dieses Symbol, um einen Link zu einem Objekt zu erstellen, den Sie mit anderen Benutzern teilen können. | |
| Klicken Sie auf dieses Symbol, um ein Element oder einen Ordner als Favorit zu markieren. | |
| Klicken Sie auf dieses Symbol, um ein Element in einen ausgewählten Ordner hochzuladen oder um eine neue Version eines ausgewählten Elements hochzuladen. | |
| Klicken Sie auf dieses Symbol, um ein Element zu reservieren oder eine Elementreservierung aufzuheben. Wenn ein Element von jemandem reserviert wurde, kann es erst wieder von anderen Benutzern verwendet werden, wenn die Reservierung aufgehoben wurde. | |
| Klicken Sie auf dieses Symbol, um die ausgewählten Elemente einem Asset-Repository hinzuzufügen. | |
| Klicken Sie auf dieses Symbol, um die ausgewählten Assets oder Ordner zu löschen. | |
| Klicken Sie auf dieses Symbol, um die Anzeige von Elementen auf der Seite zu ändern, z.B. als Tabelle, Liste oder Raster. | |
| Ein Ordner, der noch für niemanden freigegeben wurde. | |
| Ein Ordner, der für Sie bzw. den Sie für andere freigegeben haben. | |
| Zeigt an, dass zu einer Datei oder einem Ordner eine Unterhaltung gestartet wurde. Eine Unterhaltung ist ein Ort, an dem Sie mit anderen Personen Kommentare zu einem bestimmten Element austauschen können. Klicken bzw. tippen Sie hier, um die Unterhaltung zu öffnen. | |
| Klicken Sie hier, um Menüoptionen anzuzeigen, die möglicherweise nicht in die Menüleiste passen. | |
| Klicken Sie auf dieses Symbol, um die Randleiste zu öffnen und eine Unterhaltung zu beginnen oder eine bereits begonnene Unterhaltung anzuzeigen. Außerdem haben Sie hier Zugriff auf ein Dropdown-Menü, über das Sie Metadaten und API-Informationen anzeigen können. | |
| Klicken Sie auf dieses Symbol, um eine Liste der Unterhaltungsposts anzuzeigen, die Ihnen zugewiesen wurden, oder filtern Sie nach Flags, die Sie anderen zugewiesen haben. | |
| Klicken Sie auf dieses Symbol, um die Metadaten einer Datei oder eines Ordners zu verwalten. |
App-Symbole
Im Folgenden erhalten Sie einen Überblick über die Symbole in Ihrer App.
| Symbol | Bedeutung |
|---|---|
 |
Tippen Sie auf dieses Symbol, um den linken Navigationsbereich zu öffnen. |
 |
Tippen Sie auf dieses Symbol, um die Objektliste zu sortieren. |
| Ein Ordner, der noch für niemanden freigegeben wurde. | |
| Ein Ordner, der für Sie bzw. den Sie für andere freigegeben haben. | |
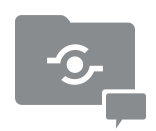 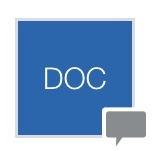 |
Das kleine Unterhaltungssymbol unten auf einem Ordner oder Dokument zeigt an, dass eine Unterhaltung zum Ordner oder zur Datei begonnen wurde. Eine Unterhaltung ist ein Ort, an dem Sie mit anderen Personen Kommentare zu einem bestimmten Element austauschen können. Um die Unterhaltung zu öffnen, tippen Sie auf  , und tippen Sie anschließend auf Gehe zu Unterhaltung. , und tippen Sie anschließend auf Gehe zu Unterhaltung. |
 |
Tippen Sie auf dieses Symbol, um einen Link zu einer Datei oder einem Ordner zu erstellen, den Sie mit anderen Benutzern teilen können. |
 |
Tippen Sie auf dieses Symbol, um die Mitglieder des Ordners anzuzeigen oder zu bearbeiten. |
 |
Tippen Sie auf dieses Symbol, um ein Objekt als Favorit zu markieren. |
  |
Tippen Sie auf dieses Symbol, um Menüoptionen für das Objekt anzuzeigen. |
Desktopsymbole
Es folgt ein Überblick über zusätzliche Symbole, die bei Verwendung der Desktop-App angezeigt werden können:
| Symbol | Bedeutung |
|---|---|
|
|
Das Desktop-App-Symbol, das in Ihrer Taskleiste (Windows) oder in den Menü-Extras in der Menüleiste (Mac) angezeigt wird. |
|
|
Dieses Symbol überlagert Ihre Dateien und Ordner und zeigt an, dass diese erfolgreich synchronisiert wurden. |
|
|
Dieses Symbol überlagert Dateien und Ordner und zeigt an, dass die Synchronisierung in Bearbeitung ist. |
|
|
Gibt an, dass bei der Datei möglicherweise ein Synchronisierungsproblem aufgetreten ist. |
|
|
Gibt an, dass für eine Datei zusätzliche Informationen verfügbar sind. |
Symbole für digitale Assets
Wenn Sie digitale Assets verwenden, wird der Status eines Assets unten in der Assetkachel in einem Kreis angezeigt. Die verschiedenen Statuswerte sind:
-
 Veröffentlicht
Veröffentlicht -
 Genehmigt
Genehmigt -
 Abgelehnt
Abgelehnt -
 Entwurf
Entwurf -
 Übersetzt
Übersetzt -
 In Überprüfung
In Überprüfung
Microsoft-Radialmenü
Microsoft Office 2010 oder höher enthält ein Radialmenü mit Schnellzugriff.
Wenn Sie mit Microsoft Office 2010 oder höher arbeiten, wird bei der Installation der Desktop-App automatisch das Radialmenü für den Schnellzugriff installiert. Dieses Menü wird immer angezeigt, wenn Sie die App aktiviert haben und mit einer Microsoft Office-Datei arbeiten, die gerade synchronisiert wird. Klicken Sie auf eine Stelle im Menü, um schnell direkt von der Datei auf Oracle Content-Features zuzugreifen. Sie können die Eigenschaften einer Datei anzeigen, mit Reservierungen arbeiten oder die Datei freigeben, mit der Datei verknüpfte Unterhaltungen anzeigen oder die Datei in Ihrem Webbrowser in Oracle Content öffnen.