Erste Schritte in der iPhone-/iPad-App
Mit der iPhone-/iPad-App von Oracle Content Management können Sie Zusammenarbeitsfunktionen und Inhalts-Sharing unterwegs nutzen. Nehmen Sie sich einen Augenblick Zeit, und finden Sie heraus, wie und wo Sie finden, was Sie suchen.
Beim Start der App wird zunächst Ihr Dashboard (die Homepage) mit personalisierten Informationen und Links zu Ihren Favoritendokumenten und -unterhaltungen angezeigt. Tippen Sie oben links auf  , um den Navigationsbereich anzuzeigen. Dort können Sie zu Ihren Dokumenten, Unterhaltungen oder Einstellungen navigieren.
, um den Navigationsbereich anzuzeigen. Dort können Sie zu Ihren Dokumenten, Unterhaltungen oder Einstellungen navigieren.
Um Ihnen den Einstieg zu erleichtern, sehen Sie hier eine Abbildung der Seite "Dokumente" in der App auf einem iPad:
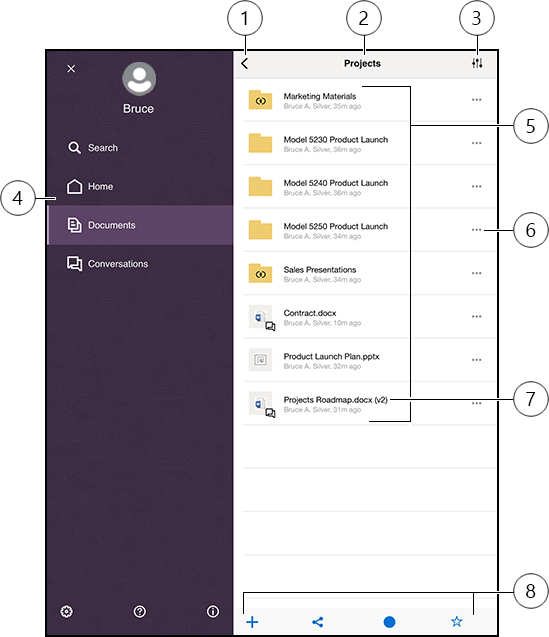
| Element | Beschreibung |
|---|---|
| 1 | Tippen Sie auf das Symbol "Anzeigen/Ausblenden", um den Navigationsbereich zu öffnen oder zu schließen. Dort können Sie zu Ihrer Homepage (dem Dashboard), zu Dokumenten, Unterhaltungen oder Einstellungen navigieren sowie nach Inhalt suchen. |
| 2 | Der Name des aktuellen Ordners. Wenn Sie sich in der obersten Dokumentebene befinden, können Sie den Inhalt filtern (z.B. um nur Ordner anzuzeigen, die mit Ihnen geteilt wurden oder die Sie selbst erstellt haben). |
| 3 | Tippen Sie auf dieses Symbol, um die Sortierfolge der Dateien und Ordner in der Liste zu ändern. |
| 4 | Navigationsbereich, in dem Sie zu Ihrer Homepage (dem Dashboard), zu Dokumenten, Unterhaltungen oder Einstellungen navigieren können. Sie können auch nach Inhalt suchen oder Hilfeinformationen anzeigen. Zum Schließen des Navigationsbereichs können Sie oben links auf das X tippen oder über den Bildschirm wischen. |
| 5 | Eine Liste aller Ihrer Dateien und Ordner in der Cloud. Die Symbole geben an, welche Art von Inhalt jedes Element (Datei oder Ordner) enthält sowie unter Umständen weitere nützliche Informationen. Beispiel: Das  auf einem Ordner gibt an, dass dieser geteilt wurde, während auf einem Ordner gibt an, dass dieser geteilt wurde, während  bedeutet, dass eine Unterhaltung für eine Datei begonnen wurde. Eine Erläuterung aller Symbole finden Sie in der Kurzreferenz zu Symbolen. bedeutet, dass eine Unterhaltung für eine Datei begonnen wurde. Eine Erläuterung aller Symbole finden Sie in der Kurzreferenz zu Symbolen. |
| 6 | Tippen Sie darauf, um ein Menü relevanter Aufgaben anzuzeigen, die Sie mit dem Element ausführen können. Beispiel: Sie können unter Umständen die Elementeigenschaften anzeigen, Tags bearbeiten, ein Element teilen, ein Element mit einer anderen App auf dem Mobilgerät öffnen oder es versenden. |
| 7 | Versionsindikator einer Datei. Oracle Content Management behält alle Versionen Ihrer Dateien bei, zeigt aber nur die neueste Version an. Sie können über die Versionseigenschaften auf ältere Versionen zugreifen. |
| 8 | Symbole, mit denen Sie einige relevante Aufgaben ausführen können. Sie können z.B. neue Elemente aus dem Mobilgerät in die Cloud hochladen, Links zu Dateien erstellen, Mitglieder zum aktuellen Ordner hinzufügen oder ein Element zu Ihren Favoriten hinzufügen. Wenn drei Punkte angezeigt werden, können Sie darauf tippen, um ein Menü mit weiteren Aufgaben anzuzeigen. So können Sie beispielsweise Eigenschaften anzeigen oder das aktuelle Element kopieren, verschieben oder umbenennen. |