Anforderungen prüfen
Sie können eine Anforderung prüfen, um weitere Details anzuzeigen. Wenn Sie Genehmiger oder Committer für eine Anforderung sind, können Sie beim Prüfen der Anforderung Genehmigungs- oder Commit-Aktionen ausführen.
Hinweis:
In einer Ansicht sind nur Anforderungen verfügbar, die den Status "Entwurf" oder "In Bearbeitung" aufweisen. Abgeschlossene Anforderungen sind in der Liste "Anforderungen" verfügbar.So prüfen Sie Anforderungen über eine Ansicht:
-
Öffnen Sie die Ansicht, die der Anforderung zugeordnet ist.
- Klicken Sie auf Anforderungen
 .
. - Klicken Sie rechts neben dem Anforderungsnamen auf
 , und wählen Sie Prüfen aus.
, und wählen Sie Prüfen aus.
So prüfen Sie Anforderungen über die Liste "Anforderungen":
-
Klicken Sie auf Anforderungen.
-
Klicken Sie in der Spalte Aktionen für die Anforderung auf
 und dann auf Prüfen.
und dann auf Prüfen.
Wenn Sie eine Anforderung prüfen, wird Ihnen Folgendes angezeigt:
-
Übersicht: Zeigt Informationen zur Anforderung an, z.B. den Typ der Anforderung, die Anzahl der Anforderungselemente, die Anzahl der Tage seit der Anforderungserstellung und die Anzahl der Probleme mit der Anforderung.
Hinweis:
Die Anzahl der Probleme umfasst sowohl Warnungen als auch Fehler. Die Farbe des Symbols basiert auf dem höchsten Schweregrad der Validierungsprobleme.Wenn der Anforderung ein Zukunftszeitlabel zugewiesen wurde, wird der Status in "Datum in Zukunft" geändert, und Name, Datum und Uhrzeit des Zeitlabels werden im Feld Zeitlabel angezeigt. Nachdem eine Anforderung mit Datum in der Zukunft abgeschlossen und geschlossen wurde, werden die Informationen zum Zeitlabel im Feld Zeitstempel für Zeitlabel angezeigt. Informationen hierzu finden Sie unter Mit Anforderungen mit Datum in der Zukunft arbeiten.
Wenn die Anforderung aus einem Abonnement generiert wurde, werden auch der ursprüngliche Anforderungstitel und die Abonnements angezeigt. Klicken Sie auf einen Anforderungstitel oder einen Abonnementtitel, um diesen im Inspektor zu öffnen und weitere Details zum Ursprung der Abonnementanforderung zu erhalten.
Wenn die Anforderung im Rahmen eines Abonnements oder eines Imports automatisch weitergeleitet wurde, zeigt das Feld "Eigentümer" die Information "Automatisch weitergeleitet" an.
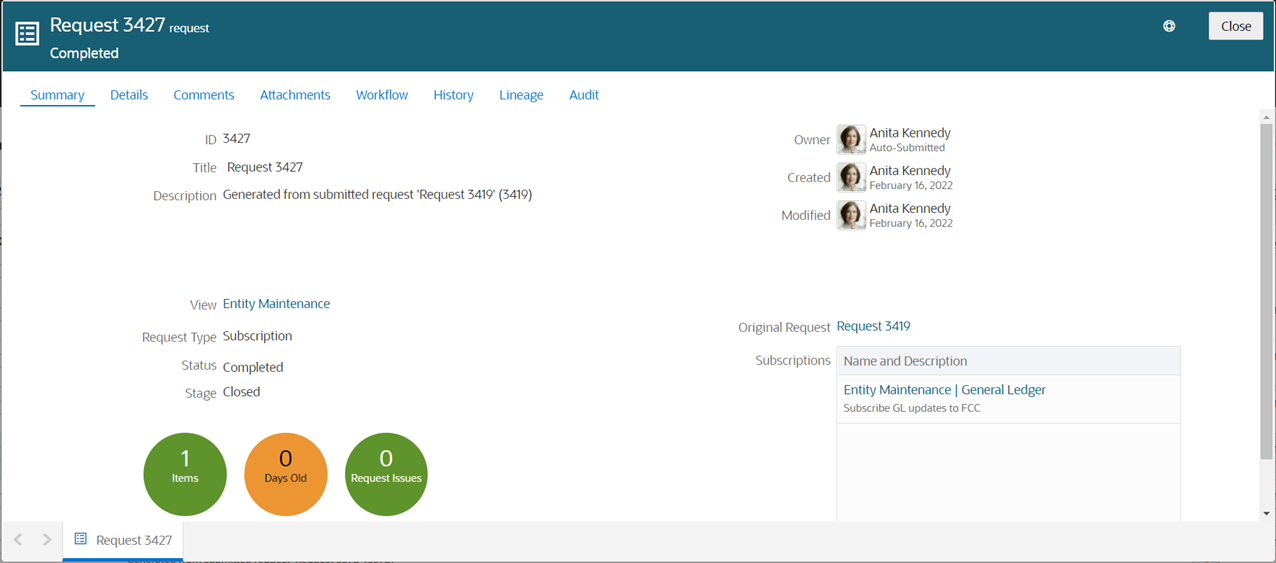
-
Details: Zeigt eine ausgeblendete Liste mit Anforderungselementen an, für die neben dem betroffenen Knoten und den für den Knoten ausgeführten Aktionen Folgendes angezeigt wird: Aktionstyp, Knotentyp, Anwendung, Datenquelle, Name des Quellknotens (bei zusammengeführten Anforderungselementen) und Person, die die Aktion ausgeführt hat. Wenn Sie ein Anforderungselement einblenden, werden die für den Knoten ausgeführten Aktionen im Detail angezeigt, einschließlich aller Validierungsfehler oder -warnungen. Sie können einzelne Anforderungsaktionen in einem Anforderungselement oder einer Anforderungselementinstanz löschen. Informationen hierzu finden Sie unter Anforderungselemente prüfen.
Um Anforderungselemente anzuzeigen, die durch einen Abgleichsvorgang zusammengeführt wurden (siehe Anforderungselemente abgleichen und zusammenführen), klicken Sie auf das Symbol Filter (
 ), und wählen Sie Zusammengeführt.
), und wählen Sie Zusammengeführt.Klicken Sie auf das Symbol Aktion
 , und wählen Sie In Datei herunterladen aus, um die Anforderungsdetails in eine Excel-Datei herunterzuladen.
, und wählen Sie In Datei herunterladen aus, um die Anforderungsdetails in eine Excel-Datei herunterzuladen.Sie können Anforderungsaktionen für gelöschte Anforderungen nicht anzeigen oder herunterladen.
-
Kommentare: Zeigt Kommentare für die Anforderung sowie ggf. Hyperlinks an.
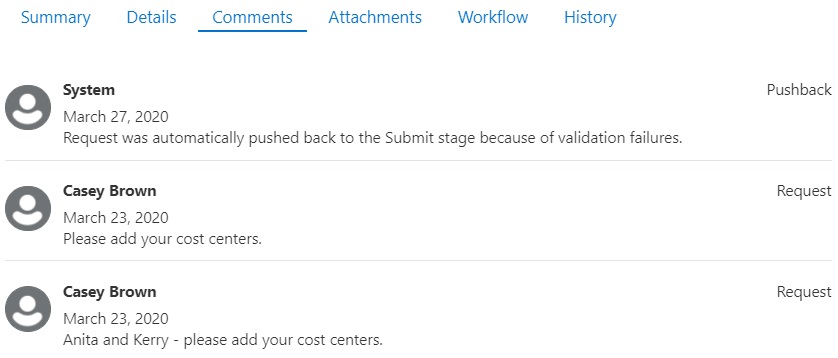
-
Anhänge: Zeigt Ladedateien an, wenn zum Erstellen der Anforderungsaktionen oder beliebiger Anhänge, die der Anforderung hinzugefügt wurden, Dateien verwendet wurden. Sie können eine Datei hier direkt öffnen, indem Sie auf die Datei klicken.
- Policys: In der Registerkarte "Policys" wird der Policy-Ausführungsplan angezeigt. Hier sehen Sie alle Policys, die sich auf eine Anforderung auswirken, einschließlich ihres aktuellen Fulfillment-Status und der Verarbeitungsreihenfolge. Informationen hierzu finden Sie unter Policy-Ausführungsplan.
-
Workflow: Zeigt den Workflowpfad und die Genehmigungshistorie für die Anforderung an. Klicken Sie auf das Symbol Weiterleiten, um den Weiterleitenden, das Datum der Weiterleitung der Anforderung sowie die Benutzer und Gruppen anzuzeigen, die gebeten wurden, an der Anforderung zusammenzuarbeiten. Klicken Sie auf das Symbol Genehmigen, um Eingeladene und Genehmigungen für die Genehmigungsphase anzuzeigen. Klicken Sie auf das Symbol zum Festschreiben, um eingeladene Personen und Commits für die Commit-Phase anzuzeigen.
Tipp:
Sie können auf das Gruppensymbol klicken, um die Namen der Benutzer in der Gruppe anzuzeigen.
Hinweis:
In den Genehmigungs- und Commit-Phasen werden Benutzer, die wegen einer Eskalation zu einer oder mehreren Workflow-Policys eingeladen wurden, als solche gekennzeichnet. - Konsolidierung: Wenn die Anforderung eine Konsolidierungsanforderung ist, werden die Quellanforderungen angezeigt, die zum Erstellen der Konsolidierungsanforderung kombiniert wurden. Informationen hierzu finden Sie unter Anforderungen konsolidieren.
-
Historie: Zeigt die Historie für eine Anforderung einschließlich Informationen dazu an, welche Personen teilgenommen haben und welche Aktionen wann ausgeführt wurden. Validierungswarnungen für Anforderungselemente werden ebenfalls angezeigt.
Sie können nach bestimmten Informationen suchen, z.B. nach Genehmigungsinformationen für eine Anforderung. Die Suche durchsucht die in der Registerkarte angezeigten Felder.
-
Herkunft: Zeigt ein Herkunftsdiagramm für die Anforderung an, in dem zugehörige vorherige oder nachfolgende Anforderungen angezeigt werden. Informationen hierzu finden Sie unter Anforderungsherkunft anzeigen.
-
Audit: Zeigt die einer abgeschlossenen Anforderung zugeordnete Transaktionshistorie an. Diese Registerkarte wird nur für abgeschlossene Anforderungen angezeigt. Informationen hierzu finden Sie unter Transaktionshistorie für Anforderungen anzeigen.