Informationen zu Streu- und Blasendiagrammen
Ein Blasendiagramm ist eine Variante des Streudiagramms, in dem Datenpunkte als Blasen dargestellt werden. Eine zusätzliche Datendimension wird über die Größe der Blasen abgebildet.
Informationen zu Streudiagrammen
Sie haben zwei Achsen: Eine zeigt ein Set mit numerischen Daten entlang einer horizontalen Achse. Eine andere zeigt ein zweites Set mit numerischen Daten auf einer vertikalen Achse. Betrachten wir das Beispiel eines Streudiagramms, das Ist- und Plandaten für ein Set von Produkten und Services vergleicht.
Abbildung 8-6 Streudiagramm und Daten
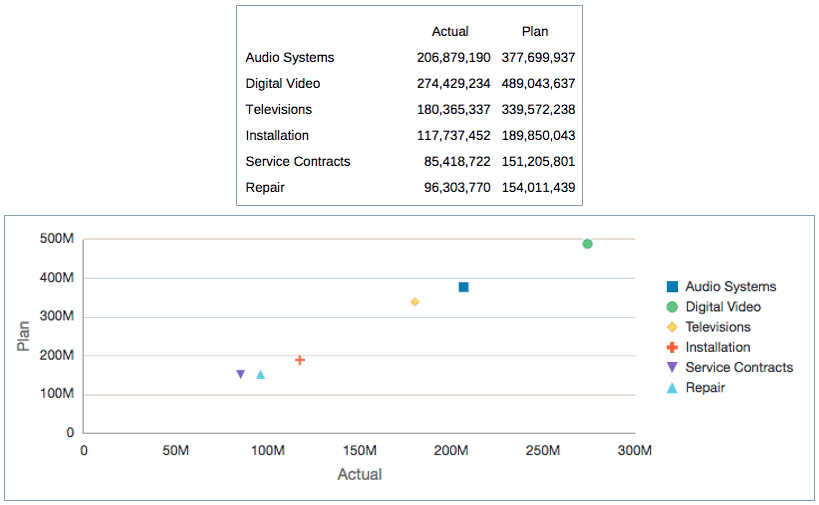
Abbildung 8-6 zeigt ein Set mit Ist- und Plandaten für Produkte und Services eines Elektronikhandels. Im zugehörigen Streudiagramm werden die Istdaten auf der horizontalen X-Achse und die Plandaten auf der vertikalen Y-Achse dargestellt.
So erstellen Sie ein Streudiagramm:
-
Fügen Sie das Streudiagramm in Ihren Bericht ein.
-
Klicken Sie auf der Registerkarte Diagrammdaten auf die Schaltfläche X, und heben Sie die Daten hervor, die auf der X-Achse dargestellt werden sollen.
-
Klicken Sie auf die Schaltfläche Y, und heben Sie die Daten hervor, die auf der Y-Achse dargestellt werden sollen.
-
Legen Sie optional in den Achseneigenschaften Labels für die Achsen fest.
-
Legen Sie optional in den Streudiagrammeigenschaften Datenpunktfarbe, -stil und -größe fest.
Abbildung 8-7 zeigt das Setup der Istdaten für die X-Achse und der Plandaten für die Y-Achse.
Abbildung 8-7 Setup des Streudiagramms
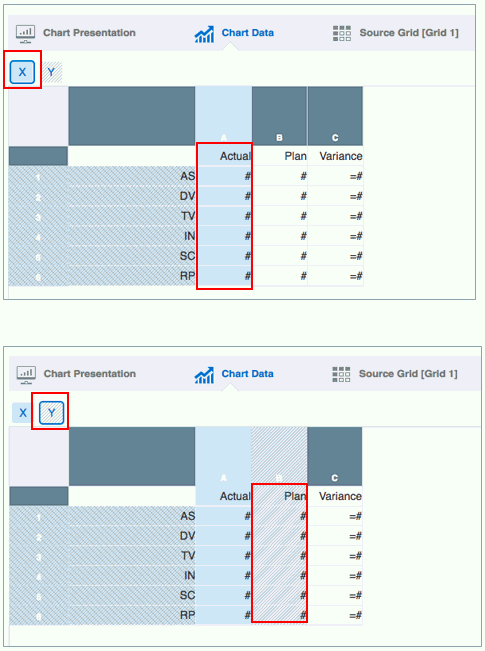
Informationen zu Blasendiagrammen
Betrachten wir das Beispiel eines Blasendiagramms, das dieselben Ist- und Plandaten wie das Streudiagramm darüber verwendet, aber zusätzlich als drittes Dataset die Abweichung zwischen diesen beiden Datasets abbildet.
Abbildung 8-8 Blasendiagramm und Daten
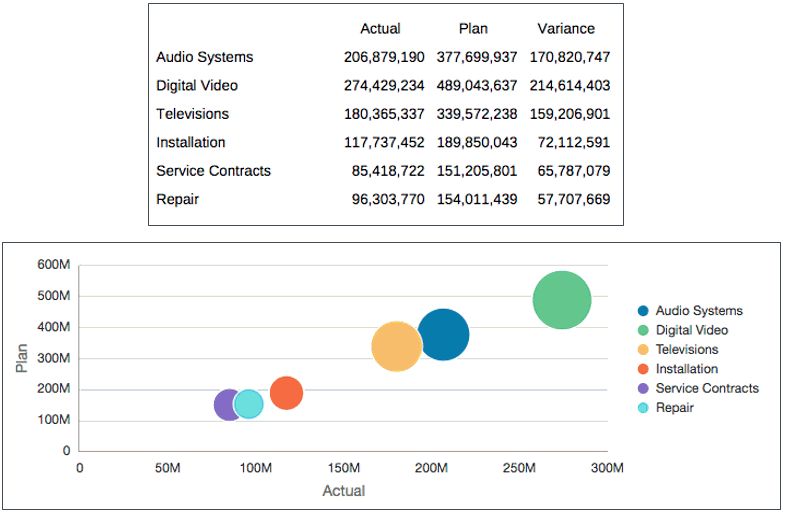
Abbildung 8-8 zeigt ein Set mit Ist- und Plandaten für Produkte und Services eines Elektronikhandels sowie eine dritte Spalte mit der Abweichung zwischen diesen Daten. Im zugehörigen Blasendiagramm werden die Istdaten auf der horizontalen X-Achse, die Plandaten auf der vertikalen Y-Achse und die Abweichungsdaten durch die Größe der Blasen dargestellt.
So erstellen Sie ein Blasendiagramm:
-
Fügen Sie das Blasendiagramm in Ihren Bericht ein.
-
Klicken Sie auf der Registerkarte Diagrammdaten auf die Schaltfläche X, und heben Sie die Daten hervor, die auf der X-Achse dargestellt werden sollen.
-
Klicken Sie auf die Schaltfläche Y, und heben Sie die Daten hervor, die auf der Y-Achse dargestellt werden sollen.
-
Klicken Sie auf die Schaltfläche Blasengröße, und heben Sie die Daten hervor, die durch die Größe der Blasen dargestellt werden sollen.
-
Legen Sie optional in den Achseneigenschaften Labels für die Achsen fest.
-
Legen Sie optional in den Blaseneinstellungen Blasenfarbe und Datenpunktstil fest.
Abbildung 8-9 zeigt das Setup der Abweichung als Datenquelle für die Blasengröße.
Abbildung 8-9 Setup des Blasendiagramms
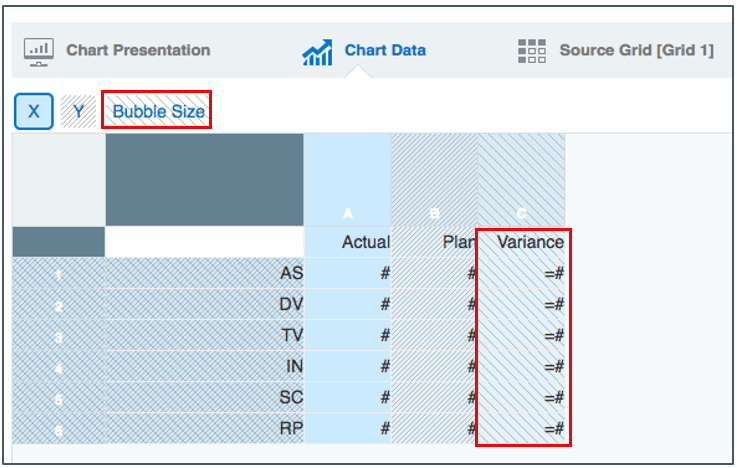
Hinweis:
Sample Report 8 (Waterfall and Bubble Charts) (Beispielbericht 8 (Wasserfall- und Blasendiagramme)) enthält ein Beispiel für ein Blasendiagramm.