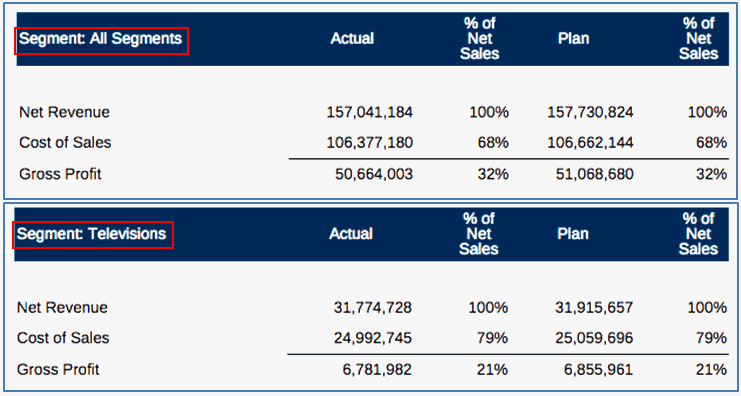Druckbares Seitenelement anzeigen
Wenn für eine POV-Dimension mehrere Elemente ausgewählt sind und die Option Gesamte Auswahl drucken aktiviert ist, werden in der PDF- oder Excel-Ausgabe des Berichts separate Seiten für jedes POV-Element angezeigt. Der Elementname wird jedoch nicht in der PDF-Ausgabe des Berichts angezeigt.
Um den Elementnamen oder Alias für die POV-Dimension im Bericht anzuzeigen, können Sie die Textfunktionen MemberName oder MemberAlias in einem Rastertitel, einem Textfeld oder einer Textzelle eines Rasters verwenden. Die Zelle links oben in einem Raster ist eine Textzelle, die Textfunktionen enthalten kann.
POV-Auswahl in Rastertitel einfügen
So aktivieren Sie den Rastertitel und fügen eine Textfunktion zur Anzeige der POV-Auswahl ein:
-
Wählen Sie im Grid Designer die Option Allgemeine Eigenschaften, und legen Sie Titel = Anzeigen fest. Die Titelleiste wird oberhalb des Rasters angezeigt.
-
Klicken Sie rechts oben im Textfeld auf
 .
. -
Wählen Sie entweder
MemberNameoderMemberAlias, und geben Sie die erforderlichen Dimensionsparameter an. Der Parameter "Dimension" ist die POV-Dimension mit mehreren ausgewählten Elementen und der Option Gesamte Auswahl drucken aktiviert. -
Klicken Sie auf Auswählen, um die Textfunktion dem Textfeld hinzuzufügen. Bei Bedarf können Sie weiteren Text vor oder nach der Textfunktion einfügen. Beispiel: "Aktueller Monat:".
-
Klicken Sie auf
 , um den Text in der Titelleiste zu validieren.
, um den Text in der Titelleiste zu validieren. -
Optional: Legen Sie das Format für den Text und die Titelleiste fest, z.B. Schriftart, Ausrichtung, Schattierung und Rahmen, indem Sie auf das Format
 neben der Eigenschaft Titel im Bereich Allgemeine Eigenschaften klicken.
neben der Eigenschaft Titel im Bereich Allgemeine Eigenschaften klicken. -
Klicken Sie auf Schließen, um zum Berichtsentwurf zurückzukehren. Wenn Sie eine HTML- oder PDF-Vorschau des Berichts anzeigen, wird das POV-Dimensionselement für jede Seite des Berichts oben im Raster angezeigt.
Abbildung 4-3 zeigt ein Beispiel der Funktion "MemberAlias" zum Anzeigen des Segment-POV-Elements im Rastertitel. Abbildung 4-4 zeigt die Ergebnisse der Formel, wobei "All Segments" (Alle Segmente) im Header auf Seite 1 und "Televisions" (Fernsehgeräte) auf Seite 2 angezeigt wird.
Abbildung 4-3 Segment-POV-Element im Rastertitel anzeigen

Abbildung 4-4 Ergebnisse der Formel im Header anzeigen
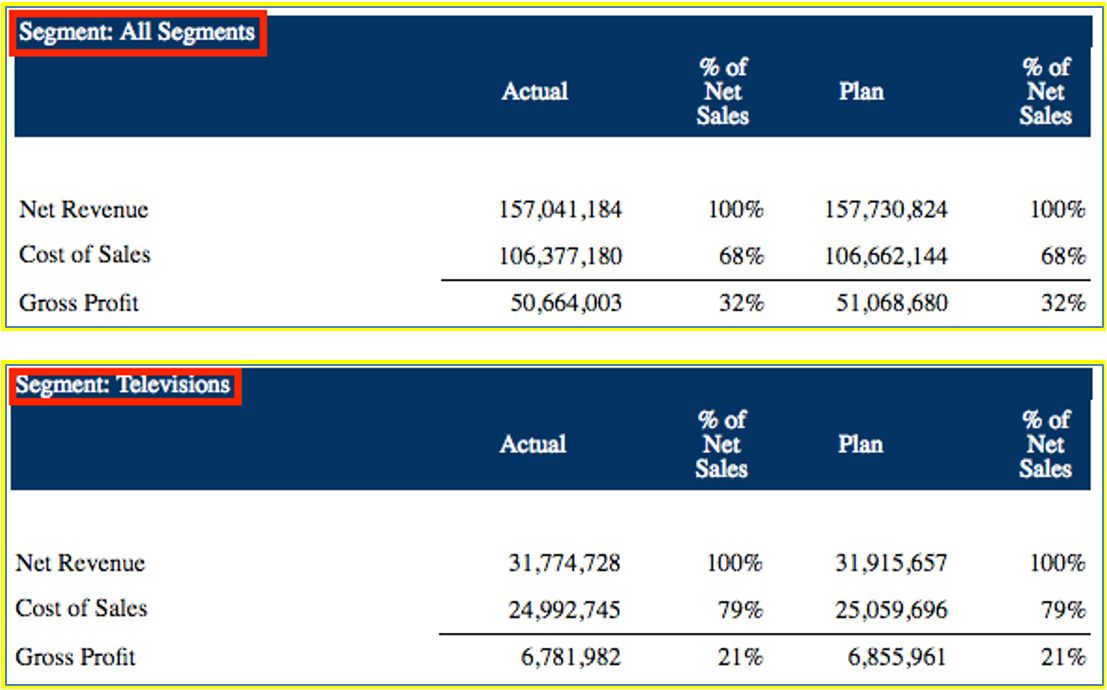
POV-Auswahl im Header einfügen
So fügen Sie eine Textfunktion zur Anzeige der POV-Auswahl im Header ein:
-
Klicken Sie im Header oder Footer des Berichts mit der rechten Maustaste, und wählen Sie Berichtsinhalt hinzufügen und dann Text.
-
Klicken Sie auf
 oder Text einrichten.
oder Text einrichten. -
Klicken Sie rechts oben im Textfeld auf
 .
. -
Wählen Sie entweder
MemberNameoderMemberAlias, und geben Sie dann die erforderlichen Parameter an, wie Raster und Dimension. Der Parameter "Dimension" ist die POV-Dimension mit mehreren ausgewählten Elementen und der Option Gesamte Auswahl drucken aktiviert. -
Klicken Sie auf Auswählen, um die Textfunktion dem Textfeld hinzuzufügen. Bei Bedarf können Sie weiteren Text vor oder nach der Textfunktion einfügen. Beispiel: "Aktueller Monat:".
-
Optional: Legen Sie das Format für den Text, wie Schriftart und Ausrichtung, im Bereich "Eigenschaften" des Textfelds fest.
-
Klicken Sie auf Schließen, um zum Berichtsentwurf zurückzukehren. Wenn Sie eine PDF-Vorschau des Berichts anzeigen, wird das POV-Dimensionselement für jede Seite des Berichts im Seitenheader angezeigt.
Abbildung 4-5 zeigt ein Beispiel der Funktion "MemberAlias" zum Anzeigen des Segment-POV-Elements im Header. Abbildung 4-6 zeigt die Ergebnisse der Formel, wobei "All Segments" (Alle Segmente) im Header auf Seite 1 und "Televisions" (Fernsehgeräte) auf Seite 2 angezeigt wird.
Abbildung 4-5 Formel zur Anzeige des Segment-POV im Header
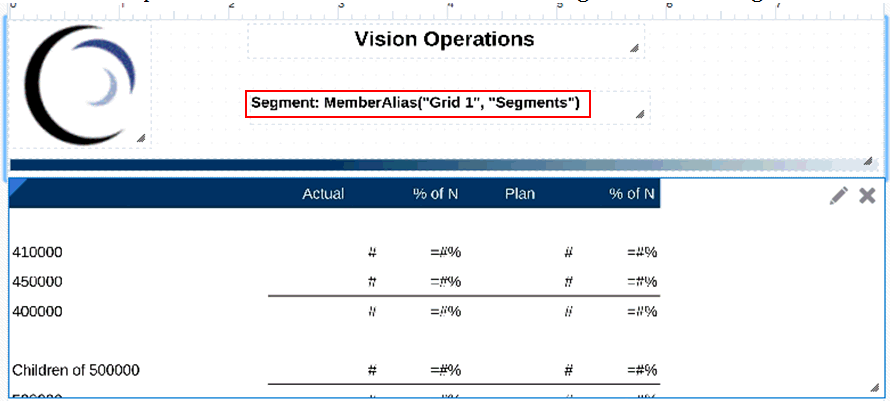
Abbildung 4-6 Ergebnis der Formel zur Anzeige des Segment-POV im Header
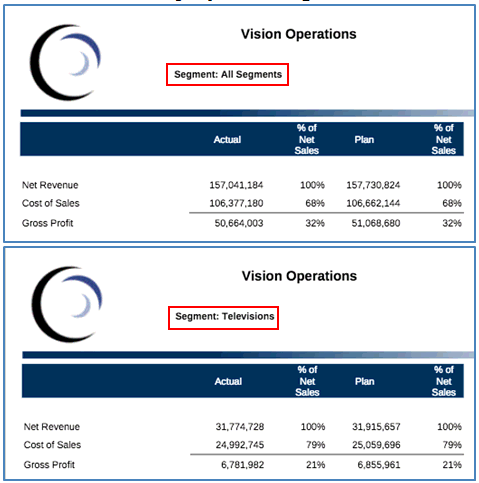
POV-Auswahl in Rasterzelle links oben einfügen
So fügen Sie eine Textfunktion zur Anzeige der POV-Auswahl im Header ein:
-
Wählen Sie im Grid Designer die Textzelle links oben im Raster aus.
-
Klicken Sie rechts oben in der Formelleiste auf
 .
. -
Wählen Sie entweder
MemberNameoderMemberAlias, und geben Sie dann die erforderlichen Parameter an, wie Raster und Dimension. Der Parameter "Dimension" ist die POV-Dimension mit mehreren ausgewählten Elementen und der Option Gesamte Auswahl drucken aktiviert. -
Klicken Sie auf Auswählen, um die Textfunktion dem Textfeld hinzuzufügen. Bei Bedarf können Sie weiteren Text vor oder nach der Textfunktion einfügen. Beispiel: "Aktueller Monat:".
-
Klicken Sie auf
 , um den Text in der Formelleiste zu validieren.
, um den Text in der Formelleiste zu validieren. -
Optional: Legen Sie das Format für den Text, wie Schriftart und Ausrichtung, im Bereich "Eigenschaften" des Textfelds fest.
-
Klicken Sie auf Schließen, um zum Berichtsentwurf zurückzukehren. Wenn Sie eine PDF-Vorschau des Berichts anzeigen, wird das POV-Dimensionselement für jede Seite des Berichts in der Zelle links oben im Raster angezeigt.
Abbildung 4-7 zeigt ein Beispiel der Funktion "MemberAlias" zum Anzeigen des Segment-POV-Elements in der Zelle links oben. Abbildung 4-8 zeigt die Ergebnisse der Formel, wobei "All Segments" (Alle Segmente) in der Zelle links oben auf Seite 1 und "Televisions" (Fernsehgeräte) auf Seite 2 angezeigt wird.
Abbildung 4-7 Formel zur Anzeige des Segment-POV in Zelle links oben
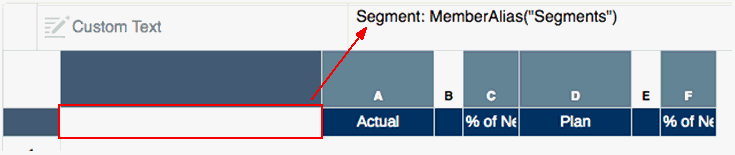
Abbildung 4-8 Ergebnis der Formel zur Anzeige des Segment-POV in Zelle links oben