Textfelder formatieren
Sie können den Text, die Position und die Größe von Textfeldern unter Berichte formatieren.
Sie formatieren den Text in einem Textfeld an zwei Stellen:
-
Im Bereich "Eigenschaften" können Sie Eigenschaften für das gesamte Textfeld bearbeiten, z.B. Name, Hintergrundfarbe, Standardschriftart und -schriftgröße und vertikale Ausrichtung. Sie können die Formateigenschaften auch auf die Standardwerte zurücksetzen, um die Standardformateinstellungen wiederherzustellen.
Hinweis:
Die Standardschriftart und -schriftgröße wird auf das gesamte Textobjekt angewendet, um die Standardschriftart für Textfelder mit unterschiedlichen Schriftarten zu überschreiben.
-
Verwenden Sie die Symbolleiste des Texteditors, um den Text innerhalb des Textfelds zu formatieren.
Sie können auch die Anzeige der Textfelder in einem Bericht formatieren. Beispiel: Nachdem Sie ein Textfeld platziert haben, können Sie es verschieben oder seine Größe ändern, horizontale und vertikale Positionen für das Textfeld angeben und das Textfeld mit einem Rahmen umgeben.
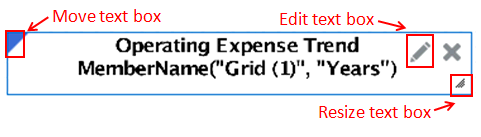
Um ein Textfeld zu verschieben, setzen Sie den Mauszeiger auf die obere linke Ecke des Frames des Textfelds, und ziehen Sie es an die gewünschte Position.
Um die Größe eines Textfelds zu ändern, setzen Sie den Mauszeiger auf die untere rechte Ecke des Textfelds, und ziehen Sie es auf die gewünschte Größe.
Um die horizontale und vertikale Position anzugeben oder das Textfeld mit einem Rahmen zu umgeben, klicken Sie im Bereich "Eigenschaften" des Berichts auf ![]() . Siehe: Rahmen hinzufügen und Text ausrichten.
. Siehe: Rahmen hinzufügen und Text ausrichten.
Um den Text in einem Textfeld zu bearbeiten, klicken Sie auf ![]() . Siehe: Texteigenschaften bearbeiten.
. Siehe: Texteigenschaften bearbeiten.
Texteigenschaften bearbeiten
Text innerhalb eines Textfelds wird in Textblöcke untergliedert. Immer wenn Sie bei der Texteingabe die Eingabetaste drücken, erstellen Sie einen neuen Textblock. Jeder Textblock kann unterschiedlich formatiert werden. Beispiel: Der Titel eines Berichts kann einen großen Schriftgrad und der Untertitel einen kleineren Schriftgrad verwenden. Sie müssen keine neuen Textfelder für jeden Textblock erstellen. Klicken Sie auf  , um die Textblöcke im Textobjekt anzuzeigen.
, um die Textblöcke im Textobjekt anzuzeigen.
Abbildung 6-1 zeigt ein Beispiel für ein Textfeld mit drei Textblöcken:
-
Berichtstitel
-
Leerer Block, der als Abstandhalter verwendet wird
-
Textfunktionen für die Berichtsbeschreibung und das Ausführungsdatum
Abbildung 6-1 Beispiel für Textblöcke
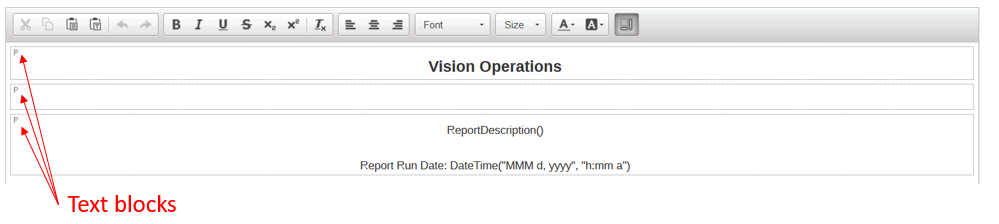
Hinweis:
Um eine neue Zeile innerhalb eines Textblocks einzufügen, ohne einen neuen Textblock zu erstellen, drücken Sie Umschalt+Eingabetaste.
So definieren Sie eine Schriftart für Text:
-
Bearbeiten Sie ein Textfeld.
-
Verwenden Sie in der Symbolleiste die Dropdown-Felder Schriftart und Größe, um die Schriftart zu definieren.
Folgende Schriftarten sind verfügbar:
-
Liberation Sans (Arial)
-
Liberation Serif (Times New Roman)
-
Liberation Mono (Courier New)
-
Albany (Japanisch)
-
Albany (Koreanisch)
-
Albany (Vereinfachtes Chinesisch)
-
Albany (Traditionelles Chinesisch)
-
Hinweis:
Sie können keinen benutzerdefinierten Schriftgrad für die Schriftart eingeben. Sie müssen einen Wert aus der Liste der verfügbaren Schriftgrade auswählen.
Zusätzlich zu den Standardschriftarten können Sie eigene Schriftarten hochladen, indem Sie zum Ordner Schriftarten in der Bibliothek navigieren und auf Erstellen und dann auf Datei hochladen klicken. Die hochgeladenen Schriftarten werden im Dropdown-Feld Schriftart angezeigt.
Mit den Schaltflächen  können Sie Text fett, kursiv, unterstrichen, durchgestrichen, tiefgestellt oder hochgestellt formatieren.
können Sie Text fett, kursiv, unterstrichen, durchgestrichen, tiefgestellt oder hochgestellt formatieren.
Mit  können Sie Formatierung aus dem Text entfernen.
können Sie Formatierung aus dem Text entfernen.
Mit  können Sie die Farbe und Hintergrundfarbe des Texts auswählen. Sie können auch eine benutzerdefinierte Farbe definieren.
können Sie die Farbe und Hintergrundfarbe des Texts auswählen. Sie können auch eine benutzerdefinierte Farbe definieren.
Hinweis:
Sie müssen eine Farbe aus der Farbpalette auswählen. Die manuelle Eingabe eines RGB-Werts für eine Farbe ist nicht möglich.
Mit  können Sie Text ausschneiden, kopieren, einfügen oder als Text einfügen.
können Sie Text ausschneiden, kopieren, einfügen oder als Text einfügen.
Hinweis:
Beim Einfügen von formatiertem Text in ein Textfeld, der aus Microsoft Word oder einer HTML-Seite kopiert wird, gelten Einschränkungen bei der Wiedergabe. Siehe: Formatierten Text in ein Textfeld einfügen - Einschränkungen.
Mit  können Sie eine Aktion rückgängig machen oder wiederholen.
können Sie eine Aktion rückgängig machen oder wiederholen.
Mit  können Sie Text in einem Textblock linksbündig ausrichten, zentrieren oder rechtsbündig ausrichten.
können Sie Text in einem Textblock linksbündig ausrichten, zentrieren oder rechtsbündig ausrichten.
Formatierten Text in ein Textfeld einfügen - Einschränkungen
Wenn Sie Inhalt aus Microsoft Word oder HTML in Textfelder einfügen, wird versucht, basierend auf der aktuell unterstützten Funktion möglichst viele Formatierungsinformationen beizubehalten. Der formatierte Text umfasst derzeit fett, kursiv, unterstrichen, durchgestrichen, hochgestellt, tiefgestellt, Vordergrundfarbe, Hintergrundfarbe, Schriftartfamilie, Schriftgrad und horizontale Ausrichtung. Andere Funktionen, wie Tabellen, Listen und Bilder, werden entfernt.
Wenn formatierter Text in ein Textfeld eingefügt wird, kann die HTML-Konvertierung zu Unterschieden bei der Wiedergabe führen:
-
Bei der Konvertierung werden nur Inline-Formate und formatbasierte Tags verarbeitet (Beispiel:
<b>,<i>und<u>). Anders formatierter Text wird nicht von Cascading Style Sheets (CSS) erkannt. -
Listen der Schriftartfamilien werden geparst, und die erste unterstützte Schriftartfamilie (genaue Übereinstimmung) wird verwendet.
-
Alle Schriftgrade werden in
ptkonvertiert und auf Ganzzahlen gerundet, wobei für absolute Einheiten bekannte Konvertierungsfaktoren und für relative Einheiten der Standardschriftgrad als Grundlage verwendet werden. Beispiel:2em=2* Standardschriftgrad12pt=24pt.
Textfunktionen einfügen
Klicken Sie auf ![]() , um eine Textfunktion in ein Textobjekt einzufügen. Beispiel: Sie können das aktuelle Datum oder die Berichtsbeschreibung einfügen. Siehe: Textfunktionen.
, um eine Textfunktion in ein Textobjekt einzufügen. Beispiel: Sie können das aktuelle Datum oder die Berichtsbeschreibung einfügen. Siehe: Textfunktionen.
Rahmen hinzufügen und Text ausrichten
Klicken Sie im Bereich "Eigenschaften" des Berichtseditors auf ![]() , um Rahmen hinzuzufügen und das Textfeld im Bericht auszurichten.
, um Rahmen hinzuzufügen und das Textfeld im Bericht auszurichten.
So fügen Sie dem Textfeld einen Rahmen hinzu:
-
Klicken Sie im Bereich "Layout" auf
 .
. -
Wählen Sie im Dialogfeld Rahmen einen Rahmentyp (obere Begrenzung, untere Begrenzung, links, rechts oder alle).
-
Optional: Nachdem Sie einen Rahmentyp aktiviert haben, klicken Sie auf die Dropdown-Felder Linientyp und Farbe neben diesem Typ, um Linienart und Farbe dieses Rahmens zu ändern.
Verwenden Sie Horizontale Ausrichtung und Vertikale Ausrichtung, um die Platzierung, die Ausrichtung und den Einzug des Texts in einem Textfeld zu ändern.
Breite eines Textfeldes automatisch an Rasterbreite anpassen
Sie können die Breite eines Text- oder Notizfeldes automatisch an die Breite eines Rasters zur Laufzeit anpassen, wenn die Berichtseigenschaft An Seite anpassen auf Breite oder Beides gesetzt ist. Wenn Sie das Textfeld nicht automatisch an die Rasterbreite anpassen, wird es auf der Seite möglicherweise nicht richtig angezeigt. Dies kann passieren, wenn das wiedergegebene Raster aufgrund von erweiterten Spalten breiter ist.
So passen Sie die Breite eines Text- oder Notizfeldes automatisch an die Breite eines Rasters zur Laufzeit an:
-
Wählen Sie im Berichtseditor das Text- oder Notizfeld aus, und klicken Sie im Bereich "Eigenschaften" auf
 .
. - Wählen Sie unter Breite an Rasterbreite anpassen das Raster aus.
Hinweis:
- Das Text- oder Notizobjekt und das Rasterobjekt müssen auf demselben Blatt vorhanden sein.
- Das Text- oder Notizobjekt muss sich im Hauptteil des Berichts befinden, nicht im Header oder Footer.
- Die Eigenschaft Breite an Rasterbreite anpassen ist standardmäßig auf den Wert Aus gesetzt. Wenn der Eigenschaftswert Aus lautet, entspricht die Breite des Text- oder Notizobjekts in der Vorschau der Breite des Text- oder Notizobjekts zur Entwurfszeit.
- Wenn für ein Text- oder Notizobjekt die Eigenschaft Breite an Rasterbreite anpassen auf ein Raster gesetzt ist und dieses Raster gelöscht oder auf ein anderes Blatt verschoben wird, wird die Eigenschaft Breite an Rasterbreite anpassen wieder auf Aus gesetzt.
- Wenn das Rasterobjekt Spalten aufweist, für die die Eigenschaft Seitenumbruch vor aktiviert ist, stimmt die Breite des Text- oder Notizobjekts mit der Breite der ersten Rasterseite in der PDF-Vorschau überein. Beispiel: Wenn das Raster 12 Spalten enthält und für die 7. Spalte die Eigenschaft Seitenumbruch vor aktiviert ist, wird das Raster in zwei Teile auf verschiedene PDF-Seiten aufgeteilt. Der erste Teil enthält die Spalten 1 bis 6 und der zweite Teil die Spalten 7 bis 12. Ein Text- oder Notizobjekt mit der Eigenschaft Breite an Rasterbreite anpassen wird an die Größe des ersten Rasters (Spalten 1 bis 6) angepasst.
Beispiel
Der folgende Bericht enthält ein Raster und ein Textfeld, für das die Berichtseigenschaft An Seite anpassen auf Beides gesetzt ist.
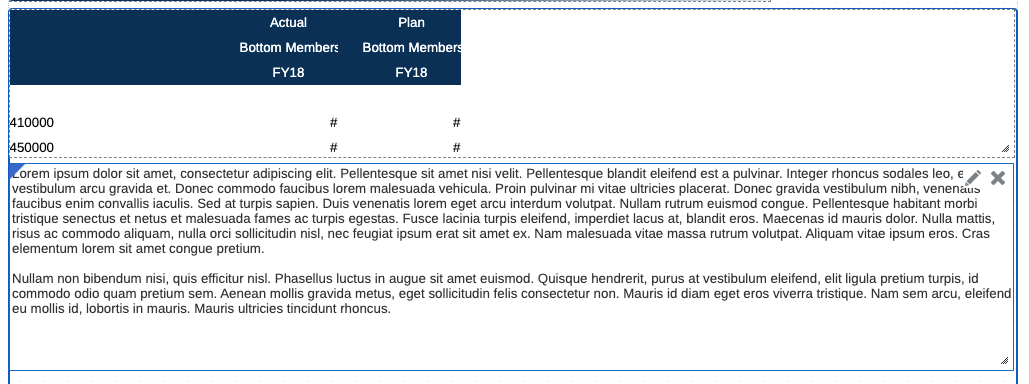
Diese ursprüngliche Berichtsvorschau zeigt das Textfeld, das nicht automatisch an die Breite der Berichtsseite angepasst ist.
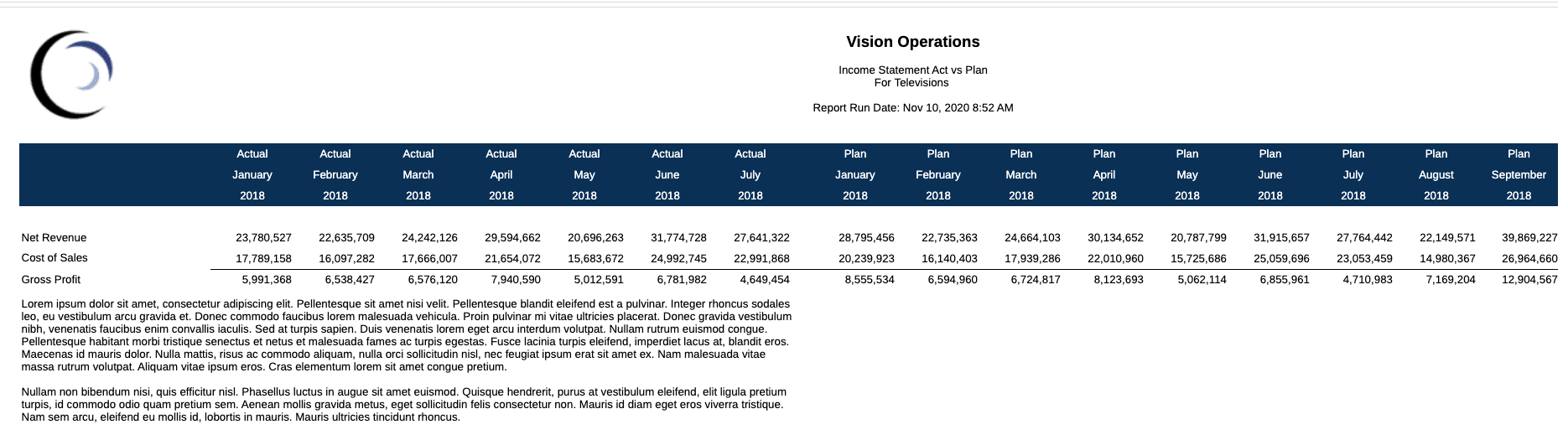
Nachdem die Eigenschaft Breite an Rasterbreite anpassen festgelegt wurde, entspricht die Breite des Textfeldes der Breite des wiedergegebenen Rasters.
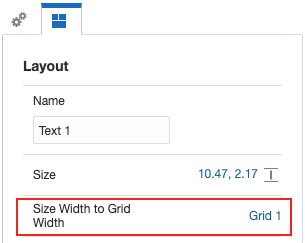
In dieser Berichtsvorschau entspricht die Breite des Textfeldes der Breite des wiedergegebenen Rasters.
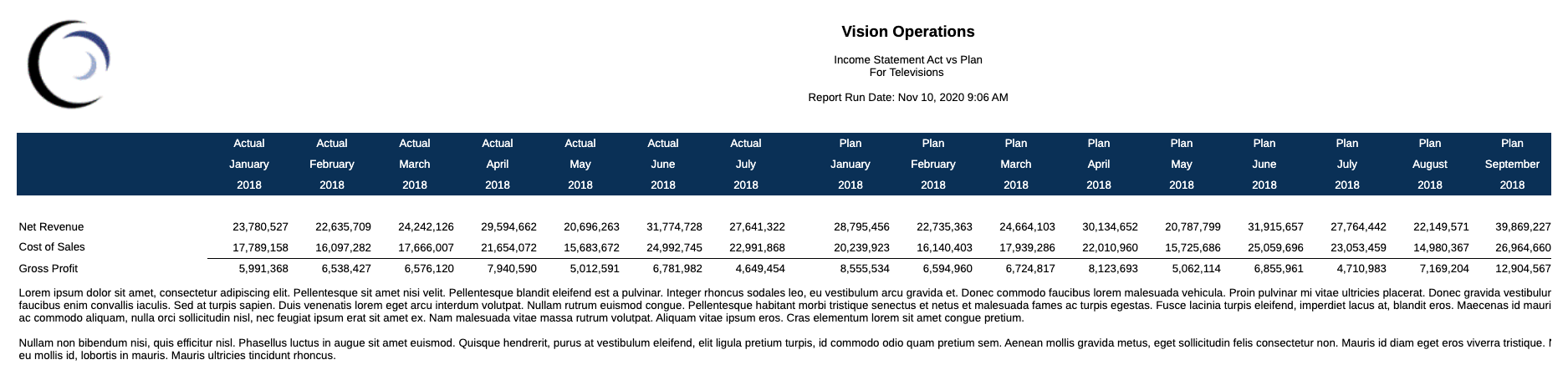
Textzeichenbreite festlegen
Sie können die Eigenschaft Textzeichenbreite verwenden, um zwischen einer mehr oder weniger konservativen Textgröße in einem Textfeld zu wählen. Die Eigenschaft kann den Wert Groß, Mittel oder Klein haben. Der Standardwert der Eigenschaft ist Groß. Weitere Informationen finden Sie unter folgendem Thema Eigenschaft "Textzeichenbreite" verwenden