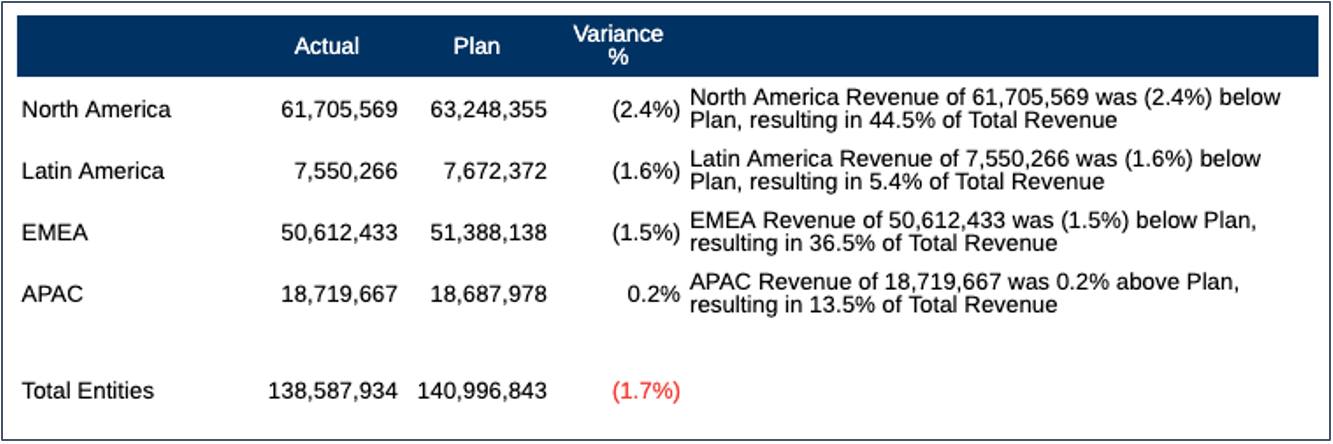Beispiel für bedingten Text
In diesem Beispiel wird für jede Entity in den Rasterzeilen bedingter Text zur Anzeige eingerichtet: spezifischer Text für Ertragsabweichungen mit einem positiven Wert und anderer Text für Ertragsabweichungen mit einem negativen Wert. Der Text wird in einem Textfeld unten im Bericht angezeigt.
Der Text wird zusammen mit statischem Text, dem Entity-Alias des Zeilenelements, dem Istertragswert, der Abweichung in Prozent und dem Prozentsatz des Ertrags gegenüber dem Gesamtertrag angezeigt. Die Bedingungen und der zugehörige Text für die Spalte mit der Abweichung in Prozent zwischen dem Ist- und dem Planwert lauten wie folgt:
-
Grün: Zellen mit Werten größer als 0 %:
MemberAlias("Entities") Revenue of CellValue(A) was CellValue(C) above Plan,resulting in CellValue(D) of Total Revenue -
Rot: Zellen mit Werten kleiner als 0 %:
MemberAlias("Entities") Revenue of CellValue(A) was CellValue(C) below Plan,resulting in CellValue(D) of Total Revenue
Im bedingten Text werden folgende Textfunktionen verwendet:
-
CellValue (A)- Gibt den Datenwert des Istertrags für die aktuelle Zeile in Spalte A zurück. -
CellValue (C)- Gibt den Datenwert der Abweichung in Prozent zwischen dem Ist- und dem Planwert für die aktuelle Zeile in Spalte C zurück. -
CellValue(D)- Gibt den Prozentsatz des Gesamtertrags (ausgeblendete Berichtsformelspalte) für die aktuelle Zeile in Spalte D zurück. Dieses Beispiel zeigt, dass die Textfunktionen ausgeblendete Zeilen oder Spalten referenzieren können, die nicht in der Rasterausgabe angezeigt werden.Die Rastervorschau wird angezeigt.
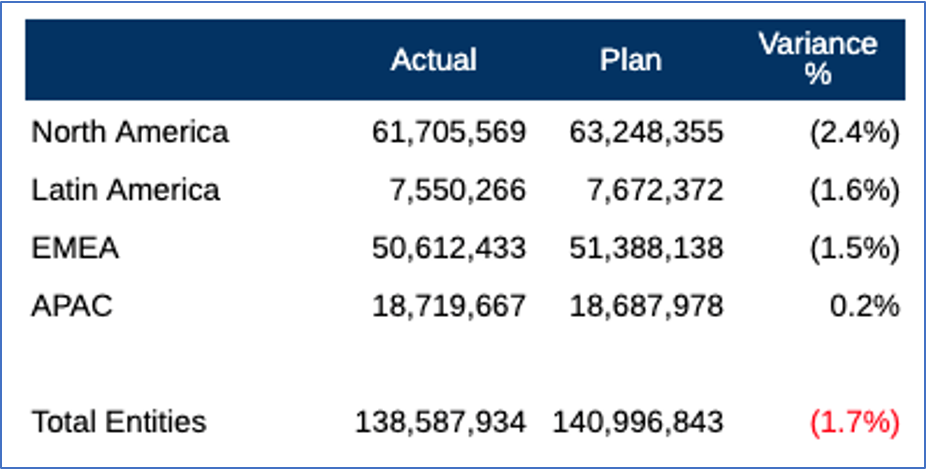
So erstellen Sie den bedingten Text:
-
Wählen Sie im Rastereditor die Zelle "Abweichung in %" aus, und klicken Sie auf
 , um den bedingten Text zu erstellen. Weitere Informationen zur Erstellung von Bedingungen finden Sie unter folgendem Thema: Bedingung erstellen.
, um den bedingten Text zu erstellen. Weitere Informationen zur Erstellung von Bedingungen finden Sie unter folgendem Thema: Bedingung erstellen.
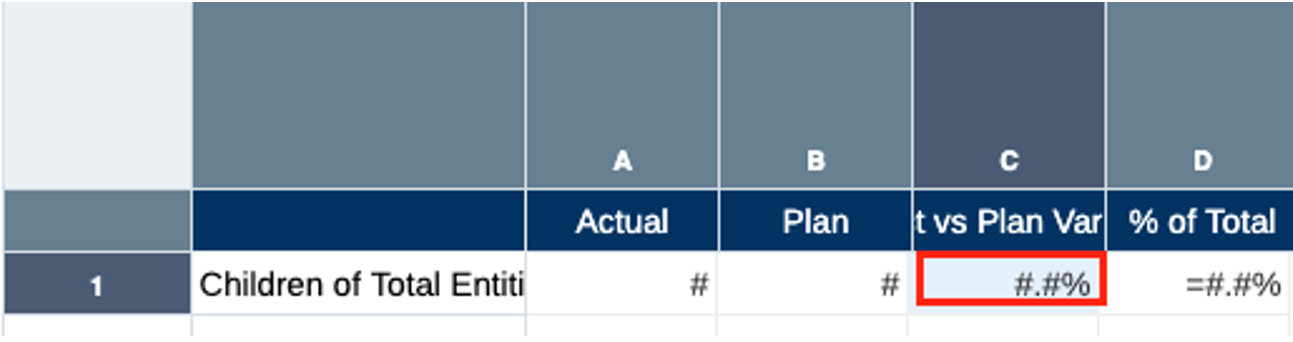
-
Legen Sie die Bedingung wie folgt fest:
-
Erstellen Sie für die Bedingung Grün ein bedingtes Format für einen aktuellen Zellenwert größer als
0:
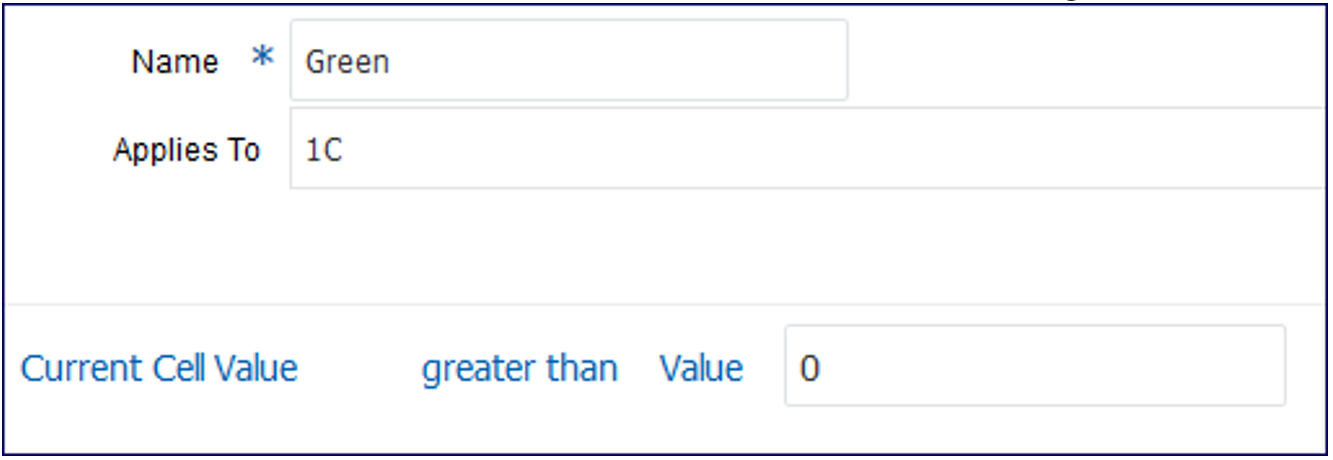
-
Verwenden Sie auf der Registerkarte "Bedingter Text"
 , um die erforderlichen Funktionen auszuwählen und den statischen Text manuell einzugeben:
, um die erforderlichen Funktionen auszuwählen und den statischen Text manuell einzugeben:
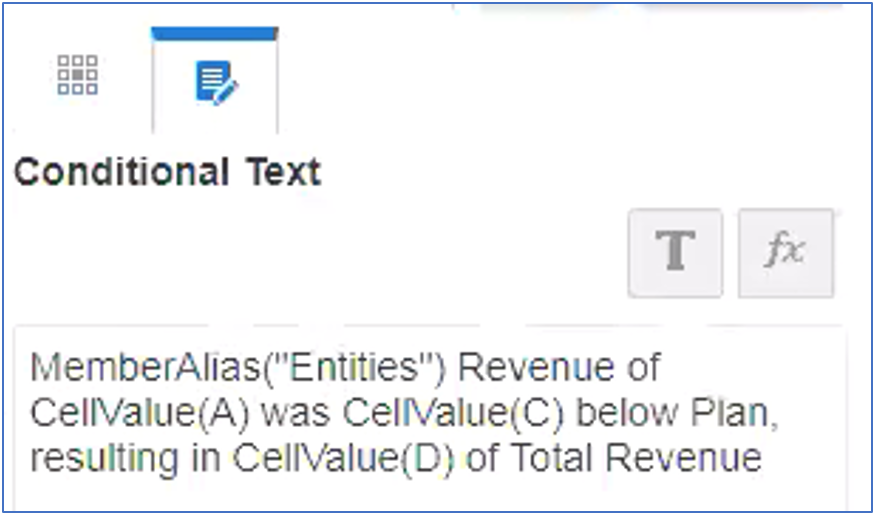
-
-
Legen Sie die Bedingung wie folgt fest:
-
Erstellen Sie für die Bedingung Rot ein bedingtes Format für einen aktuellen Zellenwert kleiner als
0:
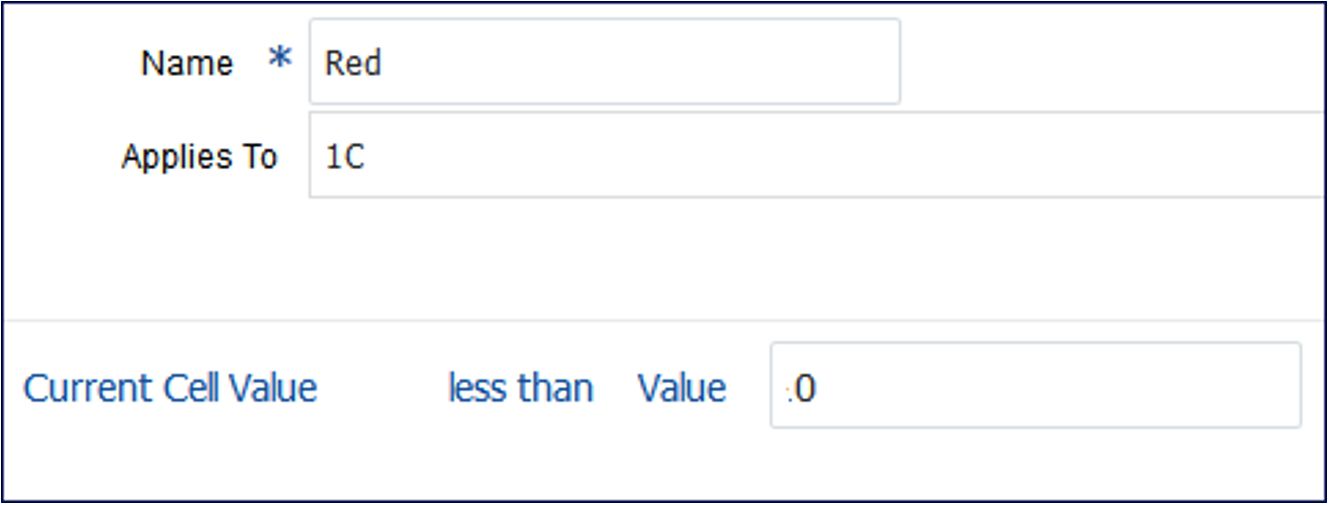
-
Verwenden Sie auf der Registerkarte "Bedingter Text"
 , um die erforderlichen Funktionen auszuwählen und den statischen Text manuell einzugeben:
, um die erforderlichen Funktionen auszuwählen und den statischen Text manuell einzugeben:
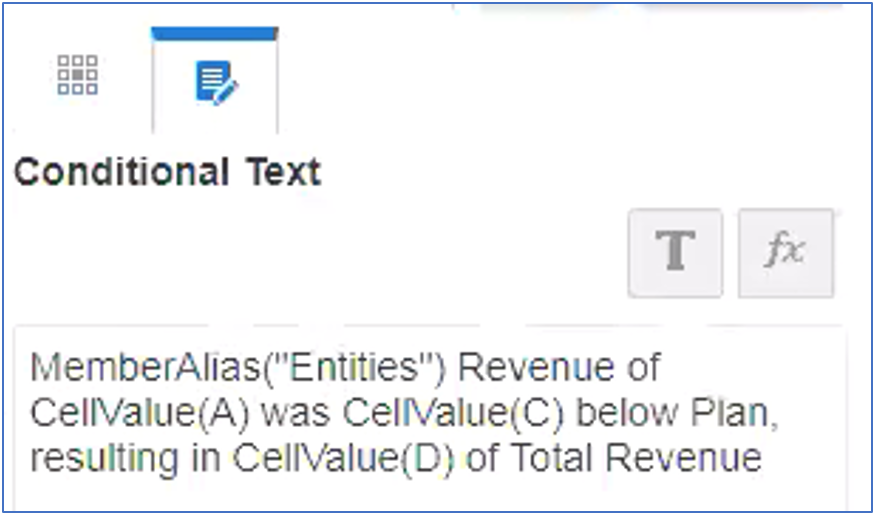
-
-
Bearbeiten Sie ein vorhandenes Textfeld im Bericht, und fügen Sie die Textfunktion
ConditionalTextein.
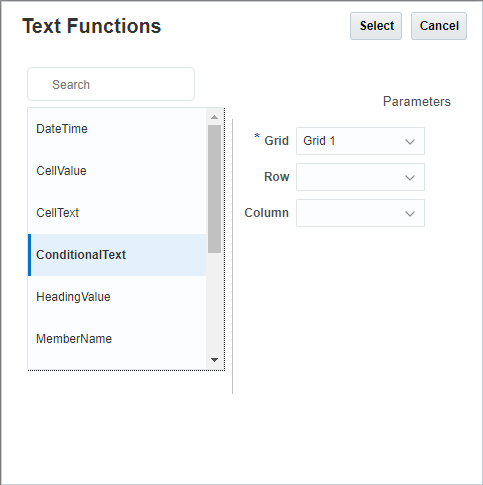
Weitere Parameter sind nicht erforderlich, da der gesamte bedingte Text im Textfeld angezeigt werden soll.
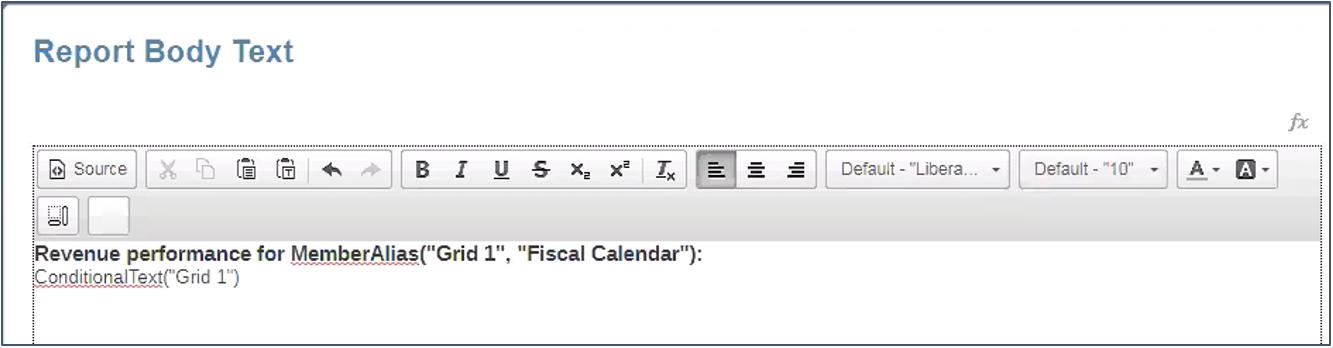
-
Klicken Sie auf
 , um den Bericht mit den Ergebnissen im Textfeld anzuzeigen.
, um den Bericht mit den Ergebnissen im Textfeld anzuzeigen.
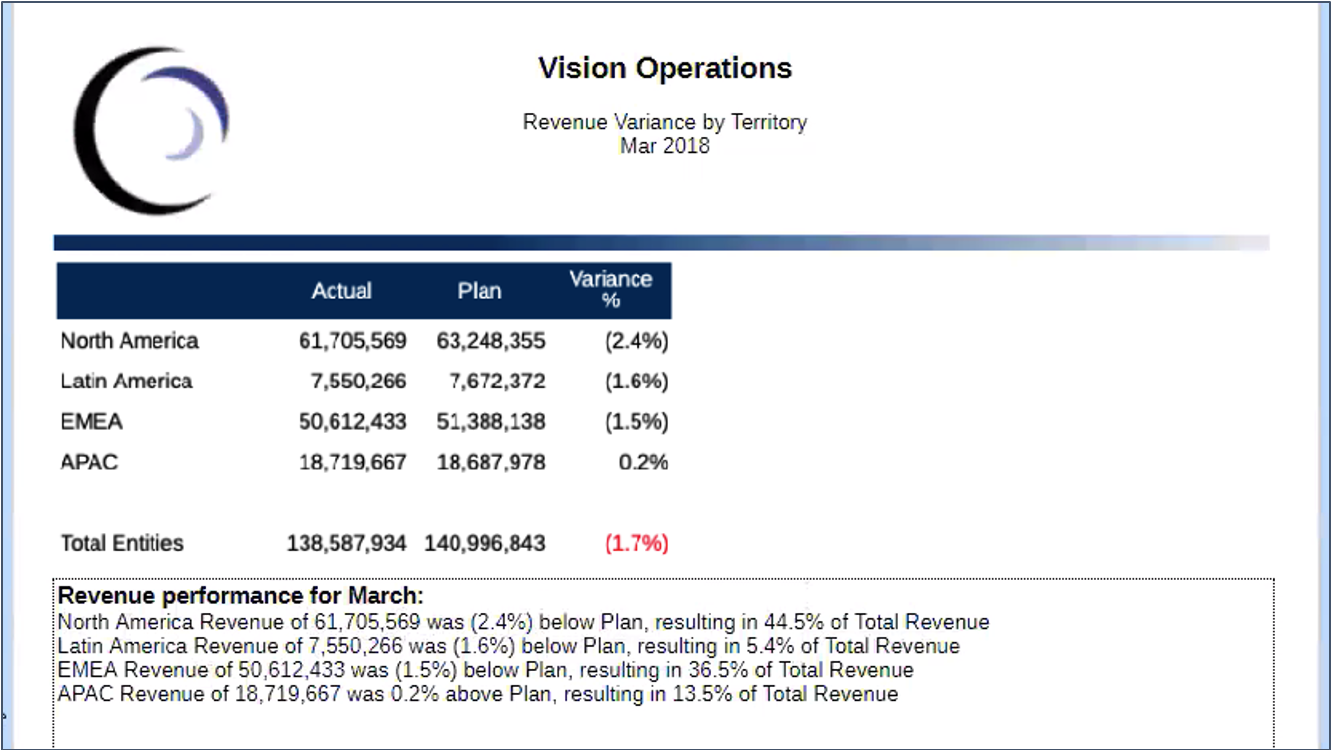
Bedingten Text im Raster anzeigen
Bei der Anzeige von ConditionalText im Raster gibt es folgende Alternative: Anstatt den bedingten Text in einem Textfeld unten im Bericht anzuzeigen, werden die Textergebnisse für jedes Entity-Zeilenelement in einer Textspalte im Raster angezeigt.
Hinweis:
Siehe folgendes Rasterdesign mit Spalte E als Textspalte, die die Funktion ConditionalText enthält. Sie ruft den Text für die Spalte C (in der die Bedingung angewendet wird) für die aktuelle Zeile ab, da kein Zeilenparameter angegeben wurde.
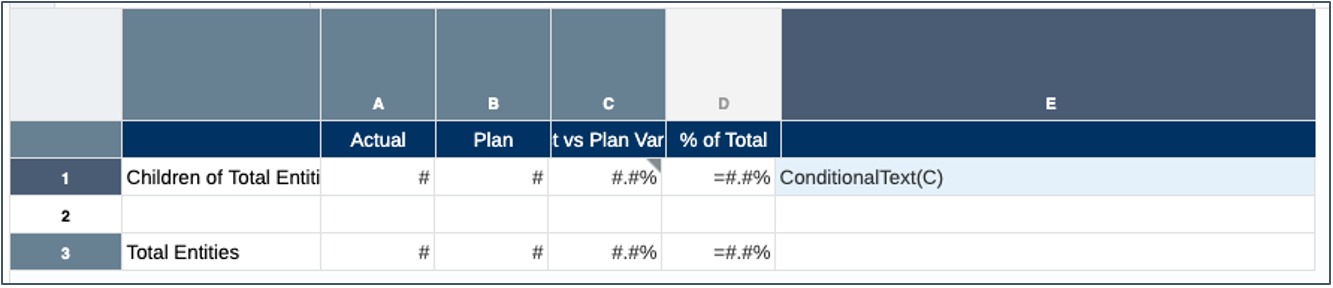
Klicken Sie auf ![]() , um die Rasterergebnisse anzuzeigen. Sie können die Ergebnisse der Textfunktion für jede Zeile in der Textspalte anzeigen.
, um die Rasterergebnisse anzuzeigen. Sie können die Ergebnisse der Textfunktion für jede Zeile in der Textspalte anzeigen.