Bedingung erstellen
Um mit der bedingten Formatierung, bedingtem Text und/oder der bedingten Unterdrückung zu beginnen, definieren Sie zuerst die Bedingung im Bereich "Bedingte Eigenschaften". Weitere Informationen zu den für jeden Typ eines bedingten Formats oder einer bedingten Unterdrückung verfügbaren Kriterien und Parametern finden Sie unter folgendem Thema: Kriterien und Parameter für bedingte Formatierung und Unterdrückung und bedingten Text.
Hinweis:
Beim Definieren einer Bedingung zum Test von Datenwerten, wie z.B. Zellenwert, Zeilenwert, Spaltenwert oder Wert der aktuellen Zelle, in den Rastereigenschaften geben Sie an, ob bei der bedingten Formatierung und der Unterdrückung skalierte oder nicht skalierte Rohdatenwerte in einer Bedingung verwendet werden, die die Rastereigenschaft zum Verwenden eines skalierten/gerundeten Wertes verwendet.
-
Der Standardwert ist Wahr, d.h., die formatierten und skalierten Datenwerte werden in der Bedingung verwendet. Wenn z.B. eine Zelle mit einem Datenwert von "125.016.551" auf Tausende skaliert und als "125.016" angezeigt wird, wird der Wert "125.016" in der Bedingung verwendet.
-
Wenn die Eigenschaft auf Falsch gesetzt wird, wird der zugrundeliegende und nicht skalierte Datenwert in der Bedingung verwendet. Diese Einstellung gilt für jede bedingte Formatierung und Unterdrückung im Raster.
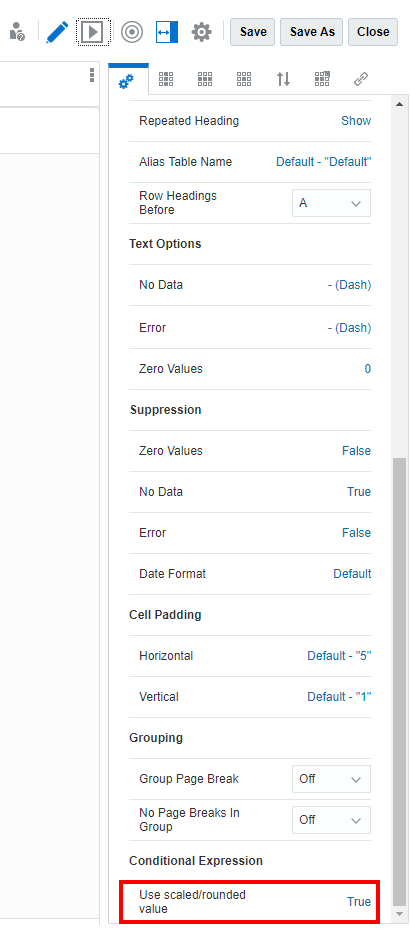
So definieren Sie eine Bedingung:
-
Wählen Sie den Bereich des Rasters aus, dem Sie ein bedingtes Format (Zellen, Zeilen oder Spalten) oder eine bedingte Unterdrückung (Zeilen oder Spalten) hinzufügen möchten.
-
Klicken Sie in "Rastereigenschaften" auf
 .
. -
Führen Sie eine Aktion aus:
-
Um ein bedingtes Format und/oder bedingten Text zu erstellen, klicken Sie auf Formate/Text und dann auf
 .
. -
Um eine bedingte Unterdrückung zu erstellen, klicken Sie auf Unterdrückung und dann auf
 .
.
Hinweis:
-
Wenn Sie in Zeilen oder Spalten für Nullwerte, keine Daten (#missing) oder Fehlerwerte eine Unterdrückung durchführen, empfiehlt es sich aus Performance- und Effizienzgründen, die grundlegende anstelle der bedingten Unterdrückung zu verwenden. Die grundlegende Unterdrückung kann auf das gesamte Raster oder auf bestimmte Zeilen und Spalten angewendet werden.
-
Wenn Sie Bedingte Unterdrückung in einer Zeile oder in Spaltensegmenten mit mindestens einem bedingten Ausdruck wie Datenwerte in aktueller Zeile/Spalte > 1000 verwenden und wenn außerdem Grundlegende Unterdrückung wie Fehlende Daten unterdrücken aktiviert ist, müssen Sie die Definition für Bedingte Unterdrückung so ändern, dass sie eine bedingte Unterdrückung für die angewendete Grundlegende Unterdrückung enthält, wie z.B. Datenwerte in aktueller Zeile/Spalte = Keine Daten. Dies gilt für alle Typen von grundlegender Unterdrückung (Keine Daten, Kein Zugriff, Null und Fehler).
-
Die Einstellung Analytic-Dimension innerhalb der Bedingten Eigenschaften ist spezifisch für die Funktion der generativen KI (GenAI) in Berichten in Narrative Reporting.
-
-
Geben Sie im Feld Name einen beschreibenden Namen für das bedingte Format, den bedingten Text oder die bedingte Unterdrückung ein. Der Name muss für das Raster eindeutig sein.
Hinweis:
Sie müssen keinen Wert im Feld Gilt für eingeben. Nachdem Sie die Bedingung erstellt haben, werden im Feld "Gilt für" die Bereiche des Rasters aufgelistet, die Sie in Schritt 1 angegeben haben. Sie können die Werte im Feld "Gilt für" ändern, um den Bereich des Rasters zu ändern, auf den die Bedingung angewendet werden soll.
-
Klicken Sie im Expression Builder auf Attribut, und wählen Sie ein Attribut aus, das Sie testen möchten. Beispiel: Sie können den Test auf den aktuellen Zellenwert oder einen Elementnamen anwenden.
Nachdem Sie ein Attribut ausgewählt haben, werden die Felder "Qualifier" und "Operator" geändert, um die verfügbaren Parameter wiederzugeben.
-
Geben Sie einen Qualifier an, falls zutreffend. Beispiel: Wenn Sie "Elementname" als Typ ausgewählt haben, geben Sie den Namen des Elements ein, das Sie als Qualifier testen möchten.
-
Wählen Sie einen Operator aus.
-
Verwenden Sie für numerische Bedingungen (Datenwerte) einen numerischen Operator (gleich, ungleich, größer als, kleiner als usw.).
-
Verwenden Sie für Textbedingungen (z.B. Elementname) einen Textoperator (beginnt mit, endet mit usw.).
-
-
Wählen Sie einen rechten Qualifier aus, oder geben Sie ihn ein. Dies ist die Bedingung, die Sie testen.
-
Für numerische Qualifier können Sie Trennzeichen und das negative Vorzeichen (-) verwenden. Alle anderen Präfixe und Suffixe werden ignoriert.
-
Geben Sie für Text-Qualifier (z.B. Elementname) manuell die Textzeichenfolge ein, die Sie testen möchten.
Hinweis:
Die Elementauswahl ist im Expression Builder nicht verfügbar.
-
-
Optional: Klicken Sie auf
 , um weitere Ausdrucksbedingungszeilen einzufügen.
, um weitere Ausdrucksbedingungszeilen einzufügen.Verwenden Sie AND oder OR, um die Bedingungen zu kombinieren oder zu unterscheiden. Beispiel: Sie können eine Bedingung erstellen, die testet, ob Datenwerte größer/gleich 100 und (AND) kleiner/gleich 1000 sind.
Klicken Sie auf
 , um eine Ausdrucksbedingungszeile zu entfernen.
, um eine Ausdrucksbedingungszeile zu entfernen. -
Formatierung/Nur Text: Im rechten Bereich:
-
Geben Sie auf der Registerkarte "Format" das Format für die Bedingung ein (z.B. Schriftgrad, Rahmen und Schattierung). Klicken Sie auf #, um das Menü zur Zahlenformatierung zu öffnen. Siehe: Zahlen formatieren unter Rasterzellen formatieren.
Hinweis:
Wenn es im Fensterbereich für die bedingte Formatierung Formatfelder gibt, die nicht geändert oder definiert werden (Beispiel: Schriftarten, Zahlenformatierungen usw.), verwenden die betroffenen Rasterzellen die in den Rasterzelleneigenschaften definierte Zellformatierung für die undefinierten Felder und nicht das undefinierte Feld in der bedingten Formatierung. Beispiel: Wenn in der bedingten Formatierung unter der Zahlenformatierung ein negatives Präfix und Suffix nicht geändert oder definiert werden, verwendet die betreffende Rasterzelle das negative Präfix und Suffix, das in den Rasterzelleneigenschaften definiert wurde.
Bei Narrative Reporting-Deployments in Notizspalten- und Notizzeilensegmenten können Sie die Notizeingabe über die Formatierungseigenschaft Notizeingabe zulässig für bestimmte Zellen in einem Notizsegment einschränken oder zulassen. Weitere Informationen finden Sie unter folgendem Thema: Eigenschaft "Notizeingabe zulässig" festlegen.
-
Definieren Sie auf der Registerkarte "Text" den Text, der angezeigt werden soll. Sie können manuell statischen Text eingeben und über die Schaltfläche
 eine oder mehrere Textfunktionen einfügen. Sie können den Text auch mit
eine oder mehrere Textfunktionen einfügen. Sie können den Text auch mit  formatieren, wobei der gesamte zurückgegebene Text formatiert wird. Da Textzellen keinen gemischten formatierten Inhalt anzeigen können, kann nur ein einziges Format auf den gesamten Text angewendet werden.
formatieren, wobei der gesamte zurückgegebene Text formatiert wird. Da Textzellen keinen gemischten formatierten Inhalt anzeigen können, kann nur ein einziges Format auf den gesamten Text angewendet werden.
Hinweis:
Formatierung für bedingten Text:
Wenn die Funktion
ConditionalTextin eine Rasterzelle eingefügt wird, überschreibt die für den bedingten Text definierte Formatierung immer die Zellenformatierung im Raster oder in der Berichtsausgabe.Wenn die Funktion
ConditionalTextin ein Textfeld eingefügt wird, gilt Folgendes:-
Wenn im Dialogfeld für bedingtes Format/Text die Option Standard verwenden deaktiviert ist und ein Format definiert wurde, überschreibt die für den bedingten Text definierte Formatierung in der Berichtsausgabe die Formatierung im Textfeld, auch wenn im Textfeld eine Formatierung für die Funktion
ConditionalTextdefiniert ist. -
Wenn im Dialogfeld für bedingtes Format/Text die Option Standard verwenden aktiviert ist und im Textfeld eine Formatierung für die Funktion
ConditionalTextdefiniert ist, wird in der Berichtsausgabe die Formatierung im Textfeld verwendet.
Das angegebene Format und/oder der angegebene Text wird im Beispiel oben im Bereich für bedingte Formate/Text angezeigt.
-
-
Optional: Wählen Sie eine Ausdrucksbedingungszeile aus (Mehrfachauswahl möglich), und klicken Sie dann mit der rechten Maustaste, oder wählen Sie
 , um sie zu gruppieren, zu entfernen, zu duplizieren oder nach oben oder unten zu verschieben.
, um sie zu gruppieren, zu entfernen, zu duplizieren oder nach oben oder unten zu verschieben.Weitere Informationen zum Gruppieren von Ausdrücken finden Sie unter Mit erweiterten Bedingungen arbeiten.
-
Klicken Sie auf OK, um die Bedingung zu speichern.
Die Bedingung wird im Bereich "Bedingte Eigenschaften" angezeigt. Für Formate wird auch die Beispielformatierung angezeigt, und für Text wird ein Teil der Textdefinition angezeigt.