Rasterzellen formatieren
Mit Zelleneigenschaften können Sie ändern, wie der ausgewählte Bereich der Elementheaderzellen und Datenzellen im Raster angezeigt wird.
Schriftart und Ausrichtung formatieren
Sowohl für Elementüberschrifts- als auch für Datenzellen können Sie mit den Feldern "Schriftart" und "Ausrichtung" die Schriftart, Größe, Farbe und Platzierung des Textes innerhalb einer Zelle ändern und die Textausrichtung bei Sprachen umkehren, die von rechts nach links geschrieben werden. Sie können auch einen Einzug vom linken Zellenrand angeben.
Für Zeilen- und Spaltenzellen, die Elementüberschriften enthalten (und keine Daten):
-
Verwenden Sie Einzug nach, um die Zeilenüberschriften für jede Generation oder Ebene eines ausgewählten Elements einzurücken. Geben Sie die Anzahl der Leerzeichen an, um die die Werte vom linken Zellenrand ausgehend eingerückt werden sollen. Sie können eine umgekehrte Einrückung (von rechts nach links) festlegen, indem Sie eine negative Zahl eingeben. Sie können den Einzug nach Generation oder nach Ebene verwenden, wenn die Elemente der Ebene 0 nicht alle zu derselben Generation gehören. Wählen Sie Kein Wert, um den Einzug aus der Zeile oder Spalte zu entfernen.
-
Verwenden Sie Zoom, um die Zoomfunktion im übergeordneten Element zu aktivieren. Siehe: Zoomfunktion auf übergeordnete Elemente in Rastern anwenden.
Für das Narrative Reporting-Beispielmodell wählen Sie beispielsweise für Descendants of Total Entity (abhängige Elemente der gesamten Entity) Einzug nach, wählen Sie Ebene aus, und geben Sie dann einen Einzug von 5 ein, um folgendes Ergebnis zu erhalten:
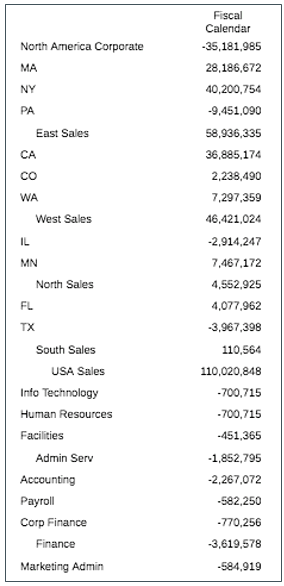
Hinweis:
Wenn Sie Einzug nach (Generation oder Ebene) oder Zoom wählen, wird das Feld Relativer Einzug angezeigt. Mit "Relativer Einzug" können Sie die Größe des Einzugs der Zeilenelementlabels anpassen. Dieses Feld zeigt den aktuellen Einzug in Zoll oder Zentimetern an. Dies hängt von Ihrer Benutzervoreinstellung ab. Siehe: Registerkarte "Formatierung" verwenden. Der Standardwert ist 0,12 Zoll. Sie können diesen Wert von -1,00 bis 1,00 Zoll anpassen. Verwenden Sie negative Werte, um den Einzug der Zeilenelementlabels umzukehren.
So definieren Sie die Schriftart für eine Rasterzelle:
-
Bearbeiten Sie ein Raster, und klicken Sie auf
 .
. -
Verwenden Sie im Bereich "Zelleneigenschaften" die Dropdown-Felder Schriftart und Größe, um die Schriftart zu definieren.
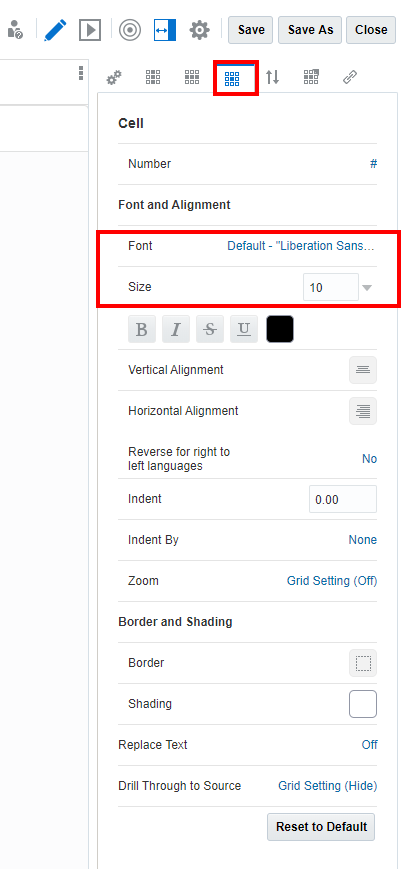
Folgende Schriftarten sind verfügbar:
-
Liberation Sans (Arial)
-
Liberation Serif (Times New Roman)
-
Liberation Mono (Courier New)
-
Albany (Japanisch)
-
Albany (Koreanisch)
-
Albany (Vereinfachtes Chinesisch)
-
Albany (Traditionelles Chinesisch)
Die Eigenschaft Textzeichenbreite für Textzellen ermöglicht es Benutzern, zwischen einer mehr oder weniger konservativen Textgröße in einer Rastertextzelle zu wählen. Die Eigenschaft kann den Wert Groß, Mittel oder Klein haben. Der Standardwert der Eigenschaft ist Groß. Weitere Informationen finden Sie unter folgendem Thema: Eigenschaft "Textzeichenbreite" verwenden.
-
Rahmen und Schattierung formatieren
Klicken Sie unter Rahmen auf ![]() , um den Rahmeneditor zu öffnen. Klicken Sie auf "Oben", "Links", "Rechts" oder "Alle", um einen Rahmen anzugeben, und klicken Sie dann auf den Dropdown-Pfeil, um einen Rahmenstil anzugeben. Klicken Sie auf die Rahmenfarbe, um sie zu ändern. Sie können eine Farbe aus der Farbauswahl auswählen oder manuell einen RGB-Wert eingeben. Um Stil und Farbe angeben zu können, müssen Sie einen Rahmen aktivieren (z.B. "Alle"). Klicken Sie auf OK, um Ihre Änderungen zu speichern.
, um den Rahmeneditor zu öffnen. Klicken Sie auf "Oben", "Links", "Rechts" oder "Alle", um einen Rahmen anzugeben, und klicken Sie dann auf den Dropdown-Pfeil, um einen Rahmenstil anzugeben. Klicken Sie auf die Rahmenfarbe, um sie zu ändern. Sie können eine Farbe aus der Farbauswahl auswählen oder manuell einen RGB-Wert eingeben. Um Stil und Farbe angeben zu können, müssen Sie einen Rahmen aktivieren (z.B. "Alle"). Klicken Sie auf OK, um Ihre Änderungen zu speichern.
Wenn bei identischer Randbreite überlappende Ränder in angrenzenden Zellen über die Formatierung oder bedingte Formatierung angegeben werden (z.B. eine Zelle mit gestricheltem unteren Rand und die Zelle darunter mit durchgezogenem oberen Rand), zeigt die Funktion Berichte das gleiche Verhalten für überlappende Zellenränder wie der Browser.
Das Verhalten ist wie folgt:
-
Bei vertikal angrenzenden Zellen (oberste und unterste Zellen) hat der untere Rand der obersten Zelle Vorrang vor dem oberen Rand der untersten Zelle.
-
Bei horizontal angrenzenden Zellen (linke und rechte Zellen) hat der rechte Rand der linken Zelle Vorrang vor dem linken Rand der rechten Zelle.
Klicken Sie unter Schattierung auf ![]() , um eine Hintergrundfarbe für die ausgewählten Zellen anzugeben. Sie können eine Farbe aus der Farbauswahl auswählen oder manuell einen RGB-Wert eingeben.
, um eine Hintergrundfarbe für die ausgewählten Zellen anzugeben. Sie können eine Farbe aus der Farbauswahl auswählen oder manuell einen RGB-Wert eingeben.
Mit Text ersetzen können Sie den Datenwert einer ausgewählten Zelle durch eine Textzeichenfolge ersetzen. Beispiel: Sie können "Vertraulich" in einer Zelle anzeigen, die vertrauliche Finanzinformationen enthält. Der eingegebene Text wird im Grid Designer sowie in der gesamten wiedergegebenen Ausgabe angezeigt.
Hinweis:
Wenn Sie Nullwerte ersetzen, basiert die Textersetzung auf dem angezeigten Wert "Null", was nicht unbedingt der tatsächliche Datenwert ist. Beispiel: Wenn der Datenwert "0,001" ist, jedoch so formatiert wird, dass keine Dezimalstellen angezeigt werden, ist der angezeigte Wert für die Daten "Null" und wird daher durch den von Ihnen angegebenen Text ersetzt. Sie können die Anzahl der zusätzlichen Dezimalstellen der Genauigkeit angeben, die berücksichtigt werden, um zu bestimmen, dass der Wert "Null" ist.
Klicken Sie auf Auf Standardwert zurücksetzen, um die gesamte Zellenformatierung für die ausgewählten Zellen auf ihre Standardeinstellungen zurückzusetzen.
Notizeingabe zulässig
Bei Narrative Reporting-Deployments in Notizspalten- und Notizzeilensegmenten können Sie die Notizeingabe über die Formatierungseigenschaft Notizeingabe zulässig für bestimmte Zellen in einem Notizsegment einschränken oder zulassen. Weitere Informationen finden Sie unter folgendem Thema: Eigenschaft "Notizeingabe zulässig" festlegen.