Benannten POV erstellen
So erstellen Sie einen benannten POV:
-
Wählen Sie einen vorhandenen Bericht aus, oder erstellen Sie einen neuen Bericht, wenn Sie die Textfunktion Notizen einfügen möchten.
Hinweis:
Für den Bericht muss kein Raster definiert sein, um einen benannten POV zu erstellen.
-
Klicken Sie im Report Designer auf das Menü Aktionen
 , und wählen Sie Benannte POVs verwalten aus.
, und wählen Sie Benannte POVs verwalten aus.

Das Dialogfeld "Benannte POVs verwalten" wird angezeigt.

Sie können einen neuen benannten POV erstellen.
-
Unter Benannte POVs verwalten unter Aktionen
 haben Sie die folgenden Möglichkeiten:
haben Sie die folgenden Möglichkeiten:-
POV-Funktionen auswählen - zum Anzeigen dieser Elementauswahlfunktionen im sekundären POV für das Textfeld "Notizen".
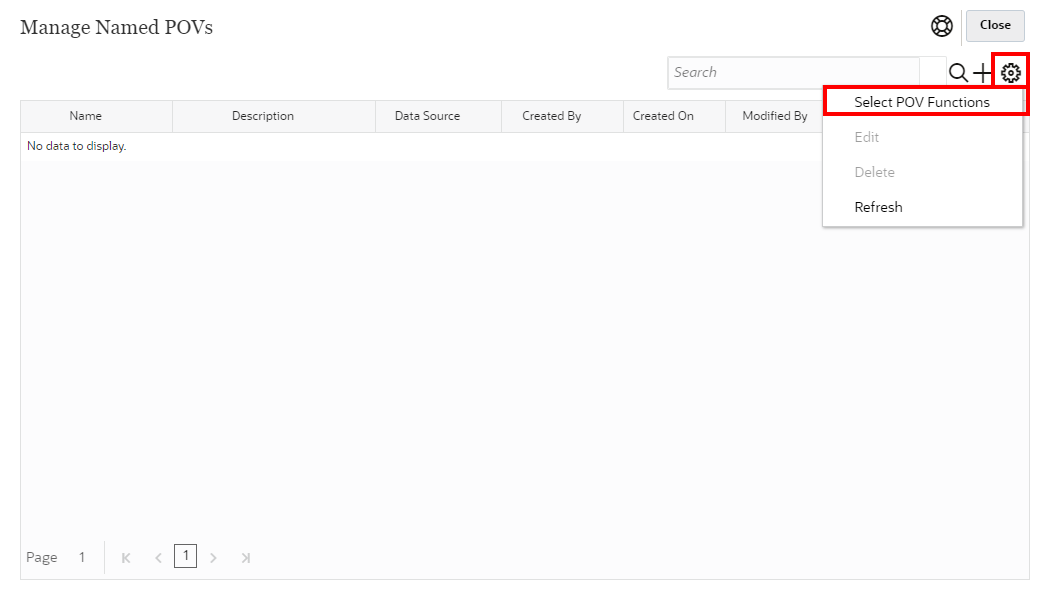
Im Dialogfeld Sekundäre POV-Funktionen können Sie Elementauswahlfunktionen auswählen oder deren Auswahl aufheben.
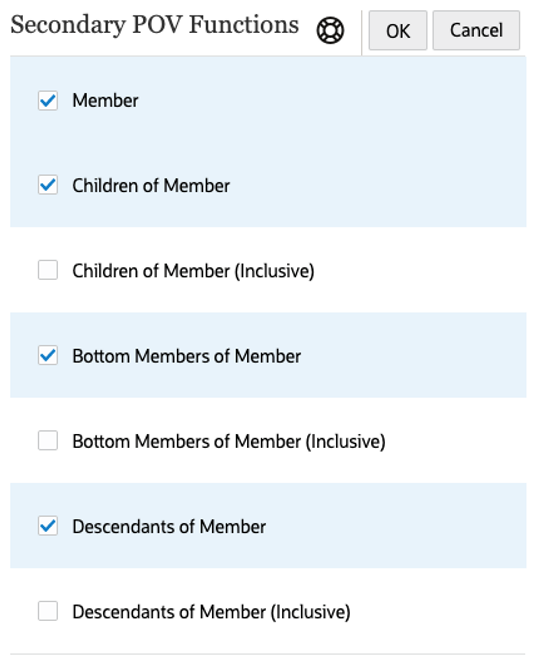
Hinweis:
Diese Auswahl gilt für alle Dimensionen und alle benannten POVs im Bericht.
-
Bearbeiten zum Bearbeiten eines vorhandenen benannten POV.
-
Löschen zum Löschen eines ausgewählten benannten POV.
-
Aktualisieren zum Aktualisieren der Ansicht "Benannte POVs verwalten".
-
-
Klicken Sie im Dialogfeld Benannte POVs verwalten auf
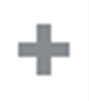 , um einen neuen benannten POV hinzuzufügen.
, um einen neuen benannten POV hinzuzufügen. -
Gehen Sie unter Benannten POV erstellen wie folgt vor:
-
Geben Sie unter Name einen Namen für den benannten POV ein.
Hinweis:
Nach der Erstellung eines benannten POV kann der zugehörige Name nicht mehr geändert werden.
-
Geben Sie eine optionale Beschreibung ein.
-
Wählen Sie eine Datenquelle aus dem Dropdown-Menü aus.
Es werden alle unter "Berichte" definierten Datenquellen aufgelistet. Die POV-Leiste wird für alle Dimensionen in der Datenquelle ausgefüllt.
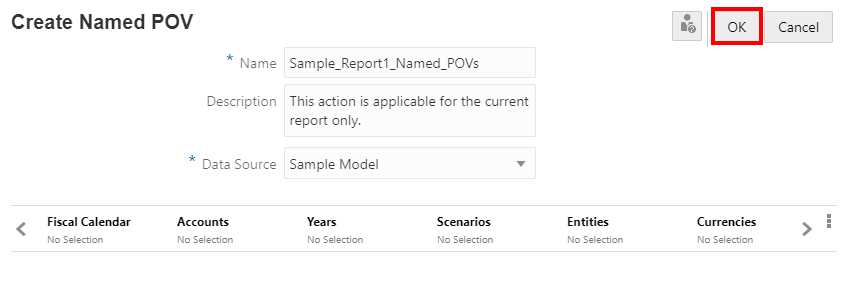
Hinweis:
Die Datenquellenauswahl ist nicht von Rastern oder Diagrammen im Bericht abhängig.
-
-
Für alle Dimensionen wird standardmäßig Keine Auswahl angezeigt. Dies bedeutet, dass keine Elemente ausgewählt sind und dass alle Notizen für die Elemente dieser Dimension angezeigt werden. Klicken Sie auf ein Dimensionslabel, um die Elementauswahl für diese Dimension zu öffnen.
Wählen Sie in der Dropdown-Liste im Dialogfeld Elemente auswählen die Option Elemente, Zuletzt verwendet, Substitutionsvariablen, Funktionen oder Listen aus, um der ausgewählten Dimension Elemente zuzuweisen.
Für die Auswahl von Elementen gelten folgende Konventionen:
-
Klicken Sie auf Einblenden
 , um ein übergeordnetes Element anzuzeigen.
, um ein übergeordnetes Element anzuzeigen. -
Klicken Sie auf Auswählen
 , um ein Element auszuwählen oder die Auswahl eines Elements aufzuheben.
, um ein Element auszuwählen oder die Auswahl eines Elements aufzuheben.Hinweis:
Ein blaues Häkchen zeigt an, dass ein Element aktuell ausgewählt ist. Ein graues Häkchen zeigt beim Mouseover für ein Element an, dass das Element aktuell nicht ausgewählt ist.
-
Klicken Sie auf Funktion
 neben einem Element, um das Element anhand einer Funktion auszuwählen. Siehe: Elemente mittels Funktionen zuweisen.
neben einem Element, um das Element anhand einer Funktion auszuwählen. Siehe: Elemente mittels Funktionen zuweisen. -
Klicken Sie auf Aktionen
 im Selektorbereich, um die Elemente zu sortieren.
im Selektorbereich, um die Elemente zu sortieren. -
Klicken Sie auf OK.
Hinweis:
Wiederholen Sie die obigen Schritte für alle weiteren Dimensionen.
-
-
Für Dimensionen, für die keine Elemente gefiltert werden sollen, können Sie die Option Keine Auswahl beibehalten oder die Dimension aus dem Dimensionslayout entfernen.
So entfernen Sie Dimensionen:
-
Klicken Sie unter Benannten POV erstellen auf das Menü POV-Aktionen, und wählen Sie Dimensionalität ändern aus.
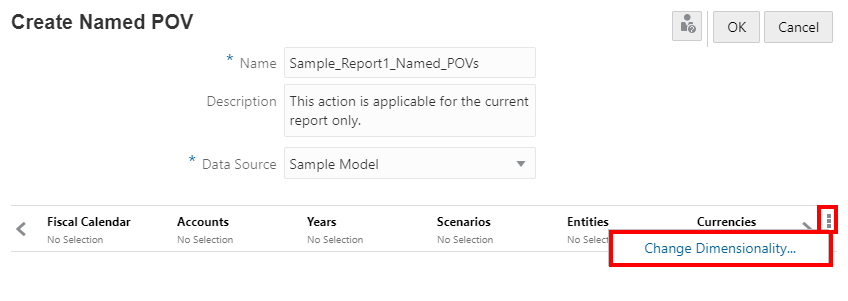
-
Klicken Sie unter Dimensionslayout auf
 neben einer Dimension. Wiederholen Sie den Schritt bei Bedarf für weitere Dimensionen.
neben einer Dimension. Wiederholen Sie den Schritt bei Bedarf für weitere Dimensionen.

-
Klicken Sie auf OK, um das Dialogfeld Dimensionslayout zu schließen und zum Dialogfeld Benannten POV erstellen zurückzukehren.
Hinweis:
Es wird empfohlen, alle unnötigen Dimensionen, für die keine Auswahl getroffen werden soll, aus dem Dimensionslayout zu entfernen.
Dies erleichtert die Angabe des Ordinalparameters in den Funktionen
NotePOVDimensionundNotePOVMemberLabel. Weitere Informationen finden Sie unter folgendem Thema: Textfunktionen für Notizformat verwenden.Hinweis:
Über die Schaltfläche "Dimension hinzufügen" können Sie Dimensionen jederzeit wieder hinzufügen:
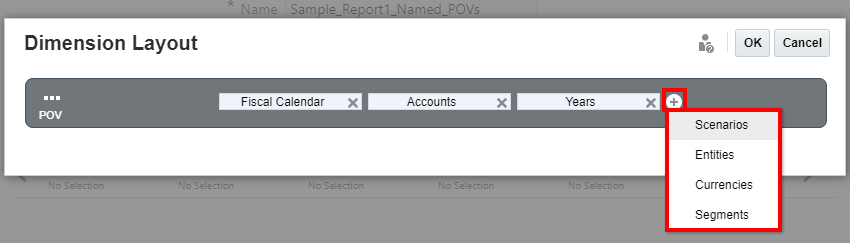
-
-
Sie können Dimensionen auch neu anordnen, um Verweise auf die Dimensionen zu erleichtern, wenn der Ordinalparameter in den Funktionen
NotePOVDimensionundNotePOVMemberLabelverwendet wird.Beispiel: Wenn in einem benannten POV Segments die erste Dimension und Fiscal Calendar die zweite Dimension ist und der Ordinalparameter
"1"auf die erste Dimension (Segments) und der Ordinalparameter"2"auf die zweite Dimension (Fiscal Calendar) verweist.
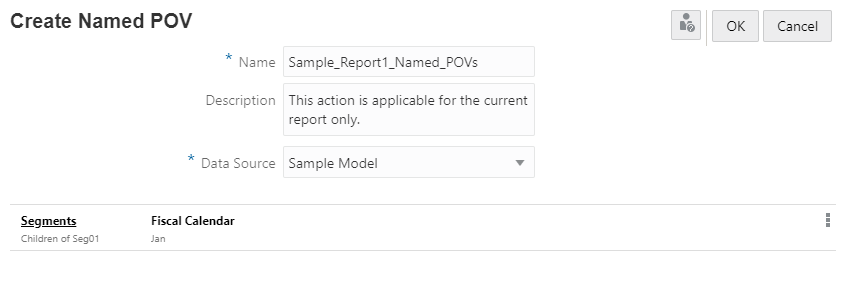
Weitere Informationen finden Sie unter folgendem Thema: Textfunktionen für Notizformat verwenden.
So ordnen Sie Dimensionen für den benannten POV neu an:
-
Klicken Sie unter Benannten POV erstellen auf das Menü POV-Aktionen, und wählen Sie Dimensionalität ändern aus.
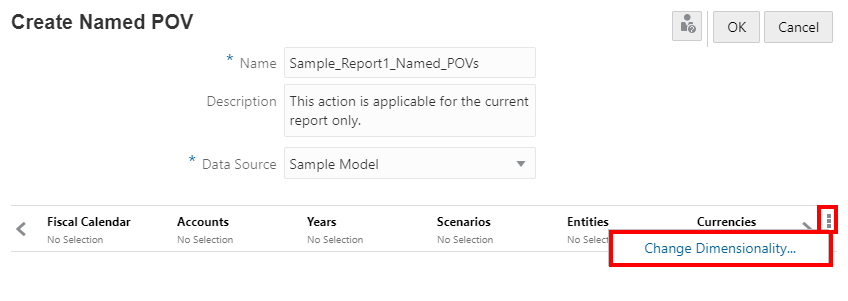
-
Klicken Sie unter Dimensionslayout auf eine Dimension, und verschieben Sie sie per Drag-and-Drop an die gewünschte Position. Wiederholen Sie den Schritt bei Bedarf für weitere Dimensionen.
-
Klicken Sie auf OK, um das Dialogfeld Dimensionslayout zu schließen und zum Dialogfeld Benannten POV erstellen zurückzukehren.
-
-
So geben Sie eine oder mehrere Berichts-POV-Dimensionen zum Steuern der Anzeige der Textfunktion "Notizen" an, optional mit einem sekundären POV im Textfeld:
Klicken Sie für eine Dimension auf POV-Dimensionsaktionen
 :
:-
Wählen Sie Steuerung durch Text-POV aus. Dadurch kann der Berichts-POV für die Dimension die Anzeige der Textfunktion "Notizen" steuern.
-
Um die Dimension im sekundären POV des Textfelds anzuzeigen, wählen Sie Im sekundären POV anzeigen aus.
-
Um optional die standardmäßige Elementauswahloption festzulegen, die angezeigt wird, wenn ein Benutzer eine Vorschau für einen Bericht anzeigt, wählen Sie unter POV-Elementfunktion eine der verfügbaren Elementauswahloptionen aus. Die anderen Elementauswahloptionen bleiben abhängig von der Auswahl im Dialogfeld Sekundäre POV-Funktionen für Benutzer verfügbar, und bei der Vorschau des Berichts wird die Standardoption angezeigt.
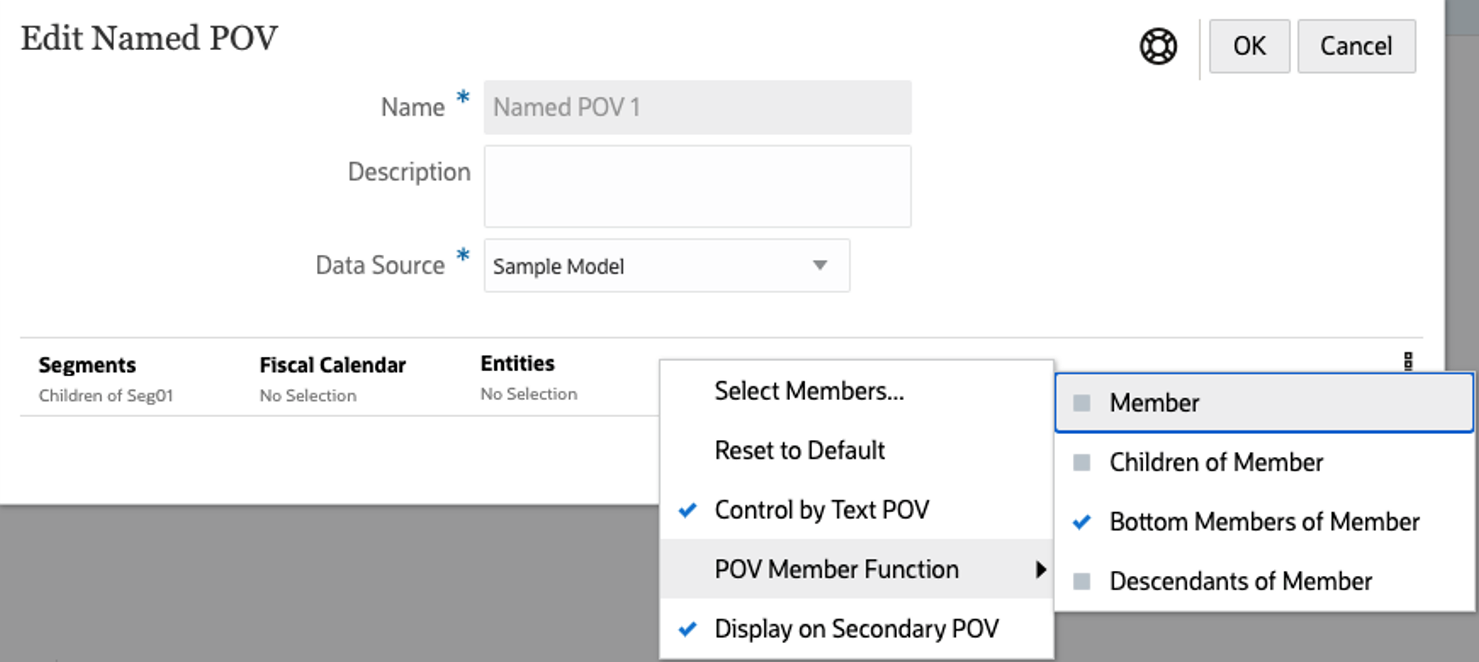
-
-
Nachdem Sie die Definition des benannten POV abgeschlossen haben, klicken Sie auf OK, um Ihre Änderungen zu speichern.