Manifestdatei erstellen und speichern
Office 365 verwendet die Manifestdatei für Oracle Smart View for Office (Mac und Browser), um Benutzern auf einem Mac oder in einem Browser Zugriff auf Smart View bereitzustellen.
- Erstellen Sie auf Ihrem lokalen Laufwerk einen Ordner, in dem Manifestdateien gespeichert werden sollen.
- Melden Sie sich bei Ihrer Cloud-Umgebung an. Beispiel:
- Wenn Sie ein Oracle Fusion Cloud Enterprise Performance Management-Serviceadministrator für Planning sind, melden Sie sich bei Ihrer Planning-Umgebung an.
- Wenn Sie ein Oracle Essbase-Administrator sind, melden Sie sich bei Ihrer Essbase-Umgebung an.
- Wenn Sie angemeldet sind, gehen Sie zur Seite Manifestdatei erstellen,
CreateManifest.html, indem Sie die Geschäftsprozess-URL manuell wie folgt ändern:Für Cloud EPM-Umgebungen:
https://serviceURL/HyperionPlanning/CreateManifest.htmlFür Essbase-Umgebungen:
https://serviceURL/essbase/sv/CreateManifest.htmlNote:
Wenn als Browsersprache eine der 27 anderen Sprachen als Englisch eingestellt ist, die von der Smart View-Benutzeroberfläche unterstützt werden, wird die Seite Manifestdatei erstellen in dieser lokalisierten Sprache angezeigt. Weitere Informationen finden Sie unter Lokalisierte Versionen von Smart View (Mac und Browser) angeben.
Ein Beispiel für die Seite Manifestdatei erstellen finden Sie im Abschnitt Manifestdatei in Figure 4-1.
- Geben Sie die erforderlichen URLs in das Feld Domain-URL ein, und klicken Sie anschließend auf die Schaltfläche Hinzufügen,
 .
.
Fügen Sie URLs für Anwendungsanmeldedomains in den folgenden Fällen hinzu:
-
In Ihrer Nicht-OCI-Umgebung werden mehrere Anwendungsanmeldedomains verwendet.
Verwenden Sie in diesem Szenario folgendes Format für die Domain-URLs:
https://login.<domainURL>.oraclecloud.com
Im folgenden Beispiel werden diese URLs in der Liste Anwendungsdomains aufgeführt: Oben in der Liste stehen die Standardanmelde-URL (<domainURL_default>) und die Überprüfungs-URLs. Am Ende der Liste ist die zusätzliche Anmelde-URL (<domainURL_2> hinzugefügt:
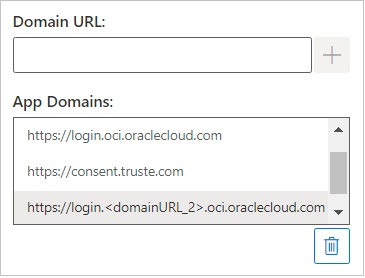
-
Sie befinden sich in einer OCI-Umgebung und verwenden Oracle Identity Cloud Service (IDCS).
Das folgende Beispiel zeigt das Format einer Domain-URL in einer OCI-Umgebung:
https://login.<domainURL>.oci.oraclecloud.com
Das Format Ihrer URL kann davon abweichen.
Sie müssen außerdem eine IDCS-URL im folgenden Format in das Feld Domain-URL eingeben:
https://idcs-<instanceID>.identity.oraclecloud.com
Im folgenden Beispiel enthält der sichtbare Teil der Liste Anwendungsdomains die folgenden URLs: Oben in der Liste steht eine Zertifizierungs-URL (https://consent.truste.com) (nicht sichtbar: die Standardanmelde- und die Standard-URL https://login.oci.oraclecloud.com). Eine zusätzliche Anmelde-URL (<domainURL_2>) und die IDCS-URL (idcs-<instanceID>.identity.oraclecloud.com) sind unter der Standard-URL https://consent.truste.com aufgelistet:
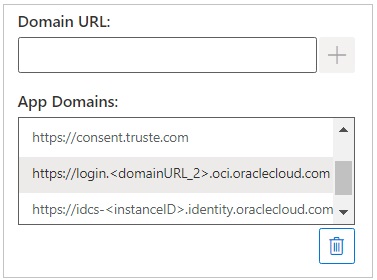
Die URLs werden der Liste Anwendungsdomains hinzugefügt.
Die Domain-URL, über die Sie die Seite Manifestdatei erstellen aufgerufen haben, wurde der Liste Anwendungsdomains bereits standardmäßig hinzugefügt, gemeinsam mit zwei zusätzlichen URLs für die Überprüfung der Anmeldung bei der Anwendungsdomain, wie unter Manifestdatei beschrieben.
Note:
Weitere Informationen zu mehreren Anmeldedomains finden Sie unter Mit mehreren Anmeldedomains arbeiten.Tip:
Um die richtige Domain-URL-Syntax zu verwenden, melden Sie sich beim entsprechenden Cloudservice an, kopieren Sie die URL, fügen Sie sie in das Feld Domain-URL ein, und klicken Sie auf Hinzufügen.Sie müssen alle in Ihrer Umgebung verwendeten Anmeldedomains hinzufügen. Jedes Mal, wenn auf eine Domain (URL) zugegriffen wird, die in der Manifestdatei nicht definiert wurde, nachdem das Smart View-Add-in per Sideload geladen oder bereitgestellt wurde, startet Excel diese URL im Browser, und das Laden der URL ist nicht erfolgreich. Dies ist ein Hinweis darauf, dass Sie die Domain zum Manifest hinzufügen und die Manifestdatei neu generieren und per Sideload laden oder erneut bereitstellen müssen.
-
- Sie haben folgende Möglichkeiten, die Manifestdatei an Ihre Anforderungen anzupassen.
-
Registerkartenname für Smart View-Menüband anpassen, wie unter Registerkartenname für Smart View-Menüband ändern beschrieben
-
Befehle zum Kontextmenü hinzufügen, wie unter Befehle zum Kontextmenü hinzufügen beschrieben
-
Zusätzliche Sprachen auswählen, wie unter Lokalisierte Versionen von Smart View (Mac und Browser) angeben beschrieben
-
Unterstützung für Funktionen aktivieren, wie unter Support von Funktionen und den Funktionsgenerator aktivieren beschrieben
-
Erweiterungen in Smart View aktivieren, wie unter Erweiterungen in Smart View aktivieren (Mac und Browser) beschrieben
Zusätzliche Informationen finden Sie bei Bedarf in folgenden Themen:
-
Eindeutige ID für die Manifestdatei zur Verwendung in einem Szenario mit mehreren Manifestdateien generieren, wie unter Mit mehreren Manifestdateien arbeiten beschrieben
-
Vorhandene Manifestdatei wiederverwenden, wie unter Vorher gespeicherte Manifestdatei wiederverwenden beschrieben
-
- Prüfen und finalisieren Sie die Änderungen an der Manifestdatei, und klicken Sie auf Manifest erstellen.
Geben Sie im Prompt einen Namen für die Manifestdatei ein, und wählen Sie ein Verzeichnis aus, in dem sie gespeichert werden soll.
Note:
Der Name der Manifestdatei darf keine Leerzeichen enthalten.
Die Manifestdatei wird standardmäßig in dem Verzeichnis gespeichert, das Sie für Ihren Browser als Downloadverzeichnis festgelegt haben. In der Regel ist dies der Ordner
Downloads. - Verschieben Sie die soeben erstellte Manifestdatei aus dem Ordner
Downloadsin den zuvor erstellten Ordner zum Speichern von Manifestdateien. - Fahren Sie mit dem Abschnitt Per Sideload laden und anmelden fort, um vor dem Bereitstellen einen Test durchzuführen. Schließen Sie dann den Deployment-Prozess wie unter Manifestdatei für Office 365-Benutzer bereitstellen beschrieben ab.