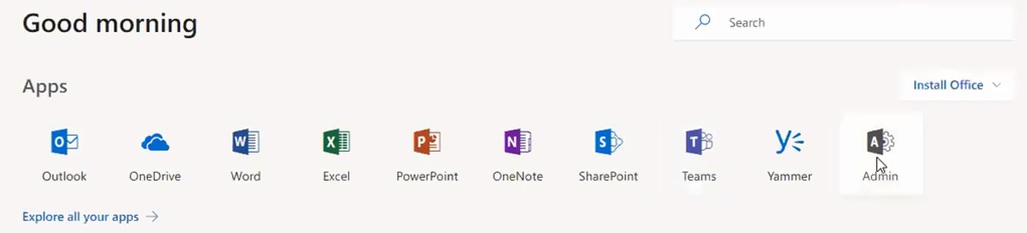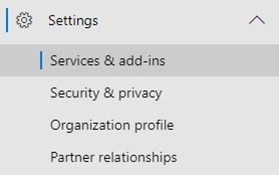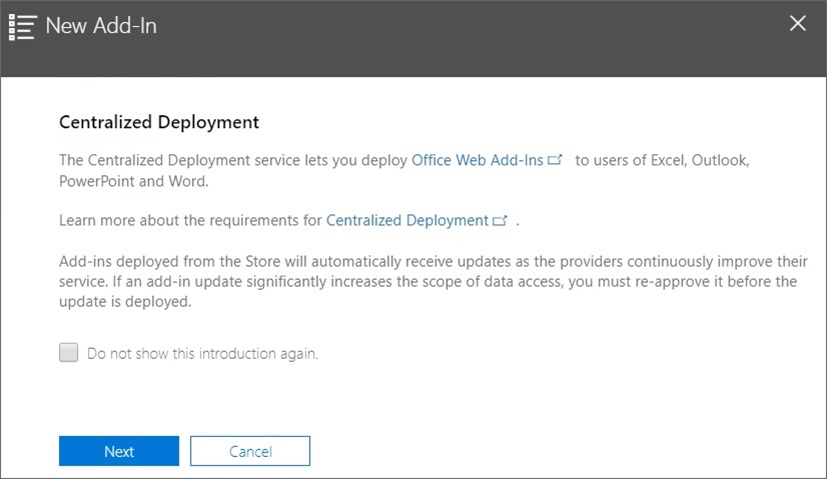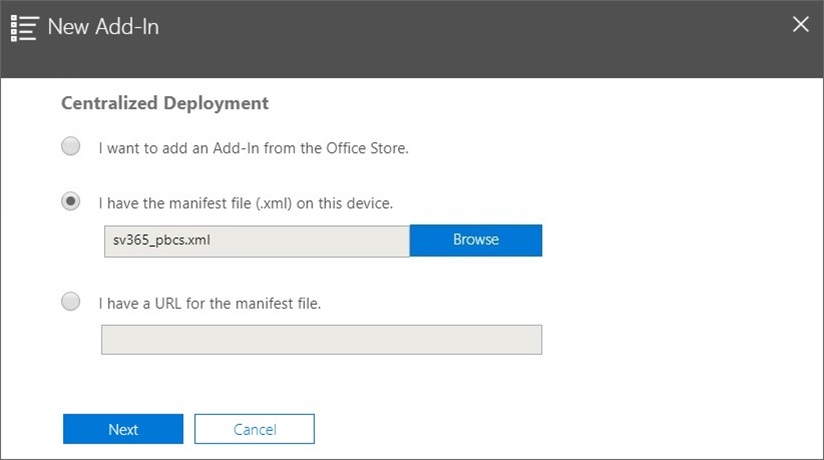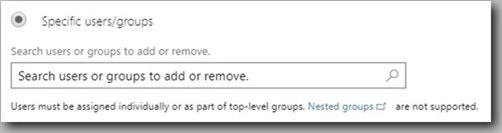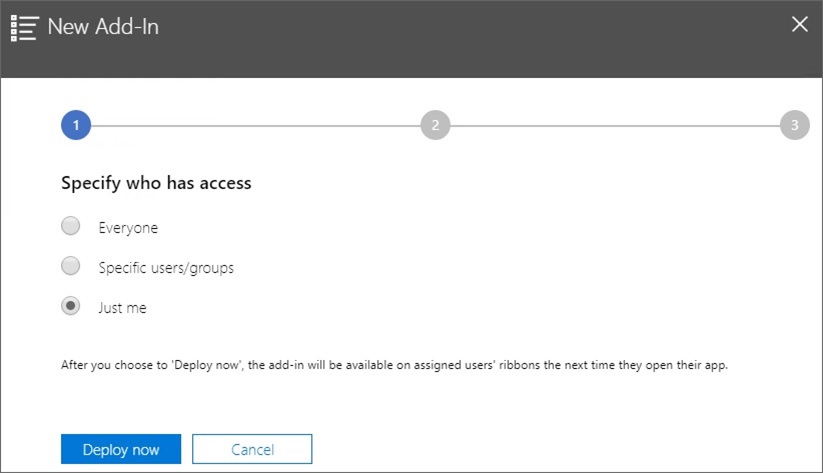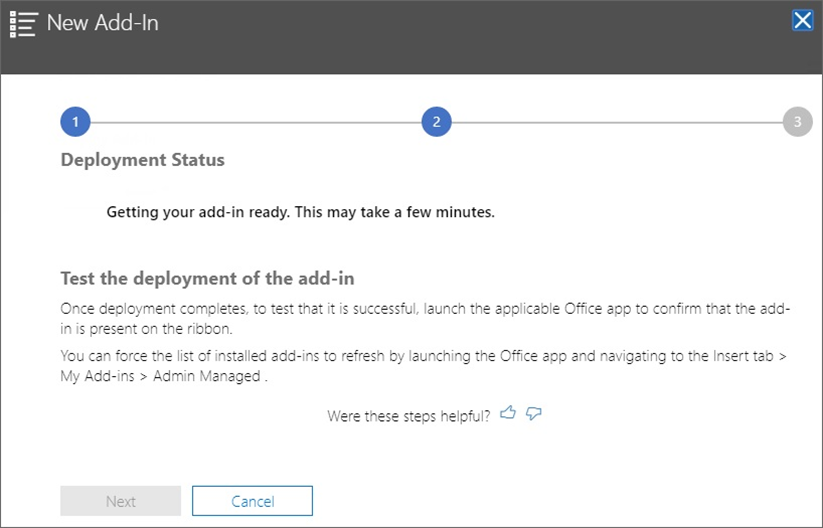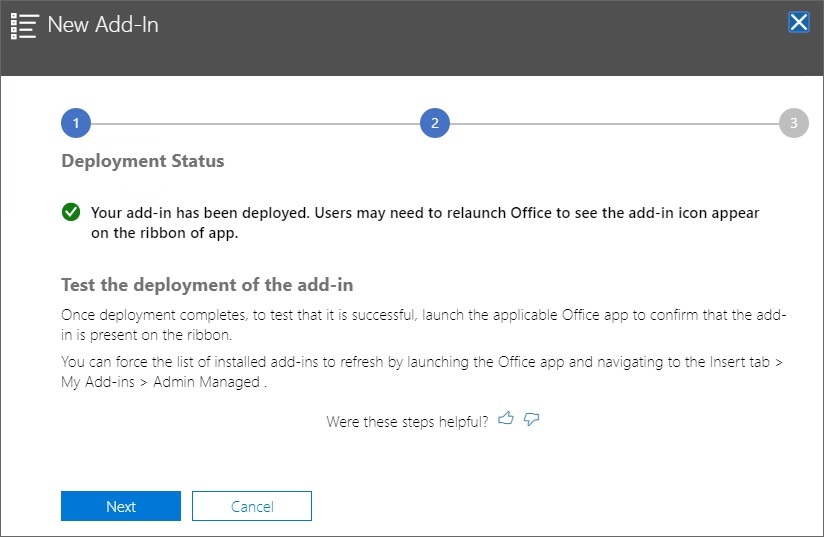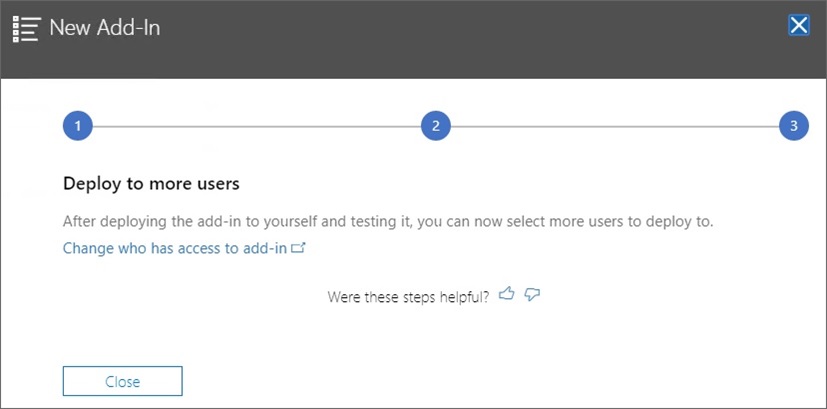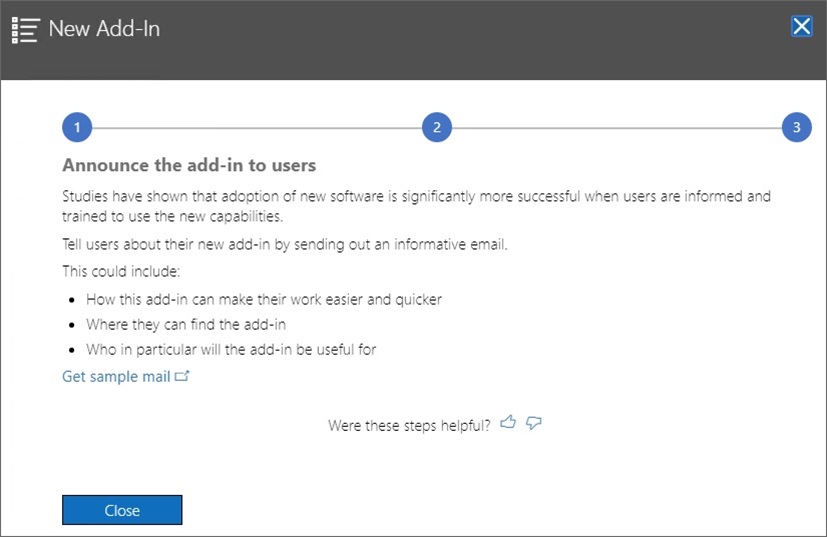8 Manifestdatei für Office 365-Benutzer bereitstellen
Nachdem Sie die Manifestdatei erstellt haben, können Sie sie für Ihre Office 365-Benutzer bereitstellen.
Bei der Prozedur in diesem Kapitel wird vorausgesetzt, dass Sie die Schritte unter Manifestdatei erstellen und speichern durchgeführt haben und bereit für den Beginn des Deployments für Ihre Office 365-Benutzer sind.
Wichtig: Vor dem Deployment des Add-ins Oracle Smart View for Office (Mac und Browser) für Ihre Office 365-Benutzer sollten Sie das Add-in zunächst per Sideload laden, um eigene Tests und Entwicklungsaufgaben auszuführen. Weitere Informationen finden Sie unter:
Hinweis:
Wenn die Option "Support von Funktionen einschließen" in der Manifestdatei aktiviert ist, müssen Benutzer ihren Cache vor dem Deployment leeren. Weitere Informationen finden Sie unter Office- und Webcache auf einem Mac leeren und Cache des Chrome-Browsers leeren.
So stellen Sie Smart View für Ihre Office 365-Benutzer bereit:
Benutzern sollte bei ihrer nächsten Anmeldung bei Office 365 und beim Start von Excel auf einem Mac oder in einem Browser das Smart View-Menüband angezeigt werden.