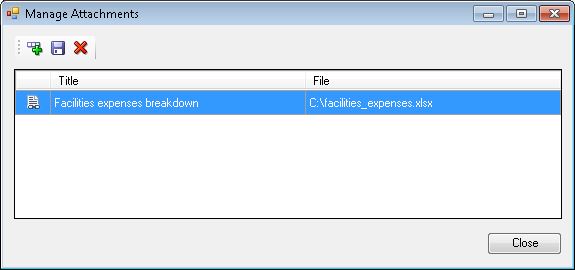Unterstützungsdateien anhängen und Kommentartext anpassen
Sie können eine lokale Datei von Ihrem Computer auswählen, um sie an Ihren Kommentar anzuhängen. Beispiel: Sie möchten möglicherweise einem Ihrer Kommentare ein unterstützendes Dokument zuordnen. Vielleicht möchten Sie auch den Text eines Kommentars mit dem Rich-Text-Editor anpassen. Beispiel: Sie möchten den Text möglicherweise fett formatieren oder eine andere Schriftfarbe anwenden. Sie können einem Kommentar auch eine URL hinzufügen.
So hängen Sie Dateien an Kommentare an, passen Kommentartext an oder fügen Webseiten Links hinzu: