Verbindung zu Narrative Reporting in Smart View herstellen
Sie können eine Verbindung zu Narrative Reporting herstellen, wenn Sie Microsoft Excel, Word oder PowerPoint starten.
Hinweis:
Bevor Sie eine Verbindung mit Narrative Reporting herstellen, stellen Sie sicher, dass Sie die Verfahren unter Smart View-Installationsprogramm herunterladen und ausführen und Verbindungen zu Narrative Reporting herstellen abgeschlossen haben.
Video
| Ihr Ziel | Dieses Video ansehen |
|---|---|
|
Mehr über das Einrichten von Oracle Smart View for Office und das Herstellen einer Verbindung zu Narrative Reporting erfahren. |
So stellen Sie eine Verbindung zu Narrative Reporting her:
- Gehen Sie folgendermaßen vor:
-
Wenn Sie mit Narrative Reporting-Berichtspaketen arbeiten, starten Sie je nach Inhalt des Berichtspakets Word oder PowerPoint.
Hinweis:
Berichtspakete können entweder aus Word-Dokumenten oder aus PowerPoint-Folien bestehen, jedoch nicht aus beiden.
-
Wenn Sie mit Narrative Reporting-Modellen und -Berichten arbeiten, starten Sie Excel.
-
- Wählen Sie das Smart View-Menüband aus, und klicken Sie auf Bereich.
- Wählen Sie im Smart View-Bereich Private Verbindungen aus.
Klicken Sie alternativ im Smart View-Bereich auf den Pfeil neben der Schaltfläche Wechseln zu,
 , und wählen Sie in der Dropdown-Liste Private Verbindungen aus.
, und wählen Sie in der Dropdown-Liste Private Verbindungen aus. - Klicken Sie im in Abbildung 24-2 angezeigten Textfeld auf den Pfeil, um das Dropdown-Menü anzuzeigen, und wählen Sie Ihre Verbindung aus.
Abbildung 24-2 Pfeil für Schnellverbindung für Dropdown-Liste

Wenn Sie Ihre Datenquellenverbindung mit dem Verfahren unter Verbindungen zu Narrative Reporting herstellen hergestellt haben, dann muss sie in der Dropdown-Liste unter Schnellverbindungs-URLs aufgeführt sein.
- Geben Sie im Fenster Anmeldung Ihren Benutzernamen und das Kennwort ein, und klicken Sie auf Anmelden.
Der Bereich Narrative Reporting-Home wird angezeigt. Mit dem Narrative Reporting-Homeverzeichnis können Sie schnell auf Ihre anstehenden Aufgaben und andere Arbeitsvorgänge, an denen Sie beteiligt sind, zugreifen. Über das Narrative Reporting-Homeverzeichnis können Sie auf Folgendes zugreifen:
-
Nicht abgeschlossene Aufgaben – Nicht abgeschlossene Aufgaben, die Ihnen zugewiesen sind
-
Aktive Berichtspakete – Dies sind die aktiven Berichtspakete, für die Sie ausstehende Aufgaben ausführen müssen und für die Sie verantwortlich sind.
-
Zuletzt verwendete Elemente – Elemente, auf die Sie kürzlich zugegriffen haben.
-
Bibliothek - Die Bibliothek der Elemente in Narrative Reporting, einschließlich Berichtspaketen und Reportinganwendungen.
-
Neues Berichtspaket - Shortcut zum Dialogfeld Neues Berichtspaket, in dem Sie eine Berichtspaketstruktur definieren.
Abbildung 24-3 zeigt ein Beispiel des Narrative Reporting-Homeverzeichnisses.
Abbildung 24-3 Narrative Reporting-Homeverzeichnis
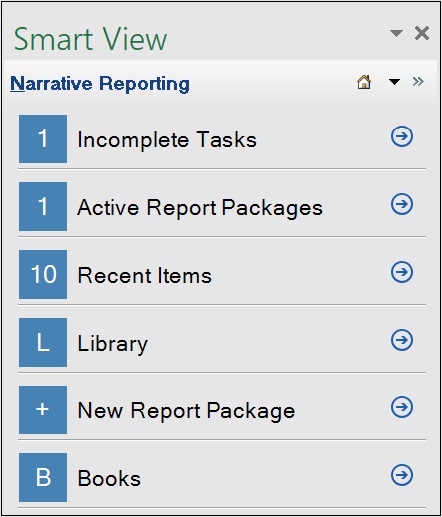
Hinweis:
Im nächsten Schritt wird erklärt, wie Sie auf ein Berichtspaket oder auf eine Reportinganwendung über den Narrative Reporting-Bibliotheksknoten zugreifen, indem Sie auf Bibliothek im Narrative Reporting-Homeverzeichnis klicken. Sie können auch anhand der Listen Nicht abgeschlossene Aufgaben, Aktive Berichtspakete und Zuletzt verwendete Elemente auf Berichtspakete und Aufgaben zugreifen. Diese Zugriffsmethoden werden unter Narrative Reporting-Homeverzeichnis verwenden beschrieben.
-
- Klicken Sie auf Bibliothek, und führen Sie eine Aktion aus:
-
So arbeiten Sie mit Berichtspaketen in Word oder PowerPoint:
-
Blenden Sie den Narrative Reporting-Knoten, den Knoten Bibliothek und den Ordner Berichtspakete ein, und wählen Sie ein Berichtspaket aus.
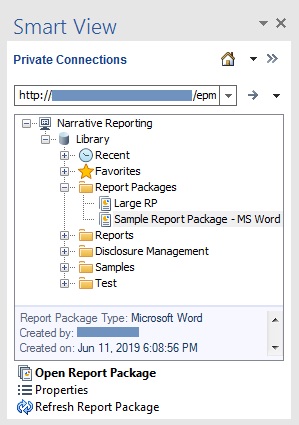
Sie können das Berichtspaket auch suchen, indem Sie zu folgenden Ordnern navigieren:
-
Ordner Zuletzt verwendet, wenn Sie kürzlich auf das Berichtspaket in der Narrative Reporting-Webschnittstelle zugegriffen haben.
-
Ordner Favoriten, wenn Sie das Berichtspaket als Favorit in der Narrative Reporting-Webschnittstelle angegeben haben.
-
Benutzerdefinierter Ordner, wenn das Berichtspaket in einem in der Narrative Reporting-Webschnittstelle erstellten Ordner gespeichert wurde.
-
-
Wählen Sie im Aktionsbereich Berichtspaket öffnen aus.
Alternativ können Sie mit der rechten Maustaste auf den Berichtspaketnamen klicken und Berichtspaket öffnen auswählen oder zum Öffnen auf den Berichtspaketnamen doppelklicken.
-
So arbeiten Sie mit Berichtspaketen (fahren Sie mit diesen Themen in diesem Kapitel fort):
-
-
So arbeiten Sie mit Narrative Reporting-Modellen in Excel:
-
Blenden Sie den Ordner Reportinganwendungen ein. Blenden Sie anschließend eine Anwendung ein, und wählen Sie ein Modell aus.
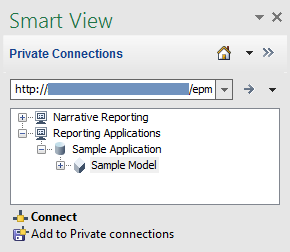
-
Klicken Sie im Aktionsbereich auf Verbinden.
Alternativ können Sie mit der rechten Maustaste auf den Modellnamen klicken und Verbinden auswählen oder zum Verbinden auf den Modellnamen doppelklicken.
-
Informationen zum Arbeiten mit der Narrative Reporting-Reportinganwendung oder mit Anwendungen von anderen Oracle-Providern finden Sie im Kapitel Ad-hoc-Analyse in dieser Dokumentation.
-
Hinweis:
In Excel können Sie auch im Smart View-Bereich zu Narrative Reporting, Bibliothek navigieren und ein Berichtspaket auswählen. Smart View startet das Berichtspaket in Word oder PowerPoint.
-
- Optional: Einen kurzen Überblick zur Verwendung von Narrative Reporting mit Smart View finden Sie unter Beispiel: Mit Narrative Reporting-Daten in Smart View arbeiten.