Narrative Reporting-Homeverzeichnis verwenden
Nachdem Sie eine Verbindung zu Narrative Reporting hergestellt haben, können Sie das Narrative Reporting-Homeverzeichnis verwenden.
Hinweis:
Die Verfahren in diesem Thema setzen voraus, dass Sie wie unter Verbindungen zu Narrative Reporting herstellen beschrieben eine Verbindung mit Narrative Reporting erstellt und mit dem Verfahren unter Verbindung zu Narrative Reporting in Smart View herstellen hergestellt haben.
So verwenden Sie das Narrative ReportingHomeverzeichnis:
- Stellen Sie wie unter Verbindung zu Narrative Reporting in Smart View herstellen beschrieben eine Verbindung mit Narrative Reporting her, um das Narrative Reporting-Homeverzeichnis anzuzeigen.
Abbildung 24-4 zeigt ein Beispiel des Narrative Reporting-Homeverzeichnisses.
Abbildung 24-4 Narrative Reporting-Homeverzeichnis
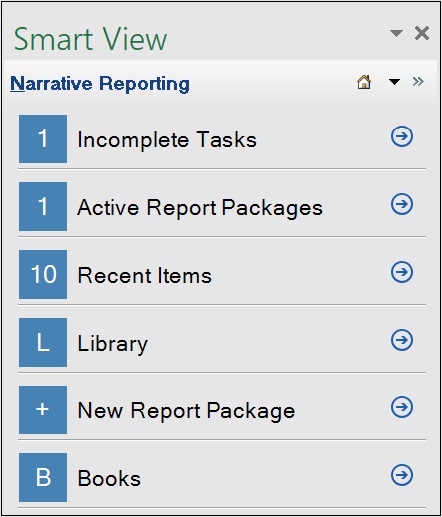
Hinweis:
Das Beispiel in Abbildung 24-4 enthält einen Shortcut für Bücher. Dieser Shortcut wird angezeigt, wenn Sie die Erweiterung "EPM-Bücher" für Oracle Smart View for Office installiert haben.
- So greifen Sie auf Aufgaben zu, die Sie beachten müssen:
- Klicken Sie im Narrative Reporting-Homeverzeichnis auf Nicht abgeschlossene Aufgaben, oder klicken Sie auf das entsprechende Symbol
 .
.
Jedes Element in der Liste Nicht abgeschlossene Aufgaben besteht aus einem Link, über den Sie auf die Aufgabe zugreifen können.
Abbildung 24-5 Narrative Reporting-Homeverzeichnis, das nicht abgeschlossene Aufgaben anzeigt
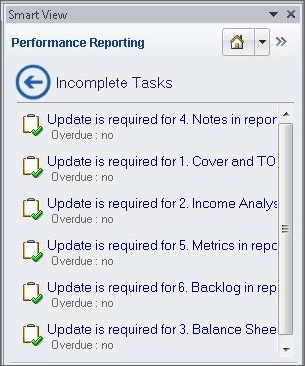
- Klicken Sie in der Liste Nicht abgeschlossene Aufgaben auf einen Aufgabenlink, um das Dialogfeld Aufgabeninformationen zu öffnen, wie in Abbildung 24-6 dargestellt.
Abbildung 24-6 Dialogfeld "Aufgabeninformationen"
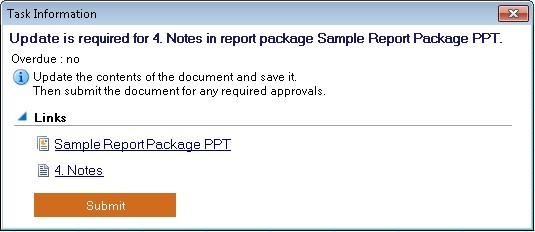
- Gehen Sie folgendermaßen vor:
-
Klicken Sie unter Aufgabeninformationen auf einen Link für ein Berichtspaket, für ein bestimmtes Doclet oder für ein zusätzliches Doclet.
Das Berichtspaket, das bestimmte Doclet oder das bestimmte Office-basierte zusätzliche Doclet wird in der zugehörigen Office-Anwendung im Kontext der ausgewählten Aufgabe geöffnet. Beispiel: Wenn Sie Word geöffnet haben und auf einen Link für eine Prüfaufgabe in PowerPoint klicken, wird die Prüfinstanz in PowerPoint geöffnet.
Nicht Office-basierte zusätzliche Doclets werden in Ihr Downloadverzeichnis heruntergeladen. Dort können Sie sie manuell öffnen.
-
Wenn das in Aufgabeninformationen angezeigte Doclet zur Weiterleitung bereit ist, klicken Sie auf die Schaltfläche Weiterleiten.
-
- Um das Dialogfeld Aufgabeninformationen ohne das Ausführen weiterer Aktionen zu verlassen, klicken Sie auf das X in der oberen rechten Ecke des Dialogfeldes.
- Klicken Sie auf
 , um über die Liste Nicht abgeschlossene Aufgaben zum Narrative Reporting-Homeverzeichnis zurückzukehren, ohne Aktionen für die Aufgaben in der Liste durchzuführen.
, um über die Liste Nicht abgeschlossene Aufgaben zum Narrative Reporting-Homeverzeichnis zurückzukehren, ohne Aktionen für die Aufgaben in der Liste durchzuführen.
- Klicken Sie im Narrative Reporting-Homeverzeichnis auf Nicht abgeschlossene Aufgaben, oder klicken Sie auf das entsprechende Symbol
- So greifen Sie auf Berichtspakete zu, für die Sie verantwortlich sind:
- Klicken Sie im Narrative Reporting-Homeverzeichnis auf Aktive Berichtspakete, oder klicken Sie auf das entsprechende Symbol
 .
.
Jedes Element in der Liste Aktive Berichtspakete besteht aus einem Link zu einem Berichtspaket, für das Sie verantwortlich sind.
Abbildung 24-7 Narrative Reporting-Homeverzeichnis, das aktive Berichtspakete anzeigt
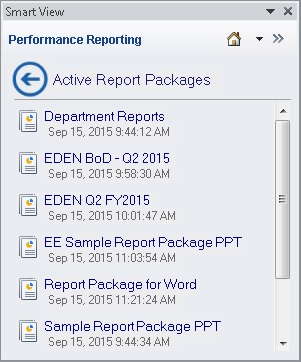
- Klicken Sie in der Liste Aktive Berichtspakete auf einen Link, um ein Berichtspaket zu öffnen.
Das Berichtspaket wird für Sie in der richtigen Office-Anwendung im Kontext Ihrer aktuellen Verantwortung geöffnet. Beispiel: Wenn Sie Word geöffnet haben und auf einen Link für ein Berichtspaket klicken, für das Sie eine Prüfaufgabe in PowerPoint ausführen müssen, wird das Berichtspaket für Sie in PowerPoint geöffnet, wobei die Prüfinstanz für Sie zur Auswahl im Berichtscenter bereit ist.
Um von der Liste Aktive Berichtspakete zum Narrative Reporting-Homeverzeichnis zurückzukehren, ohne Berichtspakete in der Liste zu öffnen, klicken Sie alternativ auf
 .
.
- Klicken Sie im Narrative Reporting-Homeverzeichnis auf Aktive Berichtspakete, oder klicken Sie auf das entsprechende Symbol
- So greifen Sie auf kürzlich geöffnete Elemente zu:
- Klicken Sie im Narrative Reporting-Homeverzeichnis auf Zuletzt verwendete Elemente, oder klicken Sie auf das entsprechende Symbol
 .
.
Jedes Element in der Liste Zuletzt verwendete Elemente besteht aus einem Link zu einem Berichtspaket, das Sie kürzlich geöffnet haben und für das Sie verantwortlich sind.
Abbildung 24-8 Narrative Reporting-Homeverzeichnis, das aktive Berichtspakete anzeigt
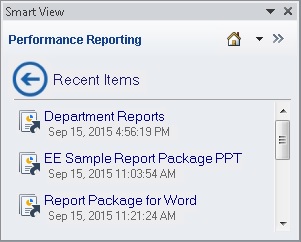
- Klicken Sie in der Liste Zuletzt verwendete Elemente auf einen Link, um ein Berichtspaket zu öffnen.
Das Berichtspaket wird für Sie in der richtigen Office-Anwendung im Kontext Ihrer aktuellen Verantwortung geöffnet. Beispiel: Wenn Sie Word geöffnet haben und auf einen Link für ein Berichtspaket klicken, für das Sie eine Prüfaufgabe in PowerPoint ausführen müssen, wird das Berichtspaket für Sie in PowerPoint geöffnet. Sie können sofort mit der Prüfinstanz arbeiten.
Um von der Liste Zuletzt verwendete Elemente zum Narrative Reporting-Homeverzeichnis zurückzukehren, ohne Berichtspakete in der Liste zu öffnen, klicken Sie alternativ auf
 .
.
- Klicken Sie im Narrative Reporting-Homeverzeichnis auf Zuletzt verwendete Elemente, oder klicken Sie auf das entsprechende Symbol
- Wenn Sie die Erweiterung "EPM-Bücher" installiert haben: Klicken Sie auf Bücher, um auf den Bereich "EPM-Bücher" zuzugreifen.
- Informationen über den Zugriff auf die Narrative Reporting-Bibliothek finden Sie unter Verbindung zu Narrative Reporting in Smart View herstellen.