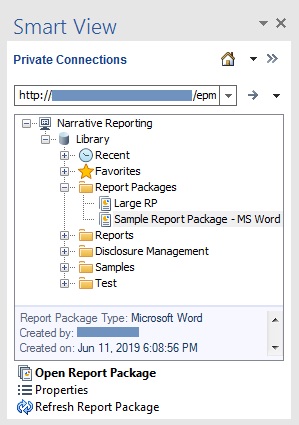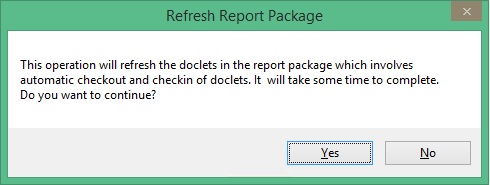Berichtspakete aktualisieren
Sie können die Inhalte eines Berichtspakets aktualisieren, indem Sie den Befehl Berichtspaket aktualisieren im Fenster "Bibliothek" des Smart View-Bereichs verwenden.
Wenn Sie Berichtspaket aktualisieren auswählen, führt Oracle Smart View for Office die folgenden Aktionen für jedes Doclet (reguläre Doclets und Referenz-Doclets) im Berichtspaket aus:
-
Download
-
Checkout
-
Aktualisierung aller Datenpunkte, eingebetteten Inhalte und Variablen, einschließlich aller Datenpunkte oder Datenblätter in Excel-Referenz-Doclets und zusätzlichen Doclets für alle definierten Quellen im Smart View-Bereich
-
Hochladen
-
Checkin
Hinweis:
Wenn Sie die Aktion Berichtspaket aktualisieren ausführen, müssen Sie auf alle Doclets Zugriff haben, einschließlich der Doclets, die Smart View-Abfragen enthalten. Damit diese Abfragen aktualisiert werden, werden Sie außerdem möglicherweise aufgefordert, Anmeldezugangsdaten für alle Datenquellen anzugeben, auf die diese Abfragen zugreifen.
So erstellen Sie Berichtspakete: