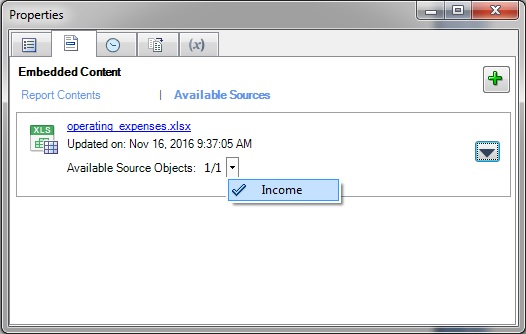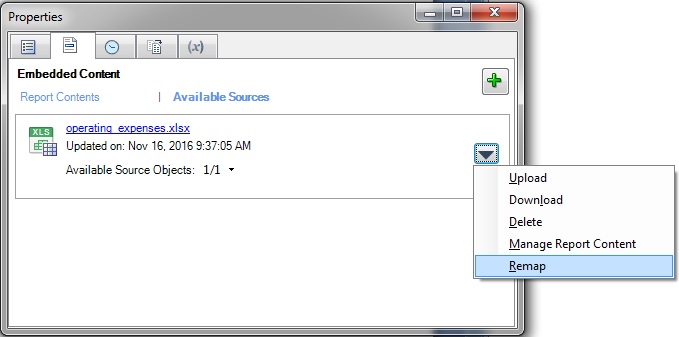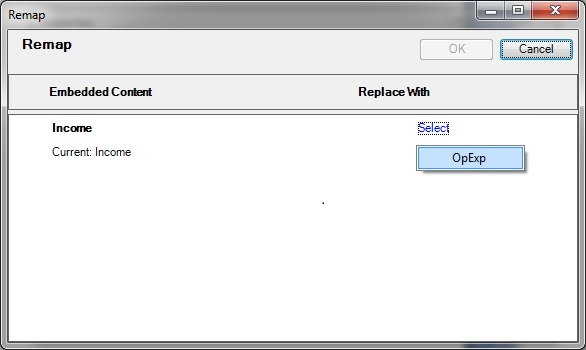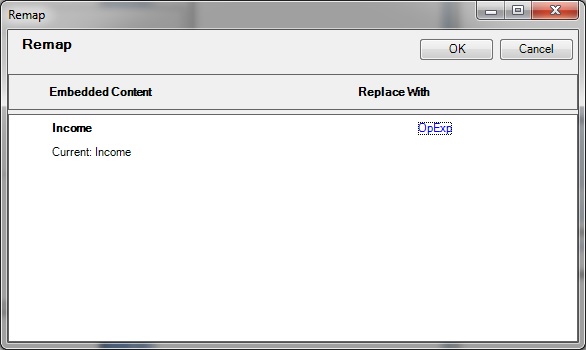Inhalt in Referenzdateien neu zuordnen
Als Referenzdateiautor stellen Sie möglicherweise fest, dass der verfügbare Inhalt, den Sie definiert haben, einem anderen Berichtsinhalt in der Dateiquelle neu zugeordnet werden muss. Dies kann vorkommen, wenn die Referenzdatei aktualisiert wurde oder ein benannter Bereich umbenannt oder gelöscht wurde.
Sie können den verfügbaren Inhalt anderem verfügbaren Inhalt in der Referenzdatei neu zuordnen.
Hinweis:
Stellen Sie vor Beginn dieses Verfahrens sicher, dass die Erstellungsphase initiiert wurde.
So ordnen Sie verfügbare Inhalte in Referenzdateien neu zu: