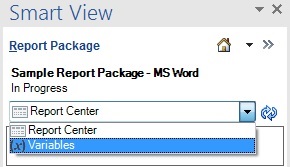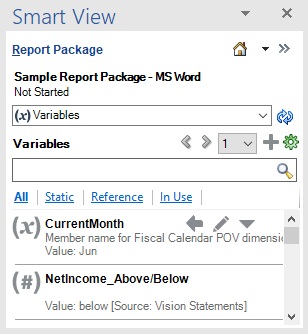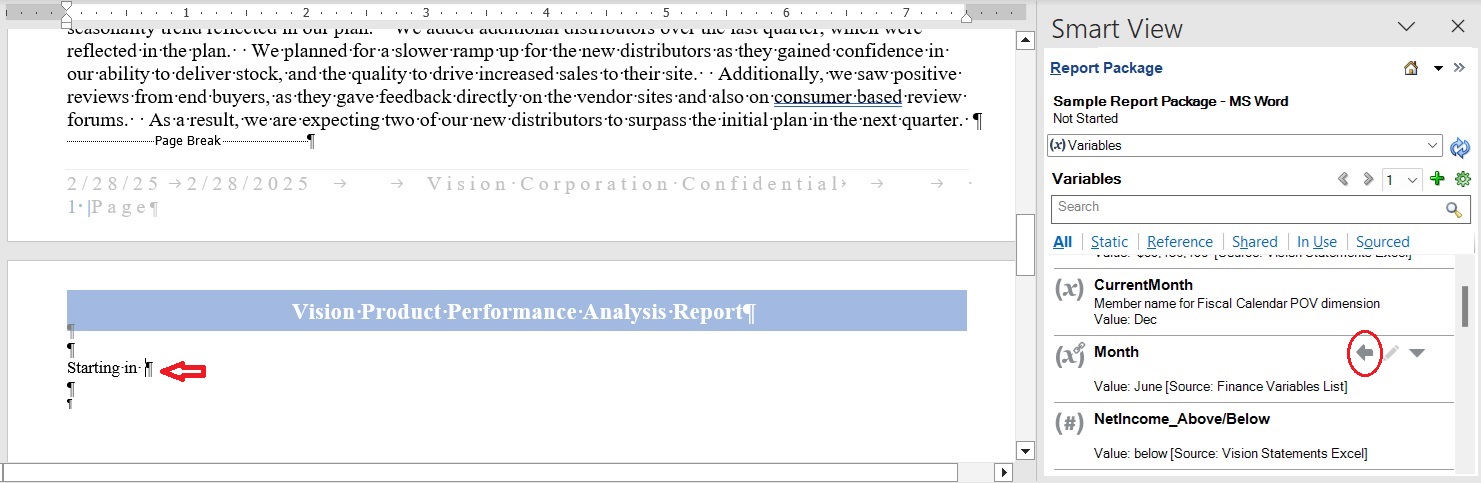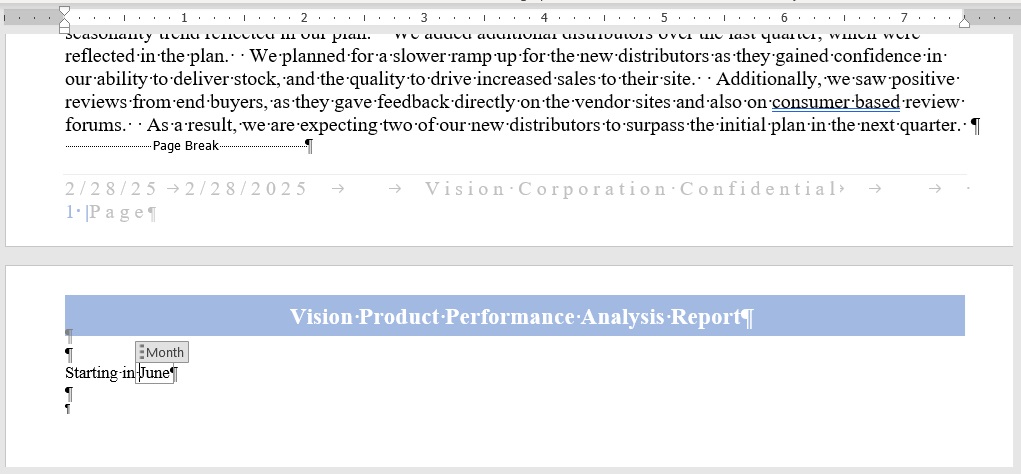Variablen in ein Doclet einfügen
Nachdem statische Variablen und Referenzvariablen erstellt und eingecheckt oder gemeinsame Variablen einem Berichtspaket zugeordnet wurden, sind sie für Autoren für die Verwendung in Word- oder PowerPoint-Doclets in Headern, Tabellen, Zellen oder Absätzen oder in Excel in Doclet-Zellen verfügbar.
Hinweis:
-
Oracle empfiehlt, dass nicht mehr als 250 Variablen in ein einzelnes Doclet eingefügt werden. Wenn ein Doclet mehr als 250 Variablen enthält, kann die Verarbeitung beim Einchecken eines Doclets sehr viel Zeit in Anspruch nehmen, oder das das Einchecken des Doclets kann in einigen Fällen fehlschlagen.
-
Wenn Sie mit Oracle Smart View for Office und der Narrative Reporting-Erweiterung in der 32-Bit-Version von Office 365 arbeiten, tritt beim Einfügen einer Variablen aus dem Bereich "Variablen" in ein PowerPoint-Doclet möglicherweise ein vorübergehender Fehler auf. Unter Mit Variablen in Smart View for PowerPoint arbeiten erfahren Sie, wie Sie dieses Problem umgehen können.
So fügen Sie Variablen in Doclets ein: