Elemente aus der Elementauswahl auswählen
In Oracle Smart View for Office wählen Sie Elemente für unterschiedliche Zwecke aus: für Ad-hoc-Raster, Funktionen und den POV-Manager.
Die dazugehörigen Dialogfelder zur Elementauswahl unterscheiden sich möglicherweise geringfügig, und es stehen nicht immer alle Optionen zur Verfügung. Sie können Elemente jeweils für eine Dimension auswählen.
Abbildung 7-1 zeigt das Dialogfeld Elementauswahl mit der Year-Dimension und den zugehörigen Elementen als Beispiele.
Abbildung 7-1 Dialogfeld "Elementauswahl"
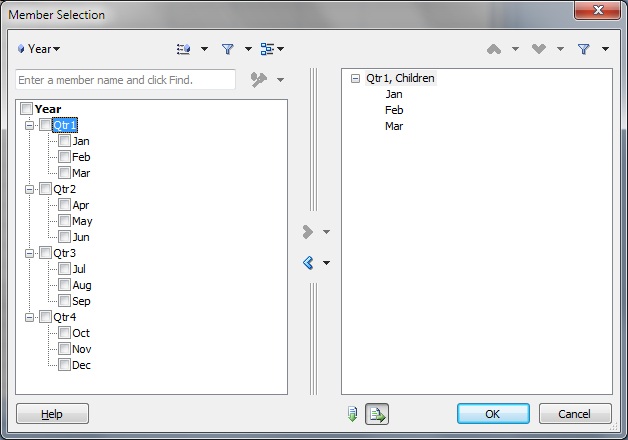
Hinweis:
In diesem Thema bezieht sich Cloud EPM auf folgende Datenquellenprovider: Enterprise Profitability and Cost Management, Financial Consolidation and Close, FreeForm, Planning, Planning Modules und Tax Reporting.
Referenzen zu Oracle Hyperion Planning beziehen sich auf die On-Premise-Version von Planning.
Best Practices für die Elementauswahl
- Oracle Hyperion Financial Management: Ein Fehler tritt auf (unbekannter Fehler 0x800A139D), wenn eine Elementliste mit doppelten Bindestrichen (
--) im Namen ausgewählt wird. - Cloud EPM: Im Modus "Elementname und Alias":
- Im Dialogfeld Elementauswahl wird die Standarddimension angezeigt, unabhängig davon, welche Dimension oder welches Element Sie für eine Aliasspalte im Raster ausgewählt haben. Führen Sie Schritt 2 aus, um die erforderliche Dimension auszuwählen.
- Nachdem sie im Dialogfeld Elementauswahl ein Element ausgewählt haben, müssen Benutzer das entsprechende Element oder den Alias in der angrenzenden Spalte im Arbeitsblatt manuell korrigieren oder löschen, damit die Aktualisierung erfolgreich verläuft.
Der Modus "Elementname und Alias" ist aktiv, wenn die Option Elementnamenanzeige auf Elementname und Alias gesetzt wird, wie unter Elementoptionen beschrieben.
Tipp:
Oracle Essbase und Cloud EPM:Um Attribute-Dimensionen einem Ad-hoc- oder Freiformraster schnell hinzuzufügen, befolgen Sie die Informationen unter Attribute-Dimensionen im Arbeitsblatt einfügen. Sie können die Anweisungen in diesem Thema dann verwenden, um Elemente aus den Attribute-Dimensionen auszuwählen und mit diesen zu arbeiten.
Elemente auswählen
So wählen Sie Elemente aus: