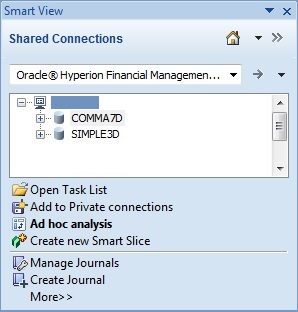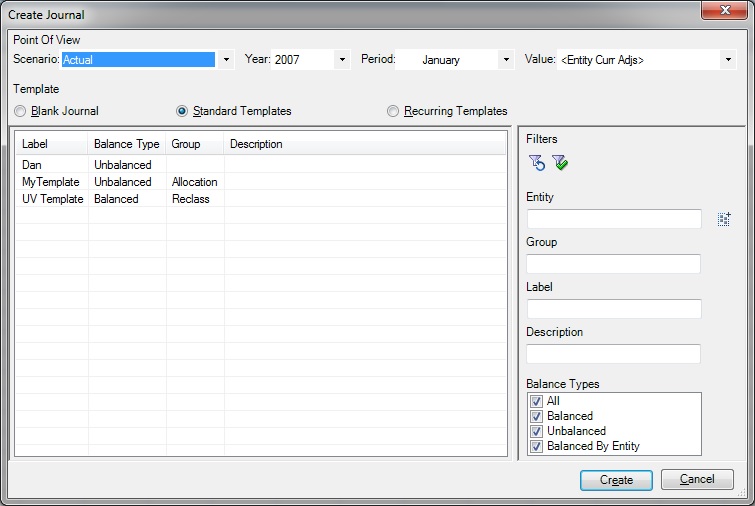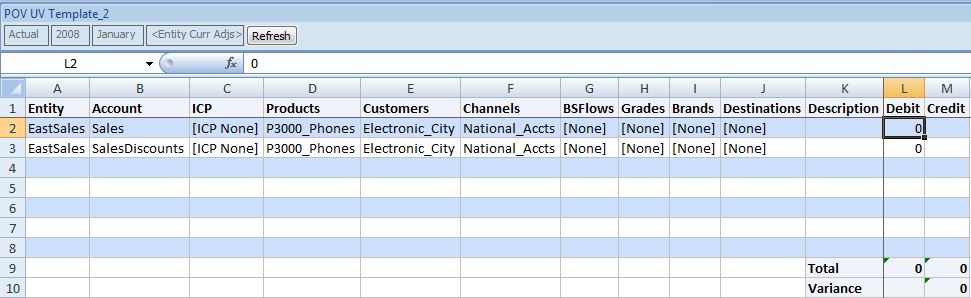Journale erstellen
Verwenden Sie Journale, um Anpassungen an Kontensalden einzugeben und einen Audittrail von Änderungen an Daten zu verwalten.
Sie erstellen Journale, indem Sie ein Journallabel und eine Beschreibung, einen Saldentyp, einen Point of View und Anpassungsbeträge eingeben. Sie können auch eine Klasse für die Journale und eine Journalgruppe eingeben, die Sie zum Filtern und Sortieren von Journalen verwenden können. Nachdem Sie ein Journal erstellt haben, lautet dessen Status "In Bearbeitung".
Sie können die Entity, den ICP und alle Custom-Dimensionen zwischen dem Journalraster und dem POV verschieben. Wenn alle Dimensionen in den Journaldetailzeilen gleich sind, wird die Dimension in die POV-Headerinformationen verschoben. Wenn sie nicht gleich sind, verbleiben sie in den Journaldetails. Die Account-Dimension verbleibt auf der Detailzeile, und alle anderen Dimensionen verbleiben im Header. Wenn Sie ein Journal für eine einzelne Entity erstellen, können Sie die Entity-Dimension vom POV-Header aus verwenden, ohne sie in die Journalzeilen zu ziehen
Wenn Sie Journaldaten eingeben, können Sie das Journal scannen und prüfen, ob die Einträge gültig sind. Sie können alle notwendigen Änderungen vornehmen, bevor Sie das Journal aktivieren. Siehe Journale scannen.
Bevor Sie mit diesem Verfahren beginnen, stellen Sie im Smart View-Bereich sicher, dass Sie mit einer Oracle Hyperion Financial Management-Datenquelle verbunden sind.
So erstellen Sie ein Journal: