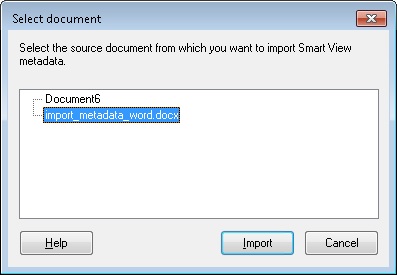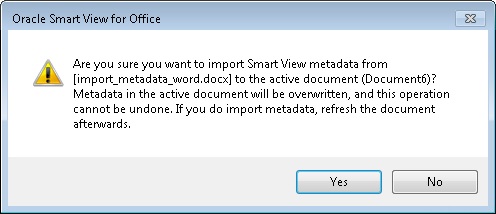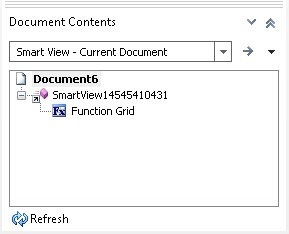Metadaten in kopierte Word-Dokumente importieren
Cloud-Datenquellentypen: Oracle Analytics Cloud, Oracle Essbase, Planning, Planning Modules, Narrative Reporting, Financial Consolidation and Close, Tax Reporting
On-Premise-Datenquellentypen: Oracle Essbase, Oracle Hyperion Financial Management, Oracle Hyperion Planning, Oracle Business Intelligence Enterprise Edition, Oracle Hyperion Reporting and Analysis
Bevor Sie beginnen, lesen Sie die Anweisungen unter Metadaten in Office-Anwendungen importieren.
Hinweis:
Dieser Vorgang kann nicht rückgängig gemacht werden.So importieren Sie Metadaten in ein Word-Dokument: