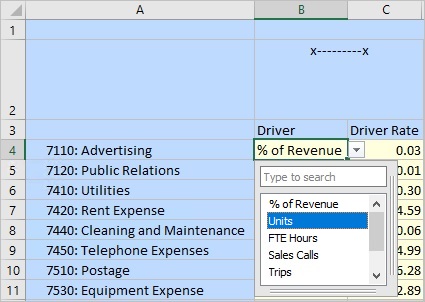Mit Smart Lists arbeiten
Sie können Daten über benutzerdefinierte Dropdown-Auswahllisten, sogenannte Smart Lists, eingeben, die über Datenzellen in Formularen und Ad-hoc-Rastern aufgerufen werden.
Clouddatenquellentypen: Planning, Planning-Modulanwendung, Financial Consolidation and Close, Tax Reporting
On-Premise-Datenquellentypen: Oracle Hyperion Planning
Eine Smart List ist eine Dropdown-Auswahlliste, die in einem Formular oder einer Ad-Hoc-Rasterzeile als alphanumerische Textbeschreibung angezeigt, in der Datenbank jedoch als Zahl gespeichert wird. Beispiel: Eine Smart List mit Ganzzahlen für einen Berichtszyklus enthält die Werte 1 bis 5, die für "Jährlich" (1), "Vierteljährlich" (2), "Monatlich" (3), "Täglich" (4) und "Stündlich" (5) stehen. Im Formular oder Ad-hoc-Raster werden die Werte "Jährlich", "Vierteljährlich", "Monatlich", "Täglich" und "Stündlich" angezeigt. Wenn Sie einen dieser Werte im Formular oder im Ad-hoc-Raster auswählen und die Daten weiterleiten, wird die zugehörige Zahl in der Datenbank gespeichert. Dies bedeutet, dass Sie sich nicht die numerischen Werte merken müssen, die den einzelnen Zeitperioden im Berichtszyklus zugeordnet sind.
In Oracle Smart View for Office greifen Sie über benutzerdefinierte Dropdown-Listen in Formularen oder Ad-hoc-Rasterzellen auf Smart Lists zu. Wenn Sie in Zellen klicken, deren Elemente einer Smart List zugeordnet sind, müssen Sie auf den Abwärtspfeil rechts neben der Zelle klicken und eine Option aus der Dropdown-Liste auswählen, anstatt Daten einzugeben. Wenn eine Zelle eine Smart List enthält, ist keine manuelle Eingabe möglich.
Beispiel: Ein Eingabeformular enthält eine Smart List namens "Begründung" mit den Auswahloptionen "Recherche", "Kundenfeedback" und "Erweiterung". Wenn Sie in Account-Zellen mit dem Namen Reason (deren Elemente der Justification-Smart List zugeordnet sind) klicken, wird ein nach unten weisender Pfeil angezeigt. Wenn Sie auf den Abwärtspfeil klicken, wird eine Dropdown-Liste mit den folgenden Auswahloptionen eingeblendet:
- Recherche
- Kundenfeedback
- Erweiterung
Sie wählen dann eine der Smart List-Optionen als Wert für die Zelle aus.
So geben Sie Smart List-Werte in Formularen oder in Ad-hoc-Rasterzellen ein:
-
Sie können einen Smart List-Wert manuell in Zellen eingeben, die Smart Lists enthalten, und sowohl Formulare als auch Ad-hoc-Raster weiterleiten. Wenn Sie jedoch einen falschen Smart List-Wert eingeben, wird folgende Fehlermeldung angezeigt: "Eingegebener Wert ist ungültig".
-
Wenn in Formularen mit Smart Lists alle Werte in einer Zeile gelöscht wurden, um neue Daten einzugeben und weiterzuleiten, sind die Smart Lists in dieser Zeile leer.
Workaround: Entfernen Sie Zeilenwerte, und klicken Sie auf Weiterleiten (d.h., Sie leiten
#Missing-Werte weiter) oder auf Aktualisieren. Die Smart List-Dropdown-Pfeile werden dann richtig angezeigt. Jetzt können Sie neue Werte für dieselbe Zeile eingeben. -
Smart Lists werden mit den Funktionen "HsGetValue" und "HsSetValue" unterstützt. Mit Funktionen werden die Smart List-Dropdown-Optionen jedoch nicht angezeigt. Stattdessen geschieht Folgendes:
-
HsGetValue - ruft den Smart List-Wert einfach als Zeichenfolgenwert ab
-
HsSetValue - leitet den Wert als Zeichenfolgenwert weiter
-
-
Wenn Sie bei der Arbeit mit Smart Lists in Formularen und Ad-hoc-Rastern in einer Smart-List-Zelle auf die Entf-Taste drücken, wird der Zellenwert gelöscht, aber die Smart List in der Zelle beibehalten.
Note:
Wenn Sie an einem Ad-hoc-Arbeitsblatt im Freiformstatus arbeiten und die Entf-Taste drücken, werden die Smart-List-Werte nicht beibehalten. Als Workaround können Sie das Arbeitsblatt aktualisieren, um die Smart-List-Werte wieder in die Dropdown-Liste zu übernehmen.
-
Smart Lists müssen von einem Administrator eingerichtet und aktiviert werden, damit Sie sie in Smart View verwenden können. Weitere Informationen zur Aktivierung von Smart Lists für Formulare und Ad-hoc-Raster finden Sie in den entsprechenden Abschnitten zu Smart Lists in den relevanten Administrationsdokumentationen. Beispiel:
Dokumentation Planning verwalten, Kapitel "Auf weitere administrative Aufgaben zugreifen", Abschnitt Smart Lists verwalten
Oracle Hyperion Planning - Administratordokumentation, Kapitel "Mit der Planning-Anwendungsadministration arbeiten", Abschnitt Smart Lists, UDAs und Elementformeln verwenden