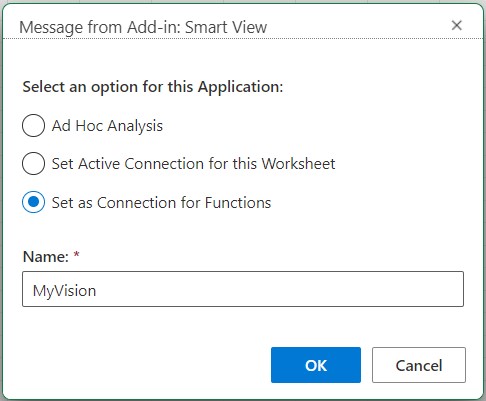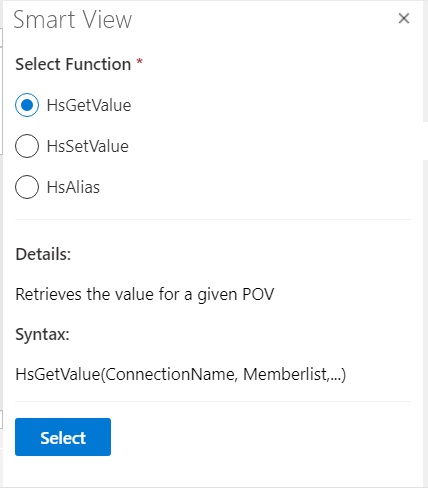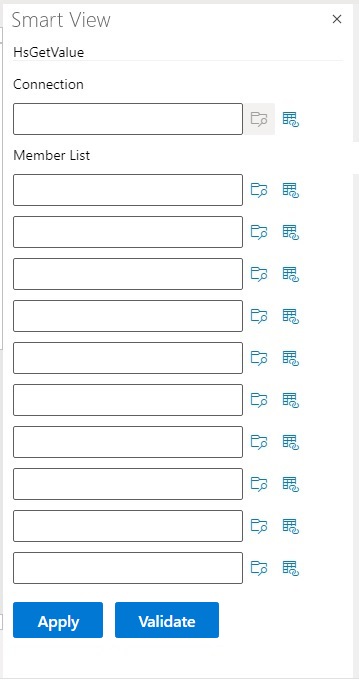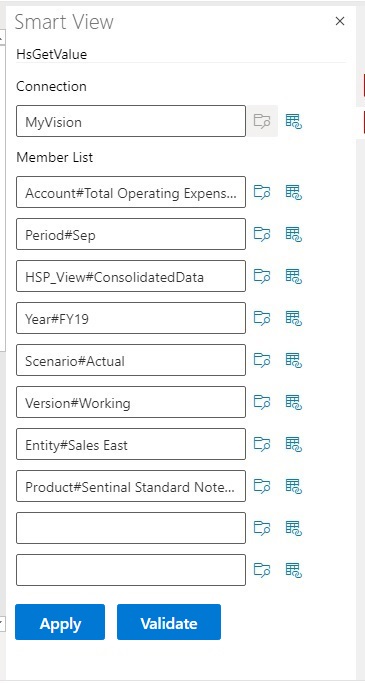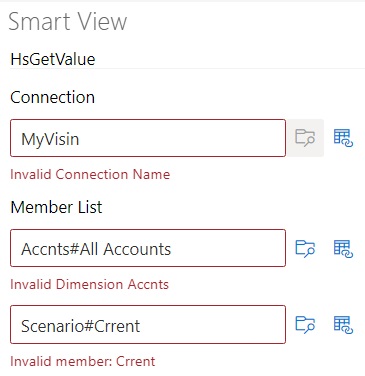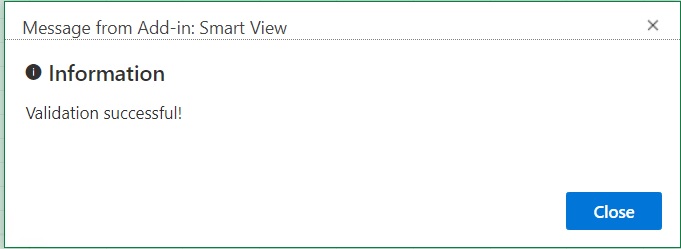Funktionen im Funktionsgenerator erstellen
Im Funktionsgenerator wählen Sie eine Funktion aus und legen die Verbindung und die Elemente fest, die die Funktion verwenden soll.
Der Funktionsgenerator erstellt anschließend die Funktion mit der richtigen Syntax und gibt sie in die ausgewählte Zelle ein. Sie können diese Funktionen bearbeiten.
Die für Sie verfügbare Auswahl in einem bestimmten Funktionsgeneratorfeld ist durch Ihre Auswahl in anderen Feldern des Funktionsgenerators begrenzt. Beispiel: Es werden nur die von der ausgewählten Funktion unterstützten Verbindungen und nur die Dimensionen angezeigt, die von der von Ihnen ausgewählten Funktion unterstützt werden.
Für jedes Funktionsargument kann ein Zellverweis gewählt werden. Die Eingabefunktion ist für jedes Argument verfügbar.
So erstellen Sie Funktionen mit dem Funktionsgenerator:
- Klicken Sie im Smart View-Menüband auf Funktionen und anschließend auf die Schaltfläche Funktion generieren,
 , um den Bereich "Funktionsgenerator" zu starten.
, um den Bereich "Funktionsgenerator" zu starten.